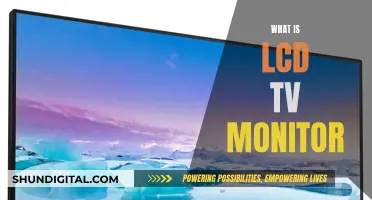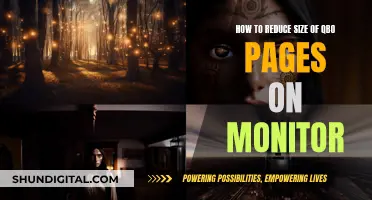Calibrating your monitor is an essential step to ensure that the colours displayed on your screen are accurate and that what you see will match the final print. This is especially important for designers and photographers who need to work with accurate colours. While most monitors come calibrated straight out of the box, serious designers and photographers always calibrate their monitors to ensure colour accuracy. This process can be done through software or hardware calibration. Software calibration involves using the calibration tools in your OS, while hardware calibration involves using a hardware colourimeter to analyse the colours coming out of a display and provide necessary adjustments.
| Characteristics | Values |
|---|---|
| First Step | Calibrate the color on your monitor using the calibration tools in your OS |
| Windows 10 Calibration | Go to System, then click Display > Advanced Display Settings > Color Calibration |
| MacOS Calibration | Click Settings > Display > Color > Calibrate |
| Hardware Calibration Tools | Spyder5 calibration tools, Spyder5 Express, SpyderPro, Spyder5 Elite, ColorMunki Display X-Rite, X-Rite i1Display Pro |
| Calibration Process | Reset monitor settings to factory defaults, use Display Port cable, place monitor away from direct sunlight, let the monitor heat up for 15-20 minutes, set screen resolution to optimal setting, set video card to highest bit mode, uninstall existing color-calibration tools, install color-calibration software, run the software |
| Calibration Hardware | X-Rite i1 Display Pro, Datacolor Spyder 5 Pro |
What You'll Learn

Calibrate monitor colour settings
Calibrating your monitor is essential to ensure that the colours you see on your screen are accurate. This is especially important for digital creatives who work with photos and videos. A good colour palette is essential to a top-quality design, and colour calibration ensures that the colours on your screen match the final printed product.
Using Your Computer's Built-In Tools
Whether you use a Mac or PC, your computer has a built-in utility that allows you to adjust the colours displayed on your screen. This method is free, easy to do, and does not require any installation.
On Windows 10 and 11, you can access the Display Color Calibration tool by clicking the Start Menu and typing "Calibrate Display Color" in the search bar. Follow the on-screen instructions to adjust your monitor's gamma, brightness, contrast, and colour balance.
For Mac users, go to System Settings > Displays > Color Profile. Here, you can select a profile that fits your current display or customise your own profile.
Online Monitor Calibration Tools
If you need more advanced calibration, free online utilities like the Lagom LCD monitor test pages can help you fine-tune your display. This website allows you to adjust your screen's contrast, resolution, sharpness, gamma, and more by viewing specific images and following detailed instructions.
Download Colour Calibration Software
If you want more precise control over your screen's gamma values, you can use colour calibration software like QuickGamma. This app provides an in-depth guide to help you make the proper gamma corrections for optimal brightness, contrast, and colour.
Hardware Monitor Calibration Tools
For professionals who require extremely accurate colour reproduction, hardware calibration tools like the Datacolor SpyderX Pro are available. These tools use a spectrophotometer or colourimeter to detect your monitor's output and automatically adjust its settings. Some advanced models also include ambient light sensors to account for environmental lighting conditions.
Calibration Tips
- Ensure consistent lighting conditions in your working area during calibration, as ambient light can affect colour perception.
- If you have multiple monitors, calibrate each one individually.
- For critical work, consider investing in a calibration tool like a tristimulus colorimeter for hardware calibration and software-based calibration profiles (ICC profiles).
- Adjust your monitor's backlight or brightness to a comfortable level without worrying about affecting colour accuracy significantly.
- The "Standard" or "Custom" picture mode presets are usually the most accurate for colour calibration.
- Use a near-black gradient test pattern to adjust your monitor's brightness setting, aiming for the 17th step to be barely visible.
- Set your graphics card software to a full RGB range (0-255) for sRGB content, which is the default for modern LCD monitors.
- Adjust your monitor's contrast until steps up to 234 are visible, with the last few steps being very faint.
- The default sharpness setting is usually accurate, but if you need to adjust it, set it to the maximum and then lower it until no strange patterns form between lines and shapes.
- A colour temperature of 6500k (D65) is standard for screen calibrations, equivalent to midday light, but you can adjust it to your preference.
- Unless you have the necessary equipment, it is recommended to leave white balance settings at their defaults, as incorrect adjustments can easily make things worse.
- If you use a calibration tool, your software may create an ICC profile to improve image accuracy, but it's generally less consistent on Windows compared to macOS.
- Use your monitor's "Game Mode" or "low input lag mode" to reduce input lag and improve responsiveness without sacrificing image quality.
- Enable blue light filters like "Night Mode" (Windows) or "Night Shift" (macOS) to reduce eye strain, especially at night.
- Turn off energy-saving features or "eco" picture modes, as they can alter picture quality. Instead, reduce your backlight setting or turn off your monitor when not in use to save energy.
- Most monitors have a reset feature to revert changes, so you can experiment with settings and compare them to previous calibrations.
- It is recommended to calibrate your display once a month, as accuracy can drift over time due to panel degradation.
Safety Performance Monitoring: Measurement Strategies and Techniques
You may want to see also

Understand the difference between calibration and profiling
Calibration and profiling are two distinct processes in colour management, which is essential for achieving accurate and true-to-colour images. While they might seem interchangeable, there are some key differences between the two.
Calibration is the process of setting a device to a state of optimum neutral output, usually done for displays or monitors. It brings the device back to a known standard, often the manufacturer's specification, using hardware adjustments. For example, calibrating a monitor will ensure that the colours displayed are accurate and consistent. This is particularly important for designers, photographers, filmmakers, and anyone working with colour-critical work.
On the other hand, profiling is the process of measuring and adjusting the actual colour output to match what it should be displaying. By profiling, you create a profile adjustment file, which ensures total colour accuracy by converting colour data from one representation to another. Profiling can be done for both monitors and printers/paper combinations. For instance, if you are using a Canon PRO-Series printer, the Device Management Console within the Quick Utility Toolbox allows you to profile and re-calibrate the colour, eliminating colour drift over time.
In a typical colour management process, you would first calibrate your monitor to bring it to a standard. Then, you would use a device to create a profile for your monitor. Next, you would profile your printer and paper combination, either using a generic profile or a custom-made one specific to your printer and paper.
By understanding the difference between calibration and profiling, you can ensure that your devices are producing consistent and accurate colours, which is essential for any colour-critical work.
Setting Up External Displays on Lenovo T520 Laptops
You may want to see also

Use a hardware calibration tool
Calibrating your monitor is essential to ensuring that the colours you see on your screen accurately match the final printed product. For accurate colour matching, your best option is to use a hardware calibration tool.
Hardware calibration tools provide the most accurate method of monitor calibration. They allow you to create device-independent ICC (International Color Consortium) profiles, ensuring consistent colour output across different devices. While each calibration product may have a unique process, they generally offer advanced calibration settings for gamma, white point, and grey balance.
One of the most popular calibration tools is the Spyder5 calibration suite. The Spyder5 Express is an entry-level tool that ensures consistent colours across monitors and laptops, while the Spyder5 Pro offers more advanced features for designers and photographers. The Spyder5 Elite is the top-tier option, supporting unlimited calibration settings and compatibility with various display devices, including monitors, studio monitors, laptops, and projectors.
Another option is the ColorMunki Display X-Rite, which is a good choice for expert amateurs and some professional designers. It is easy to set up and offers reasonably good colour accuracy, although it may lack nuanced calibration options.
For a professional-grade solution, consider the X-rite i1Display Pro, which is an industry-standard calibrator. It is optimised for use with Pantone Spot Colours and delivers excellent colour matching results across a range of monitor types, including LED, Plasma, and Wide Gamut. However, the interface may be a bit complex, and it is more expensive than other options.
These hardware calibration tools can be purchased from online retailers like Amazon or B&H Photo.
Finding Freesync Monitors: Why Are They Everywhere?
You may want to see also

Adjust your display settings
To calibrate your monitor for accurate Pantone colors, you'll need to adjust your display settings. Here's a step-by-step guide:
Choose the Right Monitor:
Firstly, ensure you have a monitor capable of displaying Pantone colors. While most modern monitors should be able to display these colors accurately, older or lower-end monitors may not be capable of doing so. If you're unsure, check the specifications of your monitor or consult the manufacturer.
Reset Monitor Settings:
Before calibrating, reset your monitor settings to factory defaults. This ensures that any previous manual adjustments don't interfere with the calibration process.
Warm Up Your Monitor:
Allow your monitor to warm up for at least 15-30 minutes before starting the calibration process. This helps ensure consistent results.
Adjust Display Settings:
This step will vary depending on your operating system.
For Windows:
Go to System, then click on "Display > Advanced Display Settings > Color Calibration." Run the calibration tool, and if you have multiple monitors, be sure to calibrate each one.
For MacOS:
Go to "Settings > Display > Color," and click on "Calibrate." Follow the on-screen instructions to complete the calibration process.
Use a Hardware Calibration Tool:
While software calibration is an option, it is not recommended due to the subjective nature of human perception of colors. Instead, invest in a hardware colorimeter, such as the X-Rite i1 Display Pro or the Datacolor Spyder 5 Pro. These tools provide accurate color profiling and ensure consistent results.
Calibrate Your Monitor:
Follow the instructions provided with your chosen hardware calibration tool. This process will guide you through adjusting the color, gamma, brightness, and contrast settings on your monitor to achieve accurate color representation.
Use Color-Managed Applications:
Not all software applications support color profiles. Be sure to use color-managed applications, such as Lightroom or Photoshop, to view and edit your images. This ensures that the colors you see on your calibrated monitor are accurately represented.
By following these steps and adjusting your display settings, you can achieve accurate Pantone color representation on your monitor.
Blind Spot Monitoring: Annoying or Life-Saving?
You may want to see also

Compare before and after calibration
Comparing your monitor's display before and after calibration will help you understand the importance of calibration and determine whether you have achieved the desired results.
Before calibration, you may notice issues such as fuzzy fonts, washed-out colours, or text that is difficult to read. These problems can often be solved through calibration, which ensures that colours are represented accurately and consistently across different monitors and devices.
After calibration, you should expect to see improvements in the following areas:
- Brightness and Contrast: Proper calibration will help you find the optimal balance between brightness and contrast, ensuring that dark colours are not too bright and that you can still distinguish between different shades of grey.
- Colour Accuracy: Calibration tools help you match your monitor's colours to an absolute reference, improving colour accuracy and consistency. This is especially important for designers and photographers, who need to achieve a specific colour palette or match colours from screen to print.
- Sharpness: Calibration can address issues with sharpness, reducing blur or strange-looking edges in your display.
- Colour Temperature: Calibration allows you to adjust the colour temperature to achieve the desired tone, from a cooler, bluer tint to a warmer, yellow or orange tint.
- Consistency Across Devices: Calibration ensures that colours remain consistent across different monitors and devices, so you can trust that what you see on your screen accurately represents the real thing.
To compare before and after calibration, it is recommended to view a photo or graphic and flip between the previous and current calibration settings. This will allow you to see the differences in colour accuracy, brightness, contrast, and overall image quality. You may also want to compare your monitor's display to a physical colour sample, such as a printed image or a Pantone colour swatch, to ensure accurate colour representation.
Remember, calibration is an ongoing process, and you may need to recalibrate your monitor periodically to maintain accurate colour representation and image quality.
Utilizing MacBook Pros: Running 3 Monitors Without Performance Loss
You may want to see also
Frequently asked questions
Color calibration is essential to ensure that the colors displayed on your monitor are accurate and that what you see will match the final print.
You can use built-in software calibration tools or a hardware colorimeter. Software calibration tools are often free and built into your operating system, while a hardware colorimeter is a physical device that connects to your computer and provides more accurate color calibration.
The process will differ depending on your operating system. On Windows 10, go to System, then click Display > Advanced Display Settings > Color Calibration. On MacOS, click Settings, choose Display, then select the Color tab and the Calibrate button.
First, reset your monitor settings to factory defaults. Then, connect your colorimeter to your computer and launch the accompanying software. Follow the on-screen instructions to calibrate your monitor.
Popular options include the X-Rite i1 Display Pro and the Datacolor Spyder 5 Pro. These colorimeters typically range from $150 to $250.