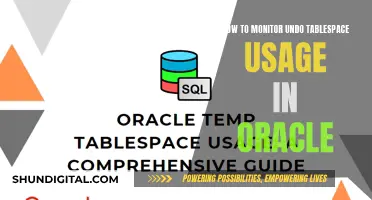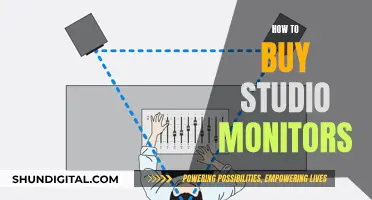If you're looking to hook up a monitor to your Lenovo T520, you've come to the right place. This guide will take you through the process step-by-step, ensuring that you can efficiently connect your laptop to a larger screen for all your viewing needs. Whether you're seeking an enhanced display for video clips or aiming to showcase presentations on a bigger canvas, this tutorial will empower you to harness the full potential of your Lenovo T520 by seamlessly integrating an external monitor.
What You'll Learn

Locating the VGA, DVI or HDMI port on the ThinkPad
To hook up a monitor to your Lenovo ThinkPad T520, you will first need to locate the VGA, DVI or HDMI port on your laptop. These ports are usually located on the rear or side of the ThinkPad.
VGA ports are typically blue, while DVI video-out ports are white. Newer model ThinkPads may also have HDMI ports, which resemble a large USB slot. If you are still unsure about which port is which, VGA ports are usually screw-threaded and DVI ports are rectangular with three rows of pins, surrounded by a metal shield.
If your ThinkPad T520 does not have an HDMI port, you can use a DisplayPort connector, which is 100% compatible with HDMI. You will need a DisplayPort to HDMI adapter cable for this.
Once you have located the correct port, you can connect one end of the video cable to the port on your ThinkPad and the other end to the corresponding port on your monitor. If the ports do not match, you may need to use an adapter to convert the signal.
Degaussing an LCD Monitor: Simple Steps to Success
You may want to see also

Connecting the video cable to the appropriate port
To connect a monitor to a Lenovo T520, you will need to locate the VGA, DVI or HDMI port on the rear or side of the laptop. VGA ports are blue, while DVI video-out ports are white. Some newer model ThinkPad laptops have HDMI ports that resemble a large USB slot.
Once you have located the appropriate port on the Lenovo T520, you can proceed to connect the video cable. Take the video cable and connect one end to the chosen port—VGA, DVI, or HDMI—on the Lenovo T520. The other end of the video cable will then connect to the corresponding port on the monitor.
If the port on the monitor does not match the port on the Lenovo T520, you will need to use an adapter. Adapters can be used to convert VGA to DVI, DVI to VGA, HDMI to DVI, or DVI to HDMI. It is important to note that VGA and HDMI are not interchangeable, so ensure you have the correct adapter for your desired connection. Attach the adapter to the end of the video cable that is connected to the Lenovo T520, and then connect the adapter to the video-out port on the laptop.
After both devices are powered on, the Lenovo T520 should boot up into Windows, and you will be able to use the monitor as an extended or duplicate display.
Choosing the Right Monitor: Size Considerations
You may want to see also

Using an adapter to convert VGA to DVI, DVI to VGA, HDMI to DVI or DVI to HDMI
To connect a monitor to a Lenovo T520 laptop, you may need to use an adapter to convert VGA to DVI, DVI to VGA, HDMI to DVI, or DVI to HDMI, depending on the ports available on your laptop and monitor.
VGA to HDMI
To convert VGA to HDMI, you will need an adapter that contains a built-in IC chip to convert the analog signal from VGA to the digital signal used by HDMI. This IC chip requires a power supply, so make sure the VGA-to-HDMI converter has a proprietary power cable. You can also use a VGA-to-HDMI converter with a 3.5mm audio cable for audio output from your computer.
DVI to HDMI
For DVI to HDMI conversion, you can use either a converter or an adapter cable. It is recommended to use an adapter cable as it provides a steadier and easier transmission through just one cable. Make sure to use an adapter cable that supports DVI-D dual link.
HDMI to DVI
To convert HDMI to DVI, you will need an active converter as these are two different digital technologies.
DVI to VGA
For DVI to VGA conversion, you can use a DVI-to-VGA adapter cable.
When purchasing adapters or converter cables, always check compatibility with your devices.
Troubleshooting an ASUS Monitor That Won't Turn On
You may want to see also

Powering on the monitor, then the laptop
To power on your monitor and Lenovo T520 laptop, start by connecting the two devices with the correct cable. Shut down your laptop and unplug the AC power adapter. Identify the VGA, DVI, or HDMI port on the rear or side of the laptop. VGA ports are blue, DVI video-out ports are white, and HDMI ports resemble a large USB slot.
Connect one end of the video cable to the corresponding port on the laptop, and the other end to the port on the monitor. If the ports don't match, you may need to use an adapter to convert VGA to DVI, DVI to VGA, HDMI to DVI, or DVI to HDMI. Adapters cannot convert VGA to HDMI or vice versa. If an adapter is required, connect it to the end of the video cable closest to the laptop, and then connect the adapter to the video-out port on the laptop.
After connecting the devices, power on the monitor first, and then turn on the laptop. Wait for the laptop to boot into Windows. If the monitor does not display the Windows desktop automatically, use the remote control to change the input source by pressing the "Input" or "Source" button until the Windows desktop appears.
Setting Up Audio on Your ASUS Monitor
You may want to see also

Changing display settings in Windows
Once you have connected your Lenovo T520 laptop to an external monitor, you can adjust your Windows display settings.
To change your display settings in Windows, follow these steps:
- Select Start > Settings > System > Display.
- Choose the display you want to change.
- To change the size of what's on the screen, stay in or open Display settings, then scroll to the Scale & Layout section. Select Scale, then choose an option from the drop-down menu. It is usually best to choose the recommended resolution.
- To change your screen resolution, stay in or open Display settings, then use the drop-down menu under Display Resolution. Again, it is usually best to stick with the recommended resolution. If you change the resolution, content might appear blurry or pixelated.
- To adjust your colour calibration, search "calibrate display colour" in the Settings search box and follow the directions.
- If you have multiple displays, you can rearrange them by selecting and dragging the display to where you want it. When you are happy with the layout, select Apply.
- To change what shows on your displays, press Windows logo key + P. You can choose to see things on one display only, see the same thing on all displays, or see your desktop across multiple screens.
Troubleshooting
If you see unexpected changes in your screen resolution, your graphics driver might need to be updated. To check for updates, select Start > Settings > Update & Security > Windows Update.
Troubleshooting ASUS Monitor Audio Loss: Quick Fixes
You may want to see also
Frequently asked questions
First, shut down the laptop and unplug the AC power adapter. Then, locate the VGA, DVI or HDMI port on the rear or side of the ThinkPad. VGA ports are blue, while DVI video-out ports are white. Newer model ThinkPads have HDMI ports that resemble a large USB slot. Connect one end of the video cable to the appropriate port on the ThinkPad laptop and connect the other end to a corresponding port on the monitor.
Connect an adapter to the end of the video cable that attaches to the laptop. Adapters allow you to convert VGA to DVI, DVI to VGA, HDMI to DVI and DVI to HDMI.
Unfortunately, you cannot convert VGA to HDMI or vice versa.
Power on the monitor, and then turn on the ThinkPad laptop. Wait for the ThinkPad laptop to boot into Windows.