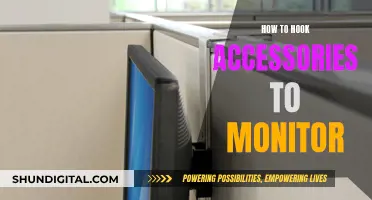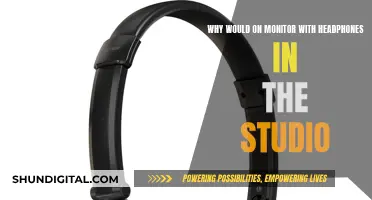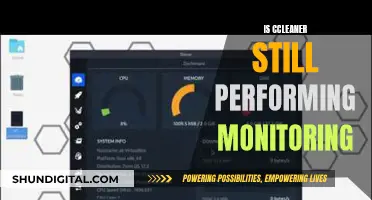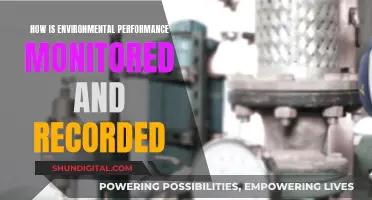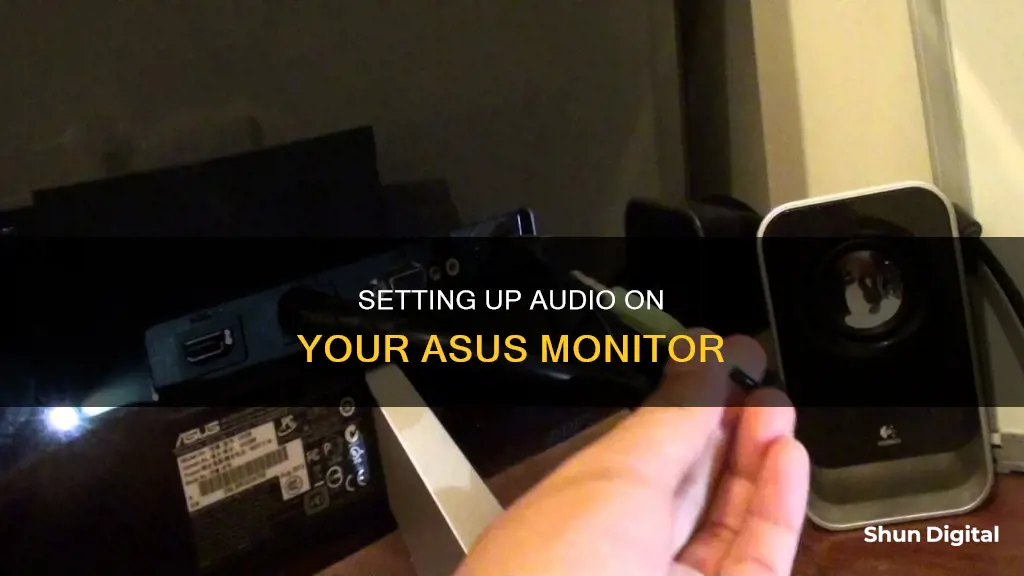
If you're looking to hook up sound to your ASUS monitor, there are a few different methods you can try. Firstly, check that your monitor has built-in speakers or a headphone jack to connect with your audio equipment. If you're using a VGA or DVI connection for video, you'll need to connect the audio-in port (green port) to your PC to play audio from the monitor. For HDMI or DisplayPort connections, ensure you're using HDMI-to-HDMI or DisplayPort-to-DisplayPort cables, as VGA or DVI will filter out the audio source. You can also connect an audio jack male into the monitor's headphone port to silence the internal speakers and output audio to headphones or external speakers. If you're still having issues, try updating your audio and video drivers, and ensure your monitor is set as the default audio device in your system settings.
What You'll Learn

Connecting speakers to the monitor's headphone jack
If you are using a VGA cable to transmit video, be aware that this cable does not carry audio. You will need to use an HDMI cable to transmit both audio and video.
If you are experiencing low volume or poor sound quality, this could be due to a low-quality audio driver or a built-in volume limiter on the monitor. You may need to adjust the volume on both the speakers and your PC to achieve a comfortable sound level.
To ensure your external speakers are set as the default audio device on a Windows PC, go to Settings > System > Sound > Manage Sound Devices. Here, you can select your preferred speakers.
Monitoring Data Usage: Mediacom's Essential Guide
You may want to see also

Using the monitor's built-in speakers
If your ASUS monitor has built-in speakers, you can connect them to your PC or audio device using the correct input/output ports. There are two commonly confused ports: the audio-in port (green) and the earphone jack (black). The audio-in port needs to be connected to your PC if you want to play audio from your monitor using VGA or DVI signal ports. The earphone jack needs to be connected to your audio equipment for output.
If you want to connect the audio source with a video cable, use HDMI-to-HDMI or DisplayPort-to-DisplayPort cables to connect with your PC. A VGA/DVI switch will filter out the audio source from HDMI or DP signals. If your PC does not have an HDMI or DP port, connect a standard audio cable to your computer.
To ensure that the audio plays through your monitor's built-in speakers, you may need to adjust some settings. Go to Control Panel > Hardware and Sound > Sound > Change system sound. Here, choose your monitor as the default audio device. If you're missing the monitor speaker in the list, go to Device Manager in the Control Panel. Uninstall and reinstall the device, then check if the audio input and output are recognised. Also, make sure the computer sound card driver is properly installed and activated.
Additionally, check the speaker setting on the OSD (On-Screen Display) menu. Go to OSD (On-Screen Display) menu > Sound > Mute is OFF, and ensure that the source is set to Line in/HDMI/DisplayPort.
Monitoring Solar Usage: ActewAGL's Smart Meter Revolution
You may want to see also

Troubleshooting no sound from the monitor
If you are experiencing issues with the sound on your ASUS monitor, there are several troubleshooting steps you can take to try and resolve the problem.
Firstly, check that you are using the correct input/output ports to connect your PC and audio device to the monitor. There are two commonly confused ports: the audio-in port (green) and the earphone jack (black). The audio-in port needs to be connected to the PC if using VGA or DVI signal ports, while the earphone jack connects to audio equipment for output.
Next, confirm that your monitor has built-in speakers or an earphone jack to connect to audio equipment. If you wish to connect the audio source with a video cable, ensure you are using HDMI-to-HDMI or DisplayPort-to-DisplayPort cables, as a VGA/DVI switch will filter out the audio source.
If your PC does not have an HDMI or DP port, connect a standard audio cable to your PC. Then, check your speaker settings on your PC and select your monitor as the default audio device. Go to Control Panel > Hardware and Sound > Sound > Change system sound. If your monitor speaker is missing from the list, go to Device Manager in the Control Panel, uninstall and reinstall the device, and check if the audio input/output is recognised. Also, ensure your computer sound card driver is properly installed and activated.
Now, check the speaker setting on the OSD (On-Screen Display) menu and ensure that the mute function is turned off and the source is set to Line in/HDMI/DisplayPort.
If you are still experiencing issues, check that the computer sound card driver is properly installed and activated, and move any mobile devices away as their signals may interfere with the speakers.
Finally, if all else fails, reset your monitor.
Monitoring Internet Usage: Strategies for Companies to Track Activity
You may want to see also

Connecting audio with a video cable
If you want to connect the audio source with a video cable, you need to ensure you are using the correct cables. Make sure you are using HDMI-to-HDMI or DisplayPort-to-DisplayPort cables to connect with your PC. This is because a VGA/DVI switch will filter out the audio source from HDMI or DP signals.
If your PC does not have an HDMI or DP port, connect a standard audio cable to your PC.
You will also need to check your speaker settings. To do this, go to Control Panel > Hardware and Sound > Sound > Change system sound. If you are missing the monitor speaker in the list, go to Device Manager in the Control Panel. Uninstall and install the device again and check whether the audio input and output are recognised by the audio device. Also, make sure the computer sound card driver is properly installed and activated.
Finally, check the speaker setting on the OSD (On-Screen Display) menu. The OSD (On-Screen Display) menu should have the following settings: Sound > Mute is OFF, and Sound > Source is Line in / HDMI / DisplayPort.
Monitoring Internet Usage: Boost Mobile's Data Insights
You may want to see also

Connecting audio without a video cable
Connecting audio to your ASUS monitor without a video cable is possible, and there are a few methods you can use.
Firstly, you can use the 3.5mm audio jack on your monitor to connect to your audio source. This could be a headphone output, or you can connect to external speakers. If you are using speakers, make sure they are powered speakers, as non-powered speakers may result in low volume. Also, ensure your speakers have their own volume control, as some monitors do not allow you to control the volume of external speakers.
If you are connecting to a PC, you may need to change your default playback device in your settings. Go to the Windows Start button, then click Settings. Search for "manage audio settings", select "Playback", and choose your monitor as the device playback.
If you are connecting to a laptop, you may experience issues with audio playback when using a DisplayPort or HDMI cable. In this case, you can change the default playback device by going to the Control Panel, selecting "Hardware and Sound", clicking on the "Playback" tab, and choosing the audio device you want to use.
Additionally, if you are connecting to a PC, ensure that you are using the correct input/output ports. The audio-in port is usually green, and the earphone jack is black. The audio-in port needs to be connected to the PC if you are using VGA or DVI signal ports.
Monitoring App Bandwidth: A Comprehensive Guide to Track Usage
You may want to see also
Frequently asked questions
Plug an audio jack "male" into the monitor's "headphone symbol" port. This will silence the monitor speakers and send the audio signal to your headphones or external speakers. Ensure that your external speakers have an audio "male" jack and not a USB cable.
If your monitor is connected with an HDMI cable, the headphone jack will output whatever the HDMI is feeding into the monitor.
If you are using a VGA cable, ensure that your audio-in port (green port) is connected to your PC. A VGA cable does not carry audio.
Go to Control Panel > Hardware and Sound > Sound > Change system sound. Choose your monitor as the default audio device.