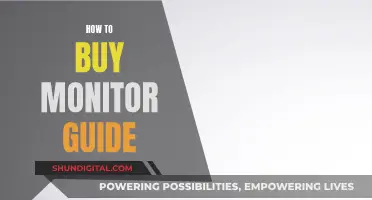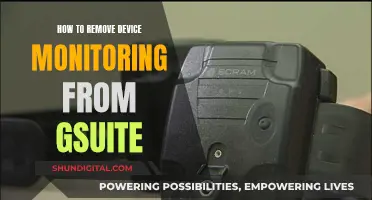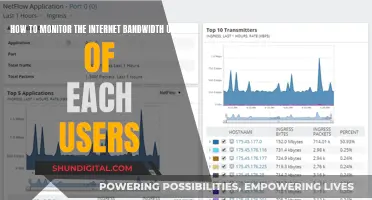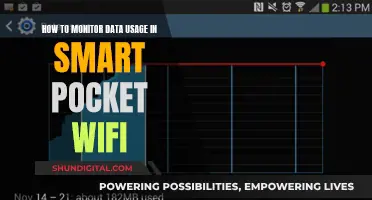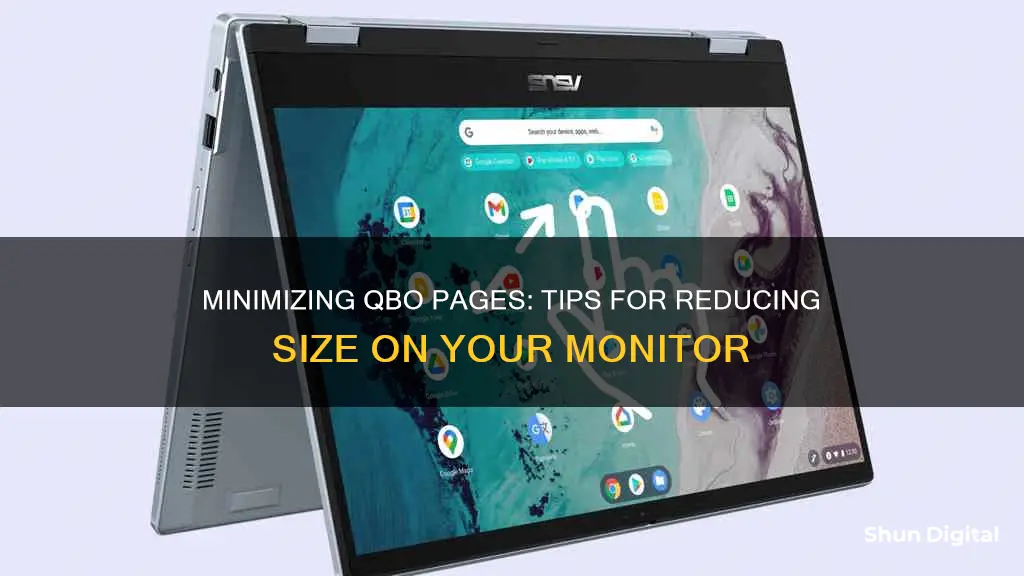
If you're experiencing issues with the size of your QBO pages on your monitor, there are several troubleshooting steps you can take to resolve this. Firstly, check if your QuickBooks screen is maximized; if not, you can manually increase the screen size by clicking and dragging the window's corners or double-clicking the title bar. If that doesn't work, you can adjust your screen resolution by right-clicking on your desktop and selecting Screen Resolution. Increasing the resolution will make everything on your screen smaller, allowing you to see more data. Alternatively, if you're using Chrome, you can use the zoom options to make everything on the page larger or smaller by clicking the vertical ellipsis icon (⋮) in the top right corner.
| Characteristics | Values |
|---|---|
| Increase or decrease screen size | Click and drag the window's corners to the monitor's corners |
| Zoom in or out | Press Ctrl and + to zoom in, Ctrl and - to zoom out, and Ctrl and 0 to reset |
| Change screen resolution | Right-click on the desktop, select 'Display', then 'Advanced display settings', and adjust the resolution |
| Change font size | Hold Ctrl and press + or scroll up to increase, or Ctrl and - to decrease |
| Change font size in printed forms | Edit in the 'Custom Form Styles' window |
| Change font size in browser | Go to the three-dotted menu icon, locate the Zoom option, and select the desired size |
What You'll Learn

Use the zoom options in Chrome to make everything on a web page larger or smaller
If you're using Chrome, you can use the zoom options to make everything on a web page larger or smaller.
On your computer:
At the top right of your screen, click 'More' (represented by three dots). Next to 'Zoom', choose the zoom options you want:
- To make everything larger, click the 'Zoom in' button or press Ctrl and +.
- To make everything smaller, click the 'Zoom out' button or press Ctrl and -.
- To enter full-screen mode, click the 'Full screen' button or press F11.
On your Android device:
Open Chrome and tap 'More' (represented by three dots) in the top right-hand corner of your screen. Then, tap 'Settings' and 'Accessibility'. Next to 'Default zoom', move the slider until you can read the preview text comfortably.
On your Mac:
To make everything larger, press ⌘ and +. To make everything smaller, press ⌘ and -.
Other options:
If you're using a Windows computer, you can also adjust your screen resolution by following these steps:
- Press 'Win-M' to minimise all windows and view your desktop.
- Right-click on your desktop and select 'Screen Resolution'.
- Click the 'Resolution' drop-down menu and adjust the slider to select a new resolution. Selecting a value closer to 'High' will increase the screen resolution, while selecting a value closer to 'Low' will decrease it.
- Click 'OK' and then 'Keep Changes' to set your new resolution.
Alternatively, you can modify your Windows DPI settings:
- Right-click on your desktop and select 'Screen'.
- Choose 'Display settings' and click 'Make text and items larger'.
- You can also select the option next to 'Smaller-100%'.
- Save your changes and reboot your system.
Please note that adjusting your screen resolution or DPI settings will affect all programs, not just Chrome or your QBO pages.
Preventing Sleep Mode: ASUS HD Monitor Settings Guide
You may want to see also

Change the font size in Windows' Display settings
If you are using QuickBooks (QBO) and want to reduce the size of the pages on your monitor, you can do so by adjusting the screen size. This can be done by clicking and dragging the window until the upper-left corner meets the upper-left corner of your monitor. You can also manually adjust the screen size by clicking and dragging the lower-right corner of the window. Alternatively, you can double-click the title bar to maximise the window.
If you want to change the font size in Windows Display settings, follow these steps:
- Click on the Windows icon and either type "Settings" and click on the Settings app in the search results, or select the Settings gear icon.
- Click on the "Ease of Access" menu option.
- Under the "Display" section, use the slider under the "Make text bigger" or Text size heading to adjust the text size. You will see a preview of the new text size as you adjust the slider.
- Once you have adjusted the text to your preferred size, click "Apply".
These changes will update the font size across your entire Windows system, including all programs and apps on your computer. You can change the text size again at any time by following the same steps.
Please note that if you are unable to see the option to adjust the text size, you may need to update your software.
The Perfect 24-Inch Monitor: ASUS VG248QE Review
You may want to see also

Modify the screen resolution setting of your computer
Modifying the screen resolution setting of your computer is a straightforward process that can be done in a few simple steps. Here's a guide on how to do it:
For Windows 10:
- Right-click on your desktop and choose "Display Settings" from the pop-up menu.
- In the Settings app, click on "Advanced Display Settings."
- Use the "Resolution" menu button to select a new resolution. For example, choose "1024 x 768" for a lower resolution.
- Click "Apply" to preview the new resolution.
- Click "Keep Changes" to confirm the new resolution, or "Revert" to go back to the previous setting.
For Windows 7:
- Right-click on your desktop and choose "Screen Resolution" from the pop-up menu.
- Click the "Resolution" menu button.
- Use the slider to select a new resolution.
- Click "Apply" to test out the new resolution.
- Click "OK" or "Keep Changes" to accept the changes, or "Revert" to go back.
For Windows 11:
- Open the Windows Settings app and click on "Display."
- If you have multiple displays, select the one you want to change.
- In the "Scale and Layout" section, click "Display Resolution" and choose a resolution.
- Click "Keep Changes" to confirm.
For Windows 8:
- Right-click on your desktop and select "Display."
- Find the resolution drop-down menu and select a resolution of "1024 x 768" or higher.
It's important to note that lowering the screen resolution will make items on your screen appear larger, while increasing the resolution will make them appear smaller. Additionally, QuickBooks, a popular accounting software, requires a minimum resolution of "1024 x 768" to function properly.
Enhancing Bass on Your ASUS Monitor Speakers
You may want to see also

Change the View Preferences in QuickBooks
If you're using Google Chrome, you can adjust the zoom settings of your QuickBooks Online (QBO) account to change the view preferences. To do this, click on the vertical ellipsis icon (⋮) at the top right of your screen and select the zoom options you want. To make everything on the screen larger, click the plus (+) icon, and to make everything smaller, click the minus (-) icon. You can also use the keyboard shortcuts "Ctrl" and "-" to zoom out.
If you're not using Chrome, you can try manually adjusting the screen size by clicking and dragging the window until the upper-left corner of the QuickBooks window meets the upper-left corner of your monitor. You can also click and drag the lower-right corner of the window to adjust the screen size manually. Alternatively, double-click the QuickBooks title bar to maximise the window, or click the square to the left of the "X" button.
If you're still having issues with the display, you can try changing the view preferences in QuickBooks. Here's how:
- Go to the "Edit" menu and select "Preferences".
- On the left side panel, choose "Desktop View".
- Click the "Company Preferences" folder and select "Save current desktop".
- Click "OK".
You can also try modifying the QuickBooks DPI settings. To do this, right-click on the QuickBooks icon on your desktop and click on "Properties". Then, click on the "Compatibility" tab and select "Display scaling on a higher DPI setting". Click "Apply" and "OK", then open QuickBooks and check if the display issue is fixed.
It's important to note that changing your screen resolution will affect all programs, not just QuickBooks. If you want to change your screen resolution, press "Win-M" to minimise all windows and view your desktop. Then, right-click on an empty area of the desktop, select "Screen Resolution", and adjust the resolution slider to your desired setting. Click "OK" and then "Keep Changes" to set your new resolution.
Monitoring Bandwidth Usage: Python's Essential Guide
You may want to see also

Modify Windows DPI settings
QuickBooks accounting software is designed to work with the default Windows DPI settings. If you are using a custom DPI setting, you may encounter display issues. To modify your Windows DPI settings, follow these steps:
- Right-click on your desktop and select 'Display'.
- Choose 'Display settings' and click on 'Make text and items larger'. Alternatively, you can select the option next to 'Smaller - 100%'.
- Save your changes (usually by pressing CTRL+S) and restart your computer for the changes to take effect.
- Right-click on your desktop again and select 'Screen'.
- At the bottom of the Display settings, select 'Make text & other items bigger or smaller'.
- Unmark the option that says 'Allow me to select one scaling level for my displays'.
- Drag the slider to a value smaller than 100% to ensure that the text and other items are a normal size.
- Save your changes and restart your system.
You can also modify the DPI settings through the Control Panel:
- Click the 'Start' button and go to the 'Control Panel'.
- Press 'Windows + X' on your keyboard to access the Control Panel.
- Select 'Appearance and Personalization'.
- Go to the 'Change item size' section and tap on 'Set custom scaling'.
- From the drop-down list, select 100% and press 'OK'. You can also drag the slider left or right to adjust the setting.
- Click 'Apply' and sign out for the changes to take effect.
Understanding Permission Usage Monitor: What, Why, and How?
You may want to see also
Frequently asked questions
You can reduce the size of QBO pages on your monitor by changing your screen resolution. You can do this by right-clicking on your desktop and selecting 'Display Settings', then choosing a higher resolution.
To change the screen resolution on a Windows computer, right-click on your desktop and select 'Display Settings'. Then, click on the "Resolution" drop-down menu and select a higher resolution.
To change the screen resolution on a Mac, open System Preferences and select 'Displays'. Then, click on the "Resolution" tab and select a higher resolution.
A higher resolution will make items on your screen smaller, while a lower resolution will make them larger. It's recommended to have a screen resolution of at least 1024 x 768 for QBO to work properly.