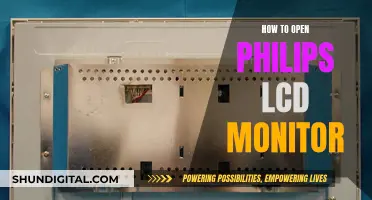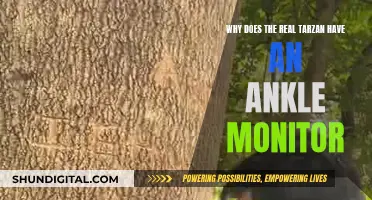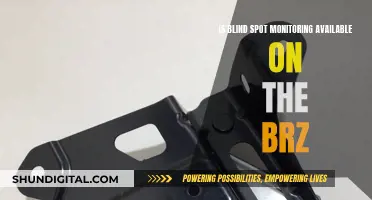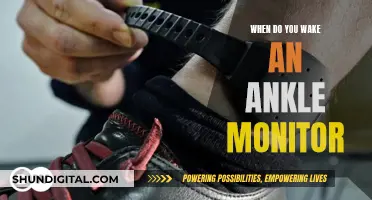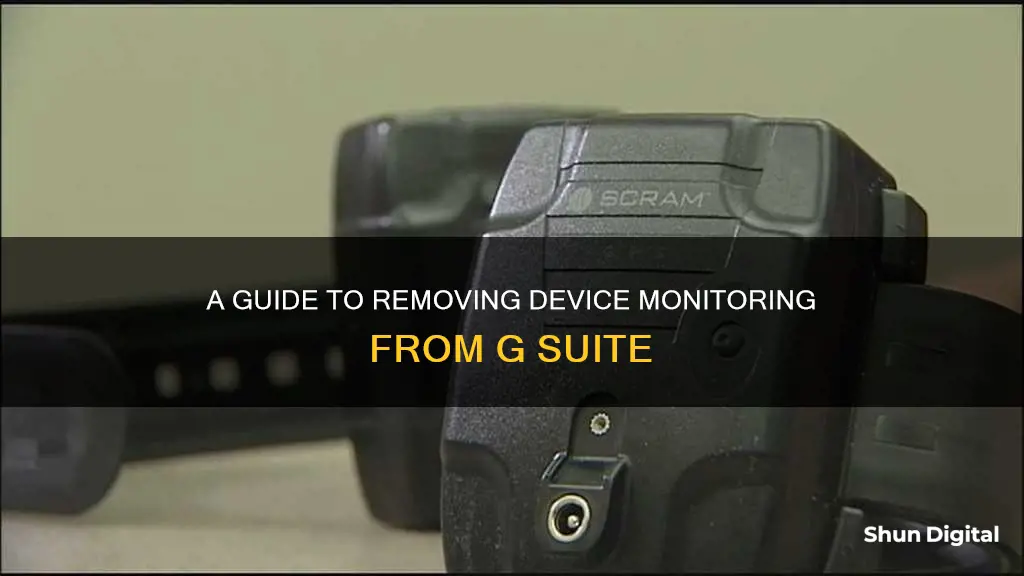
G Suite (also known as Google Workspace) is a set of apps and services provided by Google for Android and iOS mobile devices. A G Suite admin can enable basic mobile management in the Admin console, allowing them to control and manage devices for their organization. This includes the ability to block, unblock, or delete devices, as well as remotely erase device data. While basic mobile management allows admins to wipe corporate data from devices without affecting personal data, advanced mobile management options give admins more control over specific mobile security settings, such as remotely wiping an entire device. This article will explore the steps to remove device monitoring from G Suite, including disabling the Google Device Policy app and preventing data synchronization.
| Characteristics | Values |
|---|---|
| Turn off mobile management | Users can't use their work accounts to sign in to apps on their mobile devices. They can still sign in to web versions of Gmail and other services through a browser app. |
| Turn off password requirements for mobile devices without turning off mobile management | N/A |
| Prevent devices from syncing work data | You can't wipe work data from a device if it's lost or stolen. |
| Enable basic mobile management | Sign in with a G Suite administrator account at https://admin.google.com. Choose Device Management > Setup (under the left-side “Mobile” menu) > Mobile Management. Turn the “Enable Mobile Management” slide to “Enabled.” Select “Basic” below, then choose “Save”. |
| Remove the Google Device Policy app from Android phones | On the managed mobile device, go to Settings > Security > Select Device Administrator and disable it > Under Settings, go to Applications > Select Mobile Device Manager and Uninstall the MDM agent. |
What You'll Learn

Turn off mobile management
Turning off mobile management for your organisation in Google Workspace is a straightforward process. However, it is important to understand the implications of doing so.
Firstly, if you turn off mobile management and also prevent devices from syncing work data, users will not be able to use their work accounts to sign in to apps on their mobile devices. They will, however, still be able to sign in to web versions of Gmail and other services through a browser app.
Secondly, if you turn off mobile management but still allow devices to sync work data, you will not be able to wipe work data from a device if it is lost or stolen. You also won't be able to apply policies or manage devices from the Google Admin console.
To turn off mobile management, follow these steps:
- Sign in to your Google Admin console using your administrator account (this should not end in @gmail.com).
- In the Admin console, go to Menu > Devices > Mobile & endpoints > Settings > Universal.
- To apply the setting to a specific department or team, select the relevant organisational unit.
- To turn off management for all mobile devices, select "Turn off mobile management". If you only want to turn it off for certain device types, select "Custom" and then select "Unmanaged" for the specific devices you want to exclude from management.
- Click "Save".
It is recommended that you also prevent devices from syncing work data when you turn off mobile management. To do this:
- In the Admin console, go to Menu > Devices > Mobile & endpoints > Settings > Universal.
- To prevent Android devices from syncing work data, click "Android Sync" and uncheck the box. For iPhones and iPads, click "iOS Sync" and uncheck the box.
- Click "Save".
By following these steps, you can effectively turn off mobile management for your organisation in Google Workspace.
Unlock AMD FreeSync on Your ASUS Monitor
You may want to see also

Prevent device syncing
As an administrator, you can control which devices users can access work data from by approving, blocking, or deleting a device in the Admin console.
To prevent a device from syncing data, you can block it. To require the user to sign in again, you can delete the device.
Here's how to prevent devices from syncing work data:
Sign in to your Google Admin console using your administrator account (this should not end in @gmail.com).
In the Admin console, go to Menu > Devices > Mobile & endpoints > Settings > Universal.
To apply the setting to a department or team, select an organisational unit.
To prevent Android devices from syncing work data, click Android Sync and uncheck the box.
To prevent iPhones and iPads from syncing work data, click iOS Sync and uncheck the box.
To prevent Google Sync devices (such as Microsoft Windows Phone, iOS, and BlackBerry) from syncing work data, click Google Sync and uncheck the "Allow work data to sync via ActiveSync" box.
Click Save. Or, you might click Override for an organisational unit.
Setting Up Your BenQ LCD Monitor: A Step-by-Step Guide
You may want to see also

Reset user password
Resetting a user's password is a straightforward process. As an administrator, you can reset a user's password to maintain account security. This is useful if a user has forgotten their password or if you suspect their account has been compromised. Here is a step-by-step guide on how to reset a user's password:
- Sign in to your Google Admin console using your administrator account. This account should not end in @gmail.com.
- In the Admin console, navigate to the Menu Directory and select 'Users'.
- In the Users list, find the user whose password you need to reset. If you need help, you can refer to Google's support page on finding a user account.
- Hover over the user's name and click 'Reset Password' on the right. Alternatively, you can find this option on the left side of the user's account page.
- In the Reset Password box, you have two options: automatically generate a password or create your own. The default password length is set to a minimum of 8 characters, but you can change password requirements as needed for your organization.
- If you want the user to create a new password when they next sign in, select the 'Create Password' option and check the box for 'Ask for a password change at the next sign-in'.
- You can also copy the automatically generated or newly created password by clicking 'Copy Password'. This allows you to paste the password somewhere safe or to share it with the user via a secure channel.
- Once you have made your selections, click 'Done' to finish the process.
Note: You will need to send the user their new password. If you selected the option to ask for a password change at the next sign-in, the user will automatically receive a link to reset their password. If you did not select this option, the user will need to contact you for the new password.
Additionally, after resetting a user's password, remember to reset their sign-in cookies to prevent them from signing in with the old password.
Easy Ways to Check Your Monitor's Refresh Rate
You may want to see also

Wipe account
As a G Suite administrator, you can remove device monitoring for an organisation's data on Android and iOS mobile devices. This can be done by enabling basic mobile management.
To enable basic mobile management, sign in with a G Suite administrator account at https://admin.google.com. Choose Device Management > Setup (under the left-side “Mobile” menu) > Mobile Management. Turn the “Enable Mobile Management” slide to “Enabled.” Select “Basic” and then choose “Save” to keep your changes. Wait up to 24 hours for the settings to apply to all of your organisation’s accounts.
Once basic mobile management is enabled, you can wipe an account from a device. This is done when it's a personal device and the user is leaving your organisation.
To wipe an account from a device, first decide what to wipe from the device. You can wipe all apps and data from a device or only from a work account.
If you are wiping a company-owned device or a personal device that the user has set as work-only, the device will be reset to its factory settings. All work and personal data will be removed.
If you are wiping a personal device with a work profile, only the user’s work profile will be removed. This includes the work account and all apps and data associated with it. Personal data and apps will remain on the device.
To wipe an account from a device, sign in to your Google Admin console with your administrator account. In the Admin console, go to Menu > Directory > Users. In the Users list, find the user. Click the user’s name to open their account page. Click Managed devices. To wipe a single device, click More > Wipe Account or Wipe Device. To wipe several devices at once, select the devices you want to wipe and click More > Wipe Account or Wipe Device.
Click Wipe Account or Wipe Device to confirm. On the next sync, data is deleted and, if applicable, the device is reset. It usually takes a few minutes for the data to be removed from the device, but it might take up to 3 hours for some devices. The wipe continues if the devices go offline. When the wipe is complete, after the next sync the Admin console shows the device status as Wiped or Account Wiped.
Monitoring SSRS Report Usage: Strategies for Performance Analysis
You may want to see also

Remove device administrator access
To remove device administrator access, you will need to sign in to your Google Admin console using your administrator account. This account should not end in @gmail.com.
Once you are signed in, go to the Admin console and follow these steps:
- Navigate to "Menu Directory Users".
- Click on the name of the user whose admin privileges you want to revoke. This will open their account page.
- Click on "Admin roles and privileges".
- Click the slider to revoke the admin role.
- Click "Save" at the bottom of the section.
After completing these steps, a confirmation message will pop up, and the selected user will no longer have administrator access. Their account will be returned to normal user status, and they will no longer be able to access the Admin console. However, they can continue to use their other Google Workspace services.
Monitoring Page File Usage: A Comprehensive Guide
You may want to see also
Frequently asked questions
You can turn off mobile management for all mobile devices in your organization or only for certain device types. Sign in to your Google Admin console and go to Menu DevicesMobile & endpointsSettingsUniversal. Click GeneralMobile management and select Turn off mobile management.
Sign in to your Google Admin console and go to Menu DevicesMobile & endpointsSettingsUniversal. To prevent Android devices from syncing work data, click Android Sync and uncheck the box.
Sign in to your Google Admin console and go to Menu DevicesMobile & endpointsSettingsUniversal. To turn off management for only certain device types, select Custom. Then, for the devices you don’t want to manage, select Unmanaged.
On the managed mobile device, go to Settings > Security > Device Administrator and disable it. Then, under Settings > Applications, select Mobile Device Manager and Uninstall the MDM agent.
Sign in to your Google Admin console and go to the user's account page or the Devices list. To wipe a single device, click on the device and select Wipe Account or Wipe Device.