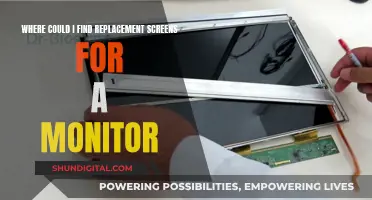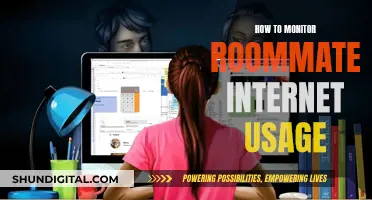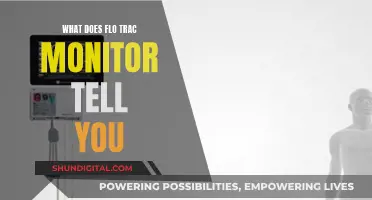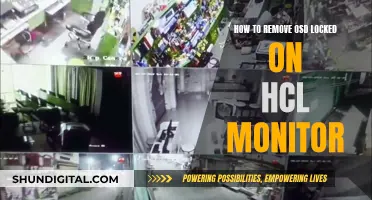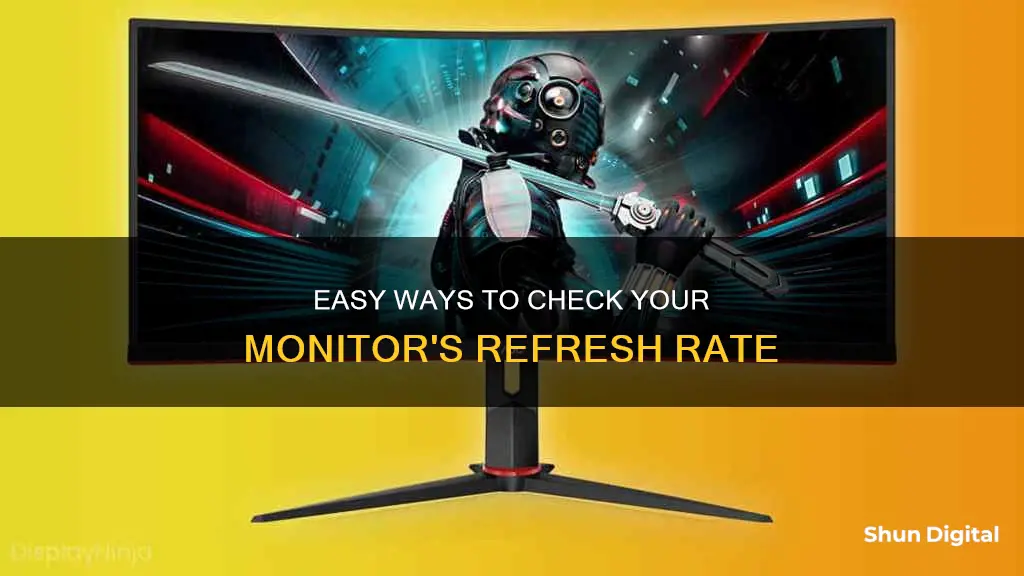
The refresh rate of a monitor, measured in hertz (Hz), is how fast the monitor can refresh the image it is displaying. A higher refresh rate means smoother visuals, which is especially important for gaming. To check the refresh rate of your monitor, you can follow these steps: Right-click on your desktop and open Display Settings. Then, find and select the 'Advanced Display Settings' tab. From there, click on Display Adapter Properties and then the Monitor tab. This will display your current refresh rate and a drop-down menu of other supported refresh rates.
| Characteristics | Values |
|---|---|
| How to find out monitor hertz on Windows 10 | Right-click on the desktop, open display settings, then advanced display settings. Select the monitor display adapter properties, and a pop-up screen will appear. Navigate to the monitor window tab and click OK. |
| How to find out monitor hertz on Windows 11 | Right-click on the desktop and click Display Settings. Find and select the 'Advanced Display Settings' tab. Click on Display Adapter Properties, then click on the Monitor tab. |
| How to find out monitor hertz on Windows 7 | Navigate to the Control Panel, under Appearance and Personalization options, click on the Display and adjust the screen resolution. |
| How to find out monitor hertz on Apple operating systems | Navigate to the Apple Menu > System Preferences > Display. |
What You'll Learn

Check the monitor's model number and Google it
If you are unsure of your monitor's refresh rate, you can always check the model number and search for it online. This is a quick and easy way to find out the specifications of your monitor.
- First, locate the model number of your monitor. This can usually be found on a sticker on the back of the monitor.
- Once you have the model number, simply type it into your preferred search engine and hit enter.
- The search results should bring up the specifications of your monitor, including the refresh rate.
- You can then compare this information with the settings on your monitor to ensure you are getting the optimal performance.
- Additionally, you can also find the refresh rate by checking the monitor's properties on your computer. On a Windows device, press the Windows key and X, then select "Device Manager". Scroll down to "Monitors", right-click on your monitor, and select "Properties". The refresh rate should be listed under the "Details" tab.
By knowing your monitor's refresh rate, you can ensure that you are getting the best viewing experience for your needs. For example, a higher refresh rate is ideal for gaming or watching fast-paced content, as it reduces eye strain and motion blur.
Best Places to Buy Sound Monitoring Machines
You may want to see also

Right-click on the desktop and select Display Settings
To find out your monitor's refresh rate, you can start by right-clicking on your desktop and selecting "Display Settings". This will open up a menu with various options related to your display.
From here, the specific steps may vary slightly depending on your operating system. If you're using Windows 10 or 11, you'll want to look for the "Advanced Display Settings" option within the Display Settings menu. This is where you'll find detailed information about your monitor, including its model number, current refresh rate, and other supported refresh rates. Clicking on "Choose a Refresh Rate" will allow you to select from a list of supported rates.
If you're using an older version of Windows, such as Windows 7 or XP, the process is slightly different. In the Display Settings menu, you'll need to locate and click on "Display Adapter Properties". This will bring up a pop-up window with additional settings. Navigate to the "Monitor" tab, which is usually found between the "Adapter" and "Color Management" tabs". Clicking on this will allow you to adjust your screen refresh rate.
It's important to note that not all monitors support the same refresh rates, and some older versions of Windows may have more limited options. Additionally, if you're using a graphics card, you may need to adjust the settings through its control panel, such as the NVIDIA control panel.
By following these steps, you can easily access and adjust your monitor's refresh rate, which can be beneficial for improving your gaming experience or fixing display issues.
Hooking Arcade Monitors: Power Supply Connection Point?
You may want to see also

Navigate to Advanced Display Settings
To navigate to the Advanced Display Settings on your Windows 10 or 11 device, start by pressing the Windows + I buttons to access the Settings menu. Alternatively, you can open the Settings menu from the Start menu. Once you're in the Settings menu, click on System, then select Display from the left-hand side of the screen.
Now, scroll down to find the Display Adapter Properties option on the right-hand side and click it. This will open the Intel HD Graphics Control Panel. Here, you can click on Properties, and then Graphics Properties to access the Advanced Display Settings.
If you're using Windows 7 or Windows XP, you can access the Advanced Display Settings by right-clicking on your desktop and selecting Screen Resolution from the drop-down menu. You can also access it by going to the Control Panel, and then clicking on the Display option under Appearance and Personalization.
For users with multiple displays, you can set up each monitor by clicking on the Detect button. This will ensure that Windows detects all your displays. If you're using an older display, you may need to use this feature. Once your displays are detected, you can adjust their settings individually by selecting the relevant display from the drop-down menu.
In the Advanced Display Settings, you will be able to view and adjust various attributes, including the display resolution, refresh rate, bit depth, colour format, and colour space. You can also set the maximum refresh rate, adjust monitor properties, and manage colour settings.
It's important to note that some older displays may not support higher refresh rates, especially if you're using an older operating system like Windows 7. Additionally, make sure your graphics drivers are up to date, as outdated drivers can cause issues with display settings.
Monitoring Data Usage on iPhone: Tips and Tricks
You may want to see also

Click on Display Adapter Properties
Clicking on "Display Adapter Properties" is the next step after accessing the advanced display settings. This will open a new window where you can find detailed information about your display, including the refresh rate.
In the new window, you will see multiple tabs, including the "Monitor" tab. Click on this tab, and you will be directed to the advanced settings. Here, you will find the "Screen Refresh Rate" section, which will display the current refresh rate of your monitor.
If you wish to adjust the refresh rate, the "Screen Refresh Rate" section will also provide a drop-down menu with different options. You can select your preferred refresh rate from the list and click "OK" or "Apply" to save the changes.
It is important to ensure that the selected refresh rate is compatible with your monitor. Using an unsupported refresh rate may result in issues such as a blank screen or graphics stuttering. Additionally, check that your graphics card can handle the increased hertz to avoid any potential problems.
If you encounter any difficulties or have specific questions about your monitor's refresh rate, you can always refer to the user manual or reach out to the manufacturer's support team for further assistance.
Setting Up a Power Usage Monitor: A Step-by-Step Guide
You may want to see also

Click on the Monitor Tab
To find out your monitor's refresh rate, you will need to access the 'Monitor Tab' in your settings. Here is a step-by-step guide:
For Windows 10 or 11:
- Right-click on your desktop.
- Go to the Display Settings.
- Click on 'Advanced Display Settings'.
- Click on the 'Monitor Tab'.
- The Monitor Tab will display your current refresh rate, as well as other supported refresh rates.
For Windows 7 or Windows XP:
- Right-click on your desktop.
- Go to the Display Settings by clicking on 'Screen Resolution'.
- Click on 'Advanced Settings'.
- Click on the 'Monitor Tab'.
- The Monitor Tab will display your current refresh rate, as well as other supported refresh rates.
For Windows Vista:
- Right-click on your desktop.
- Go to the Personalization window and choose the Display Settings tab.
- Click on the 'Monitor Tab'.
- The Monitor Tab will display your current refresh rate, as well as other supported refresh rates.
It is important to note that the refresh rate is how quickly your monitor can display a new image. A higher refresh rate will result in smoother visuals, reducing flickering or stuttering, especially in faster-paced games.
Clamping an LCD Monitor Arm to a Pole: Easy Steps
You may want to see also
Frequently asked questions
Right-click on your desktop, then go to Display Settings > Advanced Display Settings > Display Adapter Properties. Click on the Monitor tab and a pop-up screen will appear, displaying your monitor's refresh rate and screen resolution.
Press the Windows + I buttons to access the Settings menu, then click on Display Settings and scroll down to Advanced Display Settings. Here, you'll find the current refresh rate and other supported refresh rates.
It depends on what you're using it for. A 60Hz refresh rate is the minimum for modern gaming, but 75Hz is preferable. If you're looking for an immersive gaming experience, save up for a monitor with an even higher refresh rate, like 120Hz or 144Hz.