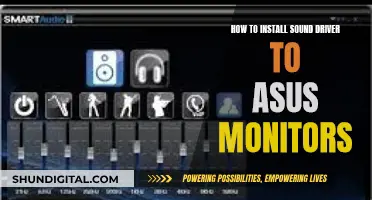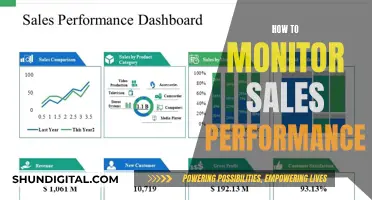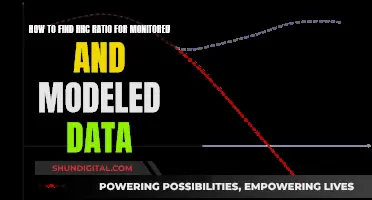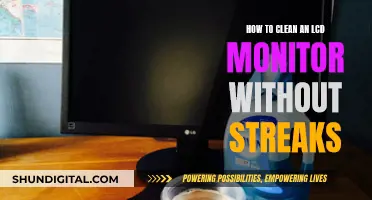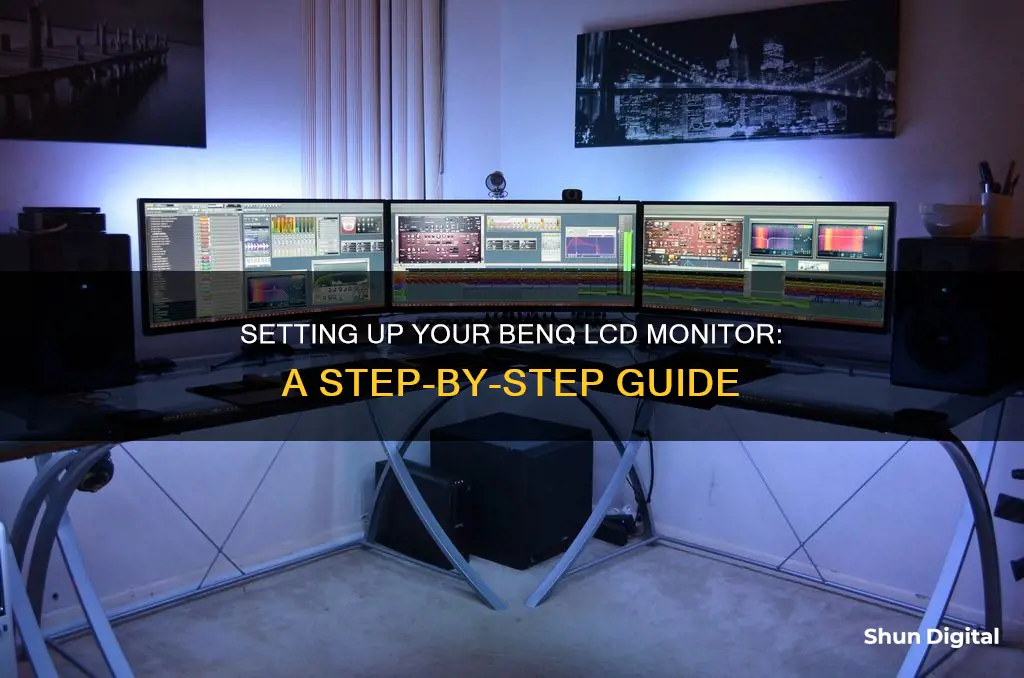
Setting up a BenQ LCD monitor is a straightforward process, but it's important to ensure you have the correct equipment and follow the necessary steps for a successful installation. In this guide, you'll learn how to physically connect your BenQ monitor, adjust its settings, and optimise your workspace for an immersive viewing experience. Whether you're a gamer, day trader, photographer, or graphics artist, a well-configured BenQ monitor can enhance your productivity and entertainment. So, let's dive into the world of multiple displays and explore the benefits of expanding your visual horizon!
What You'll Learn

How to connect your BenQ LCD monitor to your computer
Setting up a BenQ LCD monitor is a straightforward process. First, lay a cloth on a flat, stable surface and place the monitor face down. Pull the stand arm away from the monitor and push the base into the stand arm's socket until you hear a click. Test the connection by trying to separate the base and stand arm. Stand the monitor up and place it on your desk.
Turn off your computer and connect the video cable to the video output on your PC. The type of cable will depend on your specific monitor model. Newer monitors use a DVI-D or HDMI input, while older monitors use VGA cables. Plug the other end of the cable into the input port on the BenQ monitor. For DVI-D, D-sub or VGA cables, plug the cable in and tighten the thumbscrews on the connector. For HDMI cables, simply insert the cable into the port.
Plug in any accessory cables or modules, such as USB cables or webcams. Connect the power cord to the monitor and plug the other end into a power outlet. Finally, turn on the monitor by pressing the "POWER" button.
If you are having trouble getting the cable to connect, make sure that you are not trying to plug the cable in upside down. If the pins on the cable appear to be bent, you can try straightening them gently with a pair of needle-nose pliers.
If you are setting up multiple BenQ monitors, it is recommended that you use identical models or at least displays with the same resolution. Each monitor should have HDMI, DisplayPort, and DVI connections, and you will need enough graphics cards to support them.
Understanding Permission Usage Monitor: What, Why, and How?
You may want to see also

The best way to position your BenQ LCD monitor
For a single monitor setup, the process is simple. First, lay a cloth down on a flat, stable surface and place the monitor face down. Pull the stand arm away from the monitor, then push the base into the stand arm's socket until you hear a click. Test the connection by trying to separate the base and stand arm. Stand the monitor up and place it on your desk.
If you are setting up multiple monitors, it is recommended to use identical models or, at the very least, displays with the same resolution. This is because combining monitors with different resolutions can cause issues with scaling in Windows, and games will rarely work correctly. Each monitor should have HDMI, DisplayPort, and DVI connections.
With multiple monitors, you can either extend your display across all screens or duplicate the same display on each screen. In Windows 10, you can do this by right-clicking on the desktop, selecting Display Settings, and then clicking Identify. This will create a list of all connected monitors, and you can choose how you want to use them.
Whether you are using a single monitor or multiple monitors, remember to consider the placement of the monitor in relation to your viewing position. The monitor should be placed directly in front of you, with the centre of the screen at eye level. This will ensure a comfortable viewing experience and help to reduce eye strain.
Monitoring Bandwidth Usage: SolarWinds Simplified Guide
You may want to see also

How to adjust the settings on your BenQ LCD monitor
To adjust the settings on your BenQ LCD monitor, you'll first need to connect it to your computer. Here's a step-by-step guide:
Step 1: Prepare the Monitor
Lay a cloth on a flat, stable surface and place the monitor face down. Pull the stand arm away from the monitor, then push the base into the socket on the stand arm until you hear a click. Test the connection by trying to separate the base and stand arm.
Step 2: Position the Monitor
Stand the monitor up and place it on your desk. Ensure your desk is sturdy and can support the weight of the monitor.
Step 3: Connect the Video Cable
Turn off your computer. Connect the video cable to the video output on your PC, and then plug the other end into the input port on the BenQ monitor. For DVI-D, D-sub, or VGA cables, tighten the thumbscrews on the connector. For HDMI cables, simply insert the cable into the port.
Step 4: Connect Accessory Cables
Plug in any accessory cables or modules, such as USB cables or a webcam. Ensure that all cables are securely connected.
Step 5: Power the Monitor
Insert the power cord into the power cord socket on the monitor, and then plug the other end into a power outlet.
Step 6: Power On
Turn on the monitor by pressing the "POWER" button. Your BenQ LCD monitor is now connected and powered on.
Adjusting Settings:
Now that your BenQ LCD monitor is set up, you can adjust the settings to your preference. Right-click on your desktop and go to Display Settings. Here, you can identify and detect your monitors, choose your primary display, and extend or duplicate your desktop across multiple screens. You can also adjust the resolution, brightness, and colour settings to suit your needs. For gaming, consider using windowed fullscreen mode to play games on one screen while keeping an eye on other applications on another monitor.
Trending Monitor Size: What Screen Dimensions Reign Supreme?
You may want to see also

How to plug in your BenQ LCD monitor
To plug in your BenQ LCD monitor, first lay a cloth down on a flat, stable surface and place the monitor face down. Pull the stand arm away from the monitor and push the base into the socket on the stand arm until you hear a click. Test the connection by trying to separate the base from the arm. Stand the monitor up and place it on your desk.
Turn off your computer and connect the video cable to the video output on your PC. The type of cable you use will depend on your model of monitor. Newer monitors use a DVI-D or HDMI input, while older monitors use VGA cables. Plug the other end of the cable into the input port on the monitor. For DVI-D, D-sub or VGA cables, plug the cable in and tighten the thumbscrews on the connector. For HDMI cables, simply insert the cable into the port.
Plug in any accessory cables or modules, such as USB cables or webcams. Insert the power cord into the power cord socket and plug the other end into the power outlet. Finally, turn on the monitor by pressing the "POWER" button.
Choosing the Right Monitor Size for Your VP Cabinet
You may want to see also

How to turn on your BenQ LCD monitor
To turn on your BenQ LCD monitor, follow these steps:
First, lay a cloth down on a flat, stable surface and place the monitor face down. Pull the stand arm away from the monitor, then push the base into the socket on the stand arm until you hear a click. Test the connection by trying to separate the base from the arm. Stand the monitor up and place it on your desk.
Next, turn off your computer and connect the video cable to the video output on your PC. The type of cable you use will depend on your model of monitor. Newer monitors use a DVI-D or HDMI input, while older monitors use VGA cables. Plug the other end of the cable into the input port on the monitor. For DVI-D, D-sub or VGA cables, plug the cable in and tighten the thumbscrews on the connector. For HDMI cables, simply insert the cable into the port.
Plug in any accessory cables or modules, such as USB cables or webcams. Then, insert the power cord into the power cord socket and plug the other end into the power outlet.
Finally, turn on the monitor by pressing the "POWER" button.
Enabling G-Sync on Your ASUS Monitor: A Step-by-Step Guide
You may want to see also
Frequently asked questions
First, lay a cloth on a flat, stable surface and place the monitor face down. Pull the stand arm away from the monitor and push the base into the socket on the stand arm until you hear a click. Test the connection and then stand the monitor up and place it on your desk. Turn off your computer and connect the video cable to the video output on your PC. Plug the other end of the cable into the input port on the monitor. For DVI-D, D-sub or VGA cables, plug the cable in and tighten the thumbscrews on the connector. For HDMI cables, simply insert the cable into the port.
Newer monitors use a DVI-D or HDMI input, while older monitors use VGA cables.
BenQ recommends dual or triple monitor setups. You'll need to ensure your monitors have multiple video inputs: HDMI, DisplayPort, and DVI. USB-C also works but is not yet established. It's best to use identical model monitors or at least displays with the same resolution.
In Windows 10, right-click on the desktop, go to Display settings, and click Identify. This will create a list of all connected monitors. You can then choose to extend or duplicate the display.