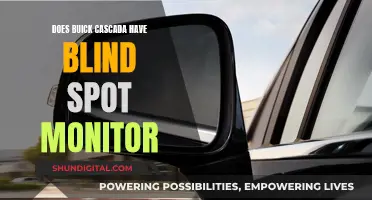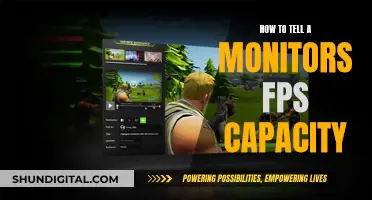AMD FreeSync™ technology is an AMD initiative that leverages industry standards such as DisplayPort™ Adaptive-Sync and HDMI Variable Refresh Rate to deliver dynamic refresh rates to users. With AMD FreeSync technology, the refresh rate of a display is synchronized with the framerate of FreeSync-compatible graphics cards, reducing or eliminating visual artifacts like input latency, screen tearing, and stuttering during gaming and video playback. To enable AMD FreeSync on an ASUS monitor, you will need to ensure that your monitor is AMD FreeSync-capable and properly configured. Using the On-Screen Display (OSD) controls on the monitor, make sure that AMD FreeSync is enabled, Anti-Blur is disabled, and DisplayPort is set to 1.2 or higher. You will also need to install the latest graphics driver and enable AMD FreeSync in Radeon Settings.
What You'll Learn

Ensure you have the required hardware
To enable AMD Freesync on your ASUS monitor, you will need to ensure that you have the required hardware components. Here are the essential hardware requirements:
AMD FreeSync-Capable Monitor
Firstly, you will need a monitor that supports AMD FreeSync technology. This technology is designed to synchronize the refresh rate of your display with the framerate of your graphics card, resulting in a smoother and more fluid visual experience. ASUS offers a range of monitors that are AMD FreeSync-certified, ensuring tear-free and stutter-free visuals during gaming and video playback.
Supported AMD Radeon Graphics Card or AMD A-Series APU
In addition to a compatible monitor, you will need a supported AMD Radeon graphics card or an AMD A-Series APU. AMD FreeSync is designed to work with AMD Radeon graphics to deliver a seamless visual experience. The compatibility varies depending on the specific graphics card model, so ensure your hardware meets the requirements.
DisplayPort or HDMI Connection
To utilize AMD FreeSync, ensure that your monitor is connected to your graphics card or APU using either a DisplayPort or HDMI cable. These connection types support the dynamic refresh rates offered by AMD FreeSync. Depending on your specific monitor and graphics card, you may need to use a specific type of cable to enable AMD FreeSync.
Latest Graphics Driver
It is crucial to have the latest graphics driver installed on your system. This ensures compatibility and allows you to take advantage of all the features offered by AMD FreeSync. You can usually download and install the latest graphics driver from the manufacturer's website or through their dedicated software.
Proper Monitor Configuration
Ensure that your AMD FreeSync-capable monitor is properly configured. Using the On-Screen Display (OSD) controls on your monitor, verify that AMD FreeSync is enabled, Anti-Blur is disabled, and DisplayPort is set to 1.2 or higher. Refer to your monitor's user manual for detailed instructions, as the settings may vary depending on the make and model of your monitor.
By ensuring that you have the required hardware components and that they are properly configured, you can enable AMD FreeSync on your ASUS monitor and enjoy the benefits of fluid, artifact-free visuals during gaming and other multimedia experiences.
Monitoring Sprint Hot Spot Usage: A Comprehensive Guide
You may want to see also

Check your monitor's configuration
To enable AMD FreeSync on your ASUS monitor, you must first ensure that your monitor is AMD FreeSync capable. This can be done by checking the specifications of your monitor.
Once you have confirmed that your monitor is AMD FreeSync capable, you can proceed to the configuration steps.
Using the On-Screen Display (OSD) controls on your monitor, verify and adjust the following settings:
- Ensure that AMD FreeSync is enabled. This setting may be labelled as "Adaptive Sync" or "FreeSync Premium" on some monitors.
- Disable any "Anti-Blur" or motion blur reduction settings.
- Set the DisplayPort version to 1.2 or higher. This is important as FreeSync requires a DisplayPort connection to function.
- Ensure that you have installed the latest monitor driver provided by the manufacturer. This will allow you to take advantage of the full capabilities of the monitor.
Please note that the availability and naming of these settings may vary depending on the make and model of your ASUS monitor. If you are unsure, refer to your monitor's user manual for detailed instructions on how to access and adjust these settings.
After configuring your monitor, you can proceed to enable and verify FreeSync in your graphics software settings.
Monitoring Android Memory Usage: Tips and Tricks
You may want to see also

Install the latest monitor driver
To enable AMD Freesync on your ASUS monitor, you may need to install the latest monitor driver. Here is a guide on how to do this:
Method 1: Use Device Manager
- Open Device Manager.
- Expand the Display adapters.
- Right-click on the ASUS monitor and choose Update driver.
- Select "Search automatically for updated driver software". This will automatically detect, download, and install the latest monitor driver for your ASUS monitor.
Method 2: Use Driver Update Software
ASUS provides an official driver update software called MyASUS. If your PC is purchased from ASUS, this software is likely pre-installed. If not, you can install it from the Microsoft Store. Before using MyASUS, ensure your PC meets the following requirements:
- Your operating system should be Windows 10 RS3 (1709) or above.
- Your PC should have the ASUS System Control Interface driver installed. You can check this in Device Manager > System devices.
Once MyASUS is installed:
- Launch the software.
- Go to Customer Support > Live Update.
- Download and install the latest ASUS monitor drivers.
Method 3: Install ASUS Monitor Drivers Manually
- Go to the ASUS Support Download Center.
- Search for your monitor model. You can find the model name on the sticker attached to the monitor.
- Once you've found the display product, click on Driver & Tools.
- Choose your operating system (OS) to view the suitable ASUS monitor drivers.
- Download and unzip the driver file.
- If the downloaded file is executable, simply run it to update the ASUS monitor driver.
- If the downloaded file is a WHQL driver, it will contain the following three files: .cat, .icc, and .inf. In this case:
- Right-click on the .inf file and choose Install.
- Right-click on your desktop, then click Screen resolution > Advanced settings > Monitor to check if your Monitor Type is recognized. If it is, the driver installation was successful.
- Go to the Color Management tab, click the Color Management button, then go to the All Profiles tab and click the Add button.
- Select the .icc file to improve your colour experience.
By following one of these methods, you can install the latest monitor driver for your ASUS monitor, which may be necessary to enable AMD Freesync and enhance your viewing experience.
Monitoring Internet Usage: Security, Productivity, and Privacy
You may want to see also

Check AMD Radeon Settings
To enable AMD Freesync on your ASUS monitor, you will need to check and adjust your AMD Radeon Settings.
First, ensure that your graphics device has the latest driver successfully installed. You can refer to the article "How-To Install Radeon™ Software on a Windows® Based System" for instructions on how to install the latest graphics driver.
After installing the display driver, open Radeon Settings. You can do this by right-clicking on your desktop and selecting AMD Radeon Settings, clicking on the Radeon Settings icon in the System Tray, or selecting Radeon Settings from the Programs menu.
Once you have opened Radeon Settings, confirm that AMD FreeSync is enabled. It should be enabled by default, but you can also turn it on or off from this menu.
If you are using a gaming monitor with FreeSync Premium, ensure that you are using a DisplayPort cable. If you are using a DisplayPort cable, your AMD GPU software will only show Adaptive Sync. If you are using an HDMI cable, it will only show VRR (Variable Refresh Rate).
You can also adjust AMD FreeSync within individual application profiles. To do this, open Radeon Settings and select the Gaming tab. Then, select your desired application and set AMD FreeSync to On or Off.
By following these steps, you can enable and adjust AMD FreeSync on your ASUS monitor using the AMD Radeon Settings.
Monitoring Water Usage: Can You Track and Save?
You may want to see also

Adjust AMD FreeSync within individual application profiles
Adjusting AMD FreeSync within individual application profiles is a feature that was introduced with the Radeon Software Adrenalin Edition 17.12.1. This feature allows AMD FreeSync to be adjusted on a per-application basis.
To adjust AMD FreeSync for a specific application, you must first create an application profile in Radeon Settings. Here is how you can open Radeon Settings:
- Right-click on your desktop and select AMD Radeon Settings.
- Click on the Radeon Settings icon in the System Tray.
- Select AMD Radeon Settings from the Programs menu.
Once you have opened Radeon Settings, follow these steps:
- Select the "Gaming" tab.
- Choose your desired application. For example, you could select "Battlefield 1".
- Set AMD FreeSync to either "On" or "Off".
After you have made your selection, close Radeon Settings.
There are three options to adjust AMD FreeSync for an application:
- AMD Optimized: This is the default option, which automatically selects the optimal AMD FreeSync setting (On/Off).
- On: This enables Radeon FreeSync for the selected application.
- Off: This disables Radeon FreeSync for the selected application.
Note that AMD FreeSync can only be adjusted on a per-application basis if the AMD FreeSync option is set to "On" within the Display menu.
Monitoring Xbox Usage: Remote Control for Parents
You may want to see also