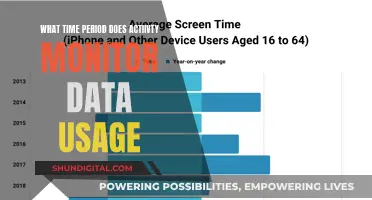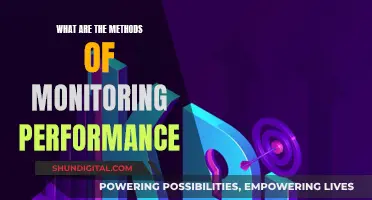Knowing your monitor's refresh rate is essential to understanding its FPS (frames per second) capacity. The refresh rate, measured in Hz, indicates how often your screen can display an image per second, directly impacting the smoothness of visuals, especially in video games. While modern displays typically offer refresh rates ranging from 60 Hz to 500 Hz, it's important to determine if your monitor can keep up with the FPS demands of your desired applications.
| Characteristics | Values |
|---|---|
| What is FPS? | Frames per second (FPS) describes how smoothly a game runs on your PC. |
| How to check FPS | Press the Windows and G key at the same time, click on the Performance button, and click on the FPS button on the left-hand side. |
| How to check FPS in-game | Use a built-in FPS counter, or a third-party tool such as Fraps or FPS Monitor. |
| How to check FPS on Nvidia | Press Alt + Z to launch the Nvidia app's overlay, then select Statistics from the bottom to customize what game performance data should be displayed. |
| How to check FPS on AMD | Open Radeon Software, click the Performance tab, enable FPS, GPU, VRAM, GPU, and RAM, and then click the Overlay tab and enable Show Metrics Overlay. |
| How to check monitor refresh rate | Open Settings, click Display, click Advanced Display, and find the refresh rate under Display Information. |
What You'll Learn

Check your monitor's refresh rate in Windows 10 or 11
To check your monitor's refresh rate in Windows 10 or 11, follow these steps:
Firstly, press the Windows + I buttons simultaneously on your keyboard to open the Settings menu. Alternatively, you can access Settings from the Start menu.
Once you have opened the Settings menu, click on "Display Settings" and then scroll down to "Advanced Display Settings". Here, you will find the monitor's model number, the current refresh rate, and other supported refresh rates.
If you are using Windows 11, you will also be able to see a "Choose a Refresh Rate" option. Clicking on this will bring up a drop-down menu with all the supported refresh rates for your monitor. You can then select your preferred refresh rate from the options provided.
If you are using an Nvidia graphics card, you can also check your monitor's refresh rate using Nvidia's Control Panel. First, open the Nvidia Control Panel and choose "Display" > "Change Resolution" in the menu on the left side. Next to the resolution, you will see a drop-down menu for the refresh rate.
The refresh rate of a display refers to the number of times per second that the image refreshes on the screen. This is typically measured in Hz, with modern displays starting at 60Hz and going as high as 500Hz. A higher refresh rate can improve your viewing experience by reducing motion blur, screen tearing, and eye strain. It can also enhance your gaming experience by reducing input lag and increasing responsiveness.
Monitoring Water Usage in Hillsborough, California: A Guide
You may want to see also

Check your monitor's refresh rate in Nvidia Control Panel
To check your monitor's refresh rate in the Nvidia Control Panel, you must first open the Nvidia Control Panel. Then, choose "Display" from the menu on the left side, and select "Change Resolution". Next to the resolution, you will see a drop-down menu for the refresh rate.
The refresh rate you select will depend on the type of display you have. For an analog display, the minimum setting is 80 Hertz, while for a digital display, the minimum is 75 Hertz. If you have a VRR-capable display and VRR is enabled, the refresh rate will automatically be set to the highest rate.
If you are using a laptop, you may not be able to change the refresh rate in the Nvidia Control Panel. This method seems to be more suited to desktop computers.
Additionally, if you are using an AMD graphics card, you can use Radeon Software to track the FPS, GPU, VRAM, GPU, and RAM.
ASUS Monitor Drivers: Where Are They Stored?
You may want to see also

Use a built-in FPS counter
If you want to monitor your monitor's FPS capacity, you can use a built-in FPS counter. This is a quick and easy way to monitor your frame rate without having to install any new programs.
Steam's FPS Counter
If you play games on Steam, you can use the launcher's in-game FPS counter to measure performance. This works even if you didn't buy the game on Steam. To enable this feature, go to Settings > In-Game and make sure "Enable the Steam Overlay while in-game" is turned on. Then, use the "In-game FPS counter" drop-down menu to decide where on the screen it should appear. You can also enable the "In-game FPS counter high contrast" option to make it more visible.
Ubisoft Connect's FPS Counter
If you use the Ubisoft Connect desktop app to play Ubisoft games, you can enable the FPS counter by clicking the hamburger menu and selecting Settings. From the General tab, enable the "Display FPS counter in-game" option to pull up an in-game FPS checker.
GOG Galaxy's FPS Counter
GOG's Galaxy launcher doesn't have an option in the settings menu to enable an FPS counter. Instead, simply press Ctrl + Shift + Tab while playing a game to make a small FPS tracker appear on-screen.
Windows 11/10 Game Bar Built-in FPS Counter
If you're using Windows 11 or 10, there's a built-in FPS counter that works with the Windows Game Bar. To use it, launch the game you want to record the FPS for, then press the Windows + G keys together to open the game bar. Choose the Performance icon, then select the FPS tab. Move the widget to a corner of the screen and click the pin icon to keep it visible.
Nvidia's FPS Counter
If you have an Nvidia graphics card, you can use the Nvidia GeForce Experience app to enable an overlay that displays your FPS and other performance metrics. To do this, press Alt + Z to open the overlay, then select the Settings icon and click on the HUD layout option. Choose Performance and then select your desired position for the FPS overlay. Select FPS to see just your game's frame rate, or pick Basic or Advanced to see additional performance metrics.
AMD Radeon Software
If you're using an AMD graphics card, you can use the AMD Radeon software to display the frame rate counter while playing games. To enable this, press Alt + R on your keyboard to launch AMD's Adrenaline Software. Select the Performance tab at the top, then locate the Tracking tab on the right side and click on the eye icon next to the metrics you want to see in the FPS overlay. Select the Overlay tab and click on the toggle next to the "Show Metrics Overlay" option to enable the overlay.
Monitoring CPU Usage: JMeter's Performance Insights
You may want to see also

Use monitoring software
If you're looking for a more comprehensive way to monitor your FPS and other hardware stats, you can use dedicated monitoring software. This allows you to track not just your FPS, but also the performance of your CPU, GPU, RAM, and VRAM. This can be particularly useful for identifying which component is being maxed out or is the bottleneck in your system.
One such tool is MSI Afterburner, which is technically designed for overclocking your graphics card. However, it also provides a detailed, customisable overlay that can display a wide range of stats, including frame rates, GPU usage, memory usage, CPU usage, and fan speed. It works with any graphics card, not just those from MSI. When installing MSI Afterburner, make sure to include the bundled RivaTuner Statistics Server application, which is required for displaying performance information.
In the MSI Afterburner app, go to the Settings and click on the Monitoring tab. From here, you can select the stats you want to monitor and ensure that the "Show in On-Screen Display" option is selected. You can then assign a shortcut to toggle the on-screen display. Once you're done, launch your game and hit the keyboard shortcut to bring up the on-screen display, which will appear in the corner of your monitor.
Another popular option is the FPS Monitor, which is an in-game overlay tool that provides valuable system information. It can track your PC's hardware state and display information such as CPU usage, GPU usage, RAM usage, and hard disk load. You can configure the appearance of the overlay, including font, size, style, and colours, and even add multiple overlays to display different sets of data. FPS Monitor also includes a special feature called Hardware Alerts, which warns you when your hardware is running in a dangerous state or close to critical.
For those with an Nvidia graphics card, Nvidia's GeForce Experience is a great option. It allows you to enable an overlay to see your FPS and other performance metrics in games. To turn on the overlay, press Alt + Z to open the GeForce Experience overlay, then select the settings icon and choose the HUD layout option. From here, you can select the Performance option and choose your desired position for the FPS overlay. You can choose to see just your game's frame rate, or select Basic or Advanced to see additional performance metrics.
If you're using an AMD graphics card, you can use the AMD Radeon Software to display the frame rate counter while playing games. Press Alt + R to launch the software, then select the Performance tab. Locate the Tracking tab and click on the eye icon next to the metrics you want to see in the FPS overlay. Then, select the Overlay tab and enable the "Show Metrics Overlay" option to display the stat counter on the screen.
Mastering the 12-Lead ECG: Setting Up Your Monitor
You may want to see also

Check your GPU and game settings
If you don't want to install additional software to measure your FPS, you can take advantage of your graphics card's built-in settings. Here's how to do it for Nvidia and AMD graphics cards:
Nvidia Graphics Card
- Use the Nvidia App: Press Alt + Z to launch the Nvidia app's overlay. Then, select Statistics from the bottom of the overlay to customise the game performance data you want to display. This can include frame rates, CPU utilisation, GPU temperature, average latency, VRAM clock, and more.
- Use GeForce Experience: Open GeForce Experience and click on the Settings gear icon. Enable the In-Game Overlay option, then go to Settings > HUD Layout > FPS Counter and select a location for the FPS counter.
AMD Graphics Card
Use Radeon Software: Open Radeon Software and click on the Performance tab. Enable FPS, GPU, VRAM, GPU, and RAM in the Tracking tab to make these stats visible in the Metrics window. Click on the Overlay tab and enable Show Metrics Overlay to display a stat counter on your screen.
In-Game Settings
Many games have built-in frame rate monitors in their settings menus. These are particularly useful for online games as they can also display latency stats. Here are a few examples:
- Apex Legends: Go to Settings > Gameplay > Performance Display to show FPS and Ping data.
- Call of Duty: Warzone: Navigate to Settings > Interface > Telemetry and enable the Frames Per Second (FPS) Counter.
- Fortnite: Under Settings > Video, turn on the Show FPS option.
- Valorant: Go to Settings > Video > Stats and set the Client FPS to show text, graph, or both.
You can also check your game's graphics or video settings for options like "performance metrics" or "show frame rate". If you can't find it in the game's settings, try doing a web search or using a shortcut key. Some games may require you to activate the FPS counter using an in-game console command or by modifying the game's command line parameters.
Resetting TFT LCD Monitors: A Step-by-Step Guide
You may want to see also
Frequently asked questions
To check your monitor's FPS capacity, you need to find its refresh rate. In Windows 10 or 11, go to Settings, choose Display, click on Advanced Display, and you'll find the refresh rate under Display Information. If you have an Nvidia graphics card, you can also check the refresh rate in the Nvidia Control Panel.
The FPS (frames per second) rate indicates how smoothly a game will run on your monitor. A higher FPS rate will usually result in a smoother performance.
If you're using Windows, press the Windows and G keys together, then click on Performance. You can also use third-party software or in-game settings to check the FPS of a game.