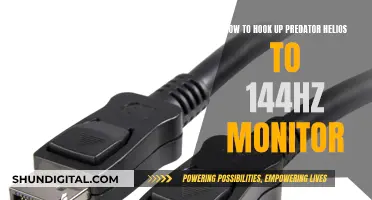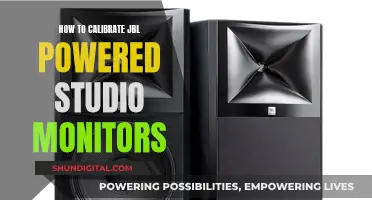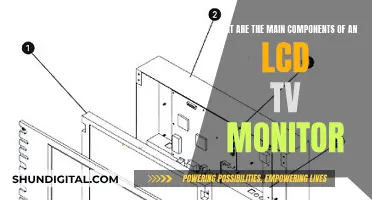Thin-film-transistor liquid-crystal displays (TFT LCD) are a type of liquid-crystal display that uses thin-film-transistor technology to improve image qualities such as addressability and contrast. They are used in television sets, computer monitors, mobile phones, and more. If you're looking to reset your TFT LCD monitor, the process is relatively simple. First, press the MENU button on the front of the monitor. Then, use the UP ARROW or DOWN ARROW buttons to select the RESET icon in the MENU window. Press OK, and then select either OK or ALL RESET in the RESET window. Finally, press the MENU button again to exit.
| Characteristics | Values |
|---|---|
| First step to reset the monitor | Press the MENU button on the front of the monitor |
| Second step | In the MENU window, press the UP ARROW or DOWN ARROW buttons to select the RESET icon |
| Third step | Press the OK button |
| Fourth step | In the RESET window, press the UP ARROW or DOWN ARROW buttons to select either OK or ALL RESET |
| Fifth step | Press the OK button |
| Sixth step | Press the MENU button |
What You'll Learn

Press the MENU button on the front of the monitor
To reset your LCD monitor to its default settings, start by pressing the MENU button on the front of the monitor. This will open the MENU window. From here, you can navigate using the UP ARROW or DOWN ARROW buttons to select the RESET icon.
Once you have highlighted the RESET icon, press the OK button. This will open the RESET window, where you will again use the UP ARROW or DOWN ARROW buttons to select either OK or ALL RESET. If you choose OK, you will reset the monitor's settings, but your language settings will remain the same. If you choose ALL RESET, you will reset all settings, including the language, back to factory defaults.
After making your selection, press the OK button to confirm your choice. Finally, press the MENU button once more to exit the menu. Your monitor will now be reset to its default settings.
Asus VS248: Built-in Speakers or Not?
You may want to see also

Press UP or DOWN buttons to select RESET
To reset your TFT LCD monitor, you will need to access the on-screen display (OSD) menu. This is usually done by pressing a button on the bezel of the monitor. Once you have accessed the OSD menu, you will be able to use the UP and DOWN buttons to navigate through the options and make your desired selection.
Please note that the button you need to press to access the OSD menu may vary depending on your monitor model. If you are unsure, consult your monitor's user manual or search online for the model name or number to find the correct instructions.
Once you have located the correct button to access the OSD menu, press it to open the menu. From here, use the UP and DOWN buttons to navigate through the options until you find the "Reset" option. This option may be located within a "Settings" or "Options" menu, so be sure to explore all the options available to you.
After locating the "Reset" option, use the UP and DOWN buttons to select it. This will initiate the reset process and return your monitor to its factory settings. Your monitor will likely turn off and then back on during this process, and you may be prompted to confirm the reset by pressing a specific button.
It is important to note that resetting your monitor will erase any custom settings you have made, such as brightness and contrast levels. Once the reset is complete, you may need to adjust these settings again to your preferred configuration.
Understanding UserMode on Your ASUS Monitor
You may want to see also

Press OK
Resetting a TFT LCD monitor will vary depending on the make and model of the monitor. There is no universal button system or set of instructions for resetting a monitor. The best method for resetting your monitor is to consult the owner's manual. If you have misplaced your monitor documentation, you can search the internet for the model name or number of the monitor to obtain it.
In some cases, the "OK" button on a monitor may be used to confirm a setting or selection. For example, if your monitor detects a Display Port signal, you may need to press the "OK" button to switch to that input. The "OK" button is typically located on the front of the monitor, either on the bottom edge or near the power button. In some cases, the "OK" button may be located on the side or top edge of the monitor. If you are unsure where the "OK" button is located, refer to the owner's manual or the manufacturer's website for more information.
It's important to note that the "OK" button may not always be labelled as such. Some monitors may use a different label or symbol for the button, such as a checkmark or a tick. Additionally, the "OK" button may be integrated into the power button, where pressing and holding the power button for a few seconds performs the "OK" function.
Once you have located the "OK" button, you can use it to navigate through the monitor's on-screen display (OSD) menu and adjust various settings such as brightness, contrast, input source, and more. The OSD menu can usually be accessed by pressing a dedicated "Menu" button or by pressing and holding the "OK" button for a few seconds.
By following the instructions in the owner's manual or on the manufacturer's website, you can use the "OK" button to reset your TFT LCD monitor to its default settings or make specific adjustments as needed. Each monitor model will have its own unique process for resetting, so be sure to refer to the specific instructions provided by the manufacturer.
Crafting LCD Monitors: Step-by-Step Guide to Manufacturing
You may want to see also

Press UP or DOWN buttons to select OK or ALL RESET
To reset a TFT LCD monitor, you will need to access the monitor's menu by pressing one of the buttons on the front of the monitor. The process to reset your monitor will depend on the specific model of your monitor, so you should consult your monitor's owner's manual for specific instructions.
If you do not have access to the manual, you can try searching for it online using the model name or number. Once you have located the correct instructions, follow the steps to access the menu and look for an option to reset the monitor. This could be labelled as "OK", "ALL RESET", or something similar.
Use the UP or DOWN buttons to navigate through the menu options until you find the reset option. Once you have selected the reset option, follow any additional instructions provided by the monitor to complete the reset process. This may involve pressing a specific button sequence or holding a button for a certain duration.
It is important to note that the button functionality and menu options may differ between brands and types of monitors. If you cannot find the reset option in the menu, look for similar options or consult the owner's manual for specific instructions. Additionally, ensure that you are pressing the correct buttons to navigate and confirm your selection.
Understanding LCD and TFT Monitors: What's the Difference?
You may want to see also

Press MENU again
If you are unable to press the MENU button, there may be an issue with your monitor. Check your monitor's power source and ensure that the MENU button is not physically damaged. If the issue persists, consider contacting customer support for further assistance.
If you have successfully pressed the MENU button, your monitor will now be reset to its default settings. You can now adjust the settings to your preference. To do this, press the MENU button again to access the main menu. From here, you can use the UP and DOWN arrow buttons to navigate through the various options and make adjustments as needed.
Remember, resetting your monitor will revert all settings to their factory defaults. This includes any customisations you may have made, such as brightness, contrast, or colour settings. If you wish to retain any specific settings, make sure to take note of them before initiating the reset process.
Additionally, if you have enabled the MENU LOCK feature on your monitor, you will need to disable it before accessing the reset function. The reset option will not be available if the MENU is locked.
Installing ASUS ROG 27 Monitor Drivers: A Step-by-Step Guide
You may want to see also
Frequently asked questions
First, check that the MENU LOCK feature is disabled. Then, press the MENU button on the front of the monitor. Use the UP ARROW or DOWN ARROW buttons to select the RESET icon and press OK. In the RESET window, select OK or ALL RESET and press OK again. Finally, press the MENU button once more to exit.
If the reset function is not available, it may be because the MENU LOCK feature is enabled. Try disabling MENU LOCK and then attempt the reset process again.
Follow the steps above to access the RESET window. From there, select ALL RESET and confirm by pressing OK. This will restore your monitor to its original factory settings.