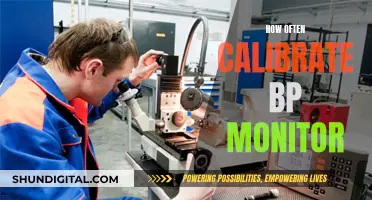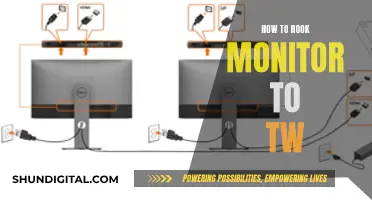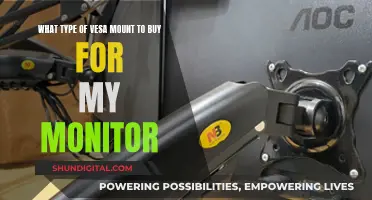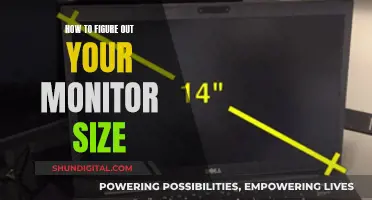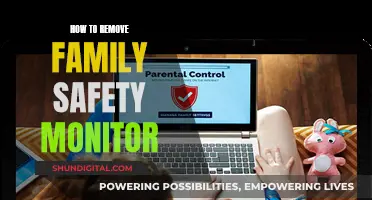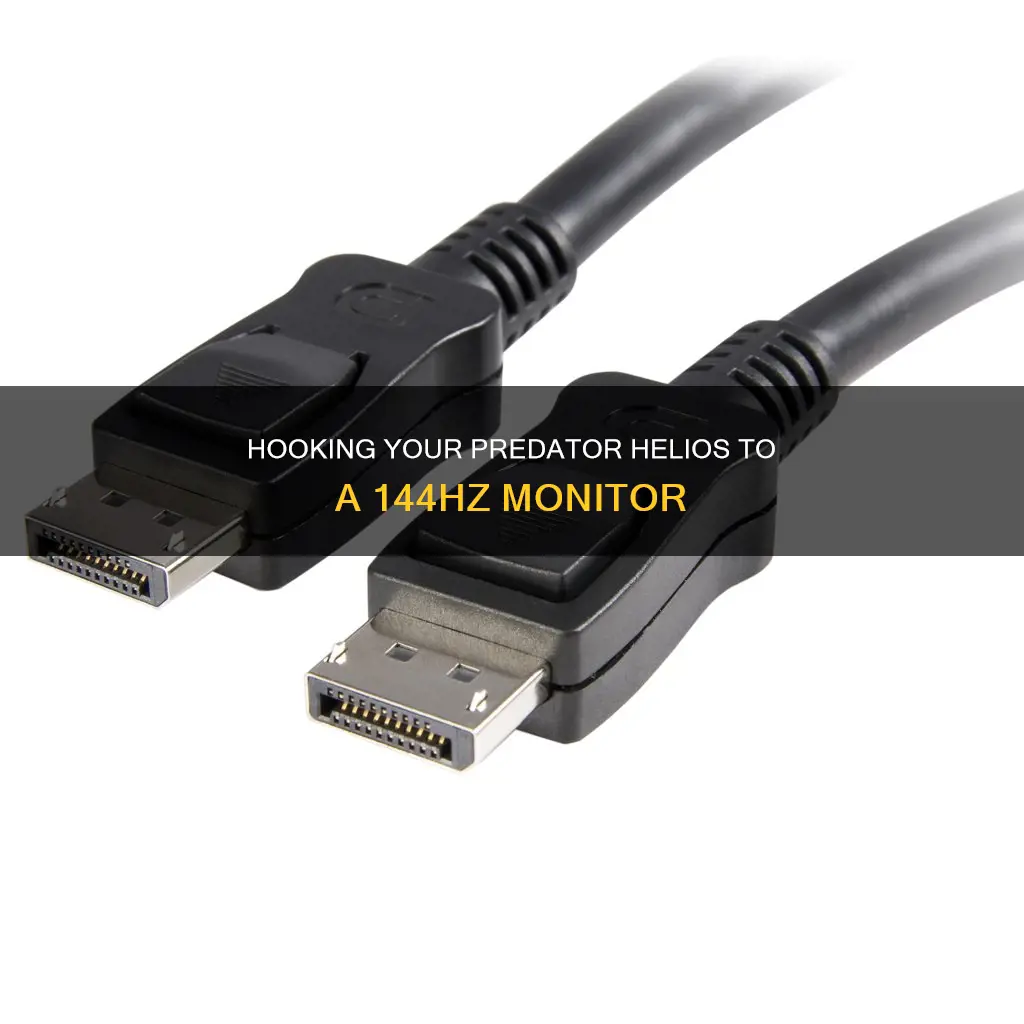
If you're looking to hook up your Predator Helios 300 to a 144hz monitor, you're in luck! It is possible to do so, and there are a few ways to go about it. Some users have reported success by using an HDMI 2.0 port, while others have used a Mini DisplayPort or a Mini HDMI cable. However, it's important to note that you may need to adjust your settings to get the desired results. For example, if you're using an external monitor, you'll need to set the resolution on the Nvidia control panel. Additionally, if your laptop only displays a 60hz option, you can change this by adjusting your display settings.
What You'll Learn

Using an HDMI cable to hook up a 144hz monitor
To hook up a 144hz monitor to your Predator Helios 300, you will need to use an HDMI 2.0 cable. The HDMI 2.0 cable should be connected to the HDMI 2.0 port on your laptop and the HDMI port on your monitor.
Please note that simply connecting your laptop to the monitor via HDMI may not automatically result in a 144hz display. You may need to adjust some settings on your laptop to achieve this.
Firstly, ensure that your laptop is set to extend, rather than duplicate, its display onto the monitor. You can do this by adjusting your display settings.
Secondly, you may need to adjust the resolution settings on your Nvidia control panel.
Additionally, you may need to unlock high Hz via HDMI from the display manufacturer. Usually, if there is a display port, high Hz will not be available via HDMI.
If you are still unable to achieve 144hz, you may need to consider using a DisplayPort cable instead of an HDMI cable. The Predator Helios 300 does not have a DisplayPort connector, but you may be able to use a mini DisplayPort or a DisplayPort adapter.
Monitoring Internet Usage: Home Hub Parental Controls
You may want to see also

Using a DisplayPort cable to hook up a 144hz monitor
To hook up a 144Hz monitor using a DisplayPort cable, you will need to ensure that your computer and monitor are capable of supporting this connection.
Firstly, check that your computer has a DisplayPort output and that your monitor has a DisplayPort input. If either your computer or monitor does not have the necessary DisplayPort connection, you may need to use an adapter or a different cable type, such as HDMI.
Assuming both your computer and monitor have DisplayPort connections, you will need to obtain a DisplayPort cable that meets the required specifications. The length of the cable you need will depend on the distance between your computer and monitor. If you require a longer cable, such as 15 metres, you may need to use an active DisplayPort cable or an extender to maintain the required bandwidth for 144Hz.
Once you have the necessary DisplayPort cable, simply connect it between your computer and monitor. You may then need to adjust your display settings to achieve the desired resolution and refresh rate. For example, if you are using an external monitor with a laptop, you may need to set the resolution in the NVIDIA Control Panel.
Monitoring Kids' Online Activity When Using Hotspot
You may want to see also

Changing display settings from 60Hz to 144Hz
To change the display settings from 60Hz to 144Hz on your Predator Helios 300, you will need to access the Advanced Display Settings. The steps to do this may vary depending on your Windows version, but generally, you should:
- Go to Settings > System > Display.
- Click on Advanced Display Settings.
- Click on Display Adapter Properties for Display 1.
- Click on the Monitor tab.
- Under "Monitor Settings," use the drop-down menu to select the refresh rate you wish to apply (in this case, 144Hz).
- Click Apply, then OK to save the changes.
If you are using an external monitor with your Predator Helios 300 and want to enable a 144Hz refresh rate, you may need to use specific types of cables and ports. For example, some users have reported success using a Mini DisplayPort cable to connect their laptop to a 144Hz monitor. Additionally, you may need to adjust the resolution settings in the NVIDIA control panel to achieve the desired refresh rate.
ASUS LCD Monitor Warranty Periods in the USA
You may want to see also

Using a 144Hz monitor with a 60Hz laptop screen
If you're looking to use a 144Hz monitor with a 60Hz laptop, you may be wondering if it's possible to get the faster refresh rate you're after. The good news is that it is possible to connect a 144Hz monitor to a laptop with a 60Hz screen. However, there are a few things you should keep in mind to ensure a smooth setup and optimal performance.
Firstly, it's important to understand the difference between the laptop's screen refresh rate and the external monitor's refresh rate. The laptop's screen running at 60Hz simply means that its display can refresh 60 times per second. However, when you connect an external monitor, you are now utilising the power of the GPU, which can often support higher refresh rates.
To get started, you'll need to ensure your laptop has the right ports. For example, the Acer Predator Helios 300, which has a built-in 60Hz display, features an HDMI 2.0 port that can support a 144Hz monitor. It's also important to check that your HDMI cable is up to the task. Look for an HDMI 2.0 cable or higher to ensure it can handle the increased bandwidth requirements of a 144Hz signal.
When setting up your external monitor, it's recommended to extend your display rather than duplicating it. This allows you to set a mode that works for your external monitor without being limited by the internal display's capabilities. You may need to adjust settings in your graphics control panel, such as the Nvidia Control Panel, to set the resolution and refresh rate for your external monitor.
Keep in mind that while you can achieve a 144Hz refresh rate on your external monitor, the laptop's built-in display will still be limited to 60Hz. Additionally, you may need to adjust game settings to achieve optimal performance, as a higher refresh rate may demand more from your system.
By following these steps, you can successfully use a 144Hz monitor with your 60Hz laptop, unlocking a smoother visual experience for gaming or other demanding tasks.
Troubleshooting an LCD Panel: Fixing a Malfunctioning Monitor
You may want to see also

Connecting a 144Hz monitor to a laptop with a mini DisplayPort
First, it's important to understand that not all mini DisplayPorts are created equal. The maximum resolution and refresh rate that can be achieved will depend on the version of the mini DisplayPort. For example, a mini DisplayPort 1.2 can output 75Hz at 4K, 240Hz at 1080p, and so on. So, if you're aiming for a 144Hz refresh rate, you'll need to ensure your mini DisplayPort version can support it.
Additionally, you'll need the right cable to connect your laptop to the monitor. For this setup, you'll require a standard mini DisplayPort to DisplayPort cable. Make sure to get a cable that's rated for the appropriate bandwidth to support your monitor's maximum resolution and refresh rate.
If you're having trouble getting the desired refresh rate, it may be necessary to adjust some settings. For example, if you're using an NVIDIA graphics card, you can set the resolution in the NVIDIA control panel. You can also try extending the display instead of duplicating it, which has worked for some users.
Lastly, keep in mind that your laptop's graphics card needs to be capable of outputting the necessary frames per second (FPS) to achieve 144Hz. If your GPU isn't powerful enough, you may experience lower frame rates or need to adjust your game settings.
Removing the ASUS TUF Monitor Stand: A Step-by-Step Guide
You may want to see also
Frequently asked questions
You can hook up your Predator Helios to a 144Hz monitor using an HDMI to HDMI cable. However, if you try to set your screen to anything over 60Hz, it may black out and display "Out of Range". This can be fixed by unlocking the high Hz through the display manufacturer.
On Windows 10, head to Settings > System > Display > Advanced Display Settings > Display Adapter Properties. Click the “Monitor” tab, choose your monitor's advertised refresh rate from the “Screen Refresh Rate” list, and click “OK”.
Yes, it will support a 144Hz monitor.