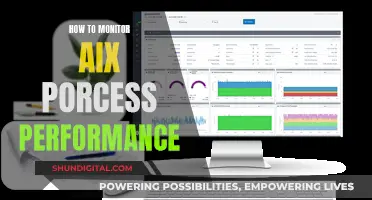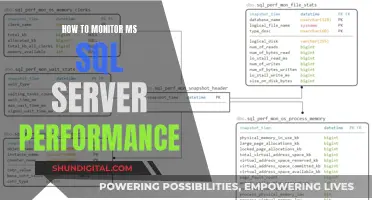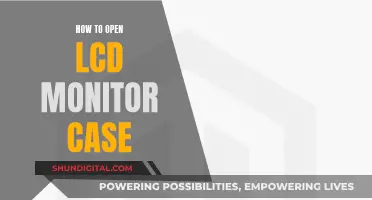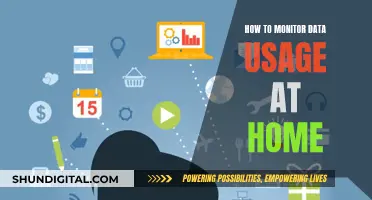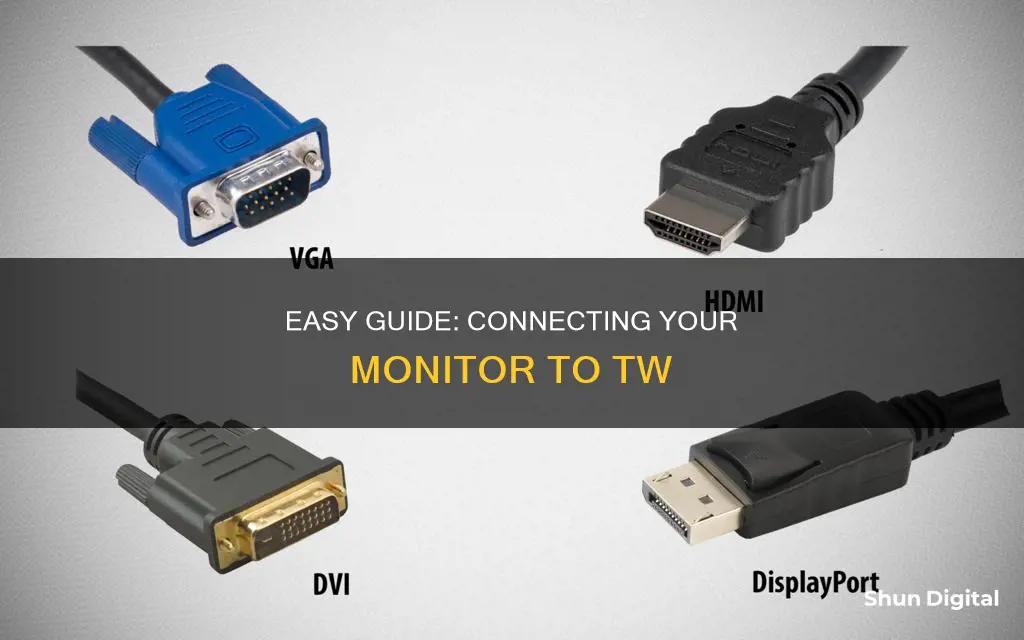
Using a TV as a computer monitor is a great way to get a bigger display without having to buy a dedicated monitor. It's a simple process, but the exact steps depend on the type of computer and TV you have.
First, you need to determine how your computer can connect to your TV. Look for the video output ports on your computer. Most modern computers have HDMI ports, but you might also find DVI or DisplayPort connections.
Next, find the input ports on your TV. These are usually on the back or side of the TV. Modern HDTVs typically have HDMI ports, but you might also find DVI, VGA, or even USB ports.
If your computer and TV have the same type of port, you can simply connect them with the appropriate cable. If not, you'll need to buy an adapter. For example, if your computer has a DVI connector and your TV has an HDMI port, you'll need a DVI-to-HDMI adapter.
Once you have the right cable or adapter, connect your computer to your TV and switch your TV to the correct input. You might also need to adjust your computer's display settings to extend or mirror your desktop to the TV.
Using a TV as a monitor offers several advantages, including a larger screen, better picture quality, and the ability to multitask. However, there can be some disadvantages, such as input lag and a lack of adjustability.
| Characteristics | Values |
|---|---|
| Connection type | HDMI, DVI, VGA, DisplayPort, Miracast, AirPlay, AirDroid Cast, Thunderbolt, Mini DisplayPort, Micro-DVI, USB |
| Connection process | Identify the right video output ports, buy the right cables and adapters, connect the devices, switch the TV to the correct input, and adjust the resolution |
| Advantages | Larger screen, better picture quality, more space for multitasking, enhanced user experience, cost savings |
| Disadvantages | Input lag, blurry text, lack of adjustability for proper ergonomics, poor resolution |
What You'll Learn

Using an HDMI cable
To use an HDMI cable to connect your monitor to your TV, follow these steps:
Step 1: Get the Right Cable
First, identify the video output ports on your computer. Most PCs have HDMI, DVI, and/or DisplayPort connections, while Mac desktops typically use HDMI and Thunderbolt (USB-C) connections. If your computer and TV have the same port type, simply use a standard cable to connect the two. However, if the ports are different, you'll need to purchase an adapter, such as an HDMI-to-Thunderbolt adapter.
Step 2: Connect the Cable
Once you have the correct cable and/or adapter, connect the video output port of your computer (e.g., HDMI) to the TV's video input port. Make sure to use a high-quality cable and ensure that the connections are secure.
Step 3: Switch to the HDMI Channel
Turn on your TV and access the "Input" or "Source" menu to select the HDMI channel. This will allow you to view the content from your computer on your TV. The exact menu and setting may vary depending on your TV model.
Step 4: Extend or Duplicate Your Display
On your computer, you can choose how you want the content to be displayed. If you're using a Windows computer, press Win+P to open the Project menu, where you can select the display mode (computer, TV, extended desktop, or duplicate displays). For Macs, go to System Preferences > Displays and select the "Best for external display" option to optimize the screen resolution for your TV.
By following these steps, you can easily connect your monitor to your TV using an HDMI cable, providing a seamless audiovisual experience without compromising quality.
Adjusting Text Size on LG 27 Monitors: A Simple Guide
You may want to see also

Using a VGA cable
To connect your monitor to your computer using a VGA cable, you will need to purchase a VGA cable and a 3.5 mm audio cable if you want to transmit sound.
The VGA port is shaped like a trapezoid with two screw holes and 15 pins within the trapezoid. Connect one end of the VGA cable to your computer and the other end to your monitor. Make sure both your computer and monitor are turned on.
If your monitor does not have a VGA port, you can purchase a VGA-to-HDMI adapter or a different cable compatible with your monitor. You can also buy a video converter that changes one connector type to another.
To transmit sound, connect one end of the 3.5 mm audio cable into the headphone jack on your computer and the other end to the audio output on your monitor. You can also connect the cable to a connected speaker or stereo system.
After connecting the cables, switch the TV input. Your TV should automatically detect the new connection. If it doesn't, change the input to your computer, which should be labelled VGA or something similar.
By default, your computer's screen should be mirrored on the monitor. If you want to change this, press the Windows key + P on your computer keyboard to open the Project menu. Then, select PC screen only, Duplicate, Extend, or Second screen only.
Monitoring Globe Broadband Usage: A Step-by-Step Guide
You may want to see also

Using a DVI cable
To hook up a monitor using a DVI cable, you'll need to ensure that both your monitor and computer have DVI ports. DVI stands for Digital Visual Interface or Digital Video Interface, and it's a standard for transferring video signals from a source device (like a PC or DVD player) to a video display with a DVI input.
There are three types of DVI connections: DVI-D, which passes only digital video signals; DVI-A, which passes only analog video signals; and DVI-I, which passes both digital and analog video signals. The plug size and shape are identical for each type, but the number of pins varies.
If you're connecting a computer with an HDMI output to a monitor with a DVI input, you'll need to purchase an HDMI-to-DVI adapter cable. Alternatively, if you're connecting a computer with a VGA video port to a monitor with a DVI input, you'll need a VGA-to-DVI adapter cable.
Once you have the correct adapter or cable, simply match the cable with the video port on the back of your monitor and computer. The DVI and VGA cables have two screws, one on each side of the connector, so make sure the cable screws line up and then alternate turning each screw until they're secured.
Finally, plug the power cord into the back of the monitor and into an outlet or power strip. Turn on both the computer and the monitor, and you should be good to go!
Monitor Speakers: Self-Powered Setup and Connection Guide
You may want to see also

Using a wireless display adapter
Step 1: Choose the Right Adapter
First, you need to select a suitable wireless display adapter. There are several options available on the market, such as the Microsoft Wireless Display Adapter, which is compatible with various Windows and Android devices. Other popular choices include the j5create ScreenCast adapter, TIMBOOTECH 4K/5G adapter, and the AIMIBO 4K adapter. Make sure to check the compatibility of the adapter with your specific devices before purchasing.
Step 2: Connect the Adapter to Your Monitor
Once you have your wireless display adapter, it's time to set it up. Most adapters will have an HDMI connector, so you'll need to plug the HDMI end of the adapter into the HDMI port on your monitor. Additionally, the adapter will need to be connected to a power source. Look for a USB charging port on your monitor and plug the USB end of the adapter into it. If your monitor doesn't have a USB charging port, you can use a standard USB Type-A charger with 5W (5V/1A) instead.
Step 3: Set the Input on Your Monitor
After physically connecting the adapter, you need to configure your monitor's input settings. On your monitor, navigate to the input settings and set the input source to HDMI. This will allow the monitor to receive the signal from the wireless display adapter. Refer to your monitor's manual if you're unsure how to change the input settings.
Step 4: Connect Your Device to the Adapter
Now, it's time to connect your device (TW) to the wireless display adapter. For Windows devices, press the Windows logo key + K on your keyboard. This will bring up a list of available connections. Select the name of your wireless display adapter from the list, which should be displayed on your monitor. For other devices, such as those using Miracast or Cast, look for the appropriate option in your device's settings and follow the instructions to connect.
Step 5: Install Necessary Software (If Required)
In some cases, you may need to install additional software to manage your wireless display adapter. For example, the Microsoft Wireless Display Adapter requires the Microsoft Wireless Display Adapter app, which can be downloaded from the Microsoft Store. This app allows you to change adapter settings, update firmware, and more. Always refer to the instructions provided with your specific adapter to determine if any additional software is needed.
By following these steps, you should be able to successfully connect your monitor to your TW using a wireless display adapter. Remember to check the compatibility of your devices with the adapter and follow any specific instructions provided by the adapter manufacturer for the best results.
LCD Monitors: Understanding Camera Display Technology
You may want to see also

Using a screen mirroring app
Step 1: Check Compatibility
Before you begin, ensure that your TV and device are compatible with the screen mirroring app. Most modern smart TVs support screen mirroring, but it's always good to check. Additionally, make sure that your devices are connected to the same Wi-Fi network, as this is typically required for screen mirroring.
Step 2: Install the App
Download and install the screen mirroring app of your choice on your device. Many apps offer free trials or versions, so you can test them out before committing to a purchase. Some apps may also have specific requirements, such as creating an account or granting certain permissions.
Step 3: Connect to the TV
Open the screen mirroring app on your device. Typically, you'll be presented with a list of available devices to connect to. Select your TV from the list. If you don't see your TV, ensure that it is turned on and connected to the same network as your device.
Step 4: Start Mirroring
Once you've selected your TV, follow the on-screen instructions to initiate the screen mirroring process. This may involve scanning a QR code or entering a code provided by the TV. Some apps may also require you to grant certain permissions or make adjustments to your TV settings.
Step 5: Control and Disconnect
Once connected, you can now control the mirrored screen from your device. Depending on the app, you may be able to stream videos, share photos, or play games. To disconnect, simply close the app or use the provided disconnect option.
It's important to note that while screen mirroring is convenient, it may not support protected content from certain apps. Additionally, keep in mind that continuous screen mirroring can drain your device's battery, so consider having a charging cable handy.
Opening the ASUS Monitor PG278QR: A Step-by-Step Guide
You may want to see also
Frequently asked questions
You will need either an HDMI, DVI, VGA, or DisplayPort cable. If your monitor and TV have different ports, you will need an adapter.
First, make sure you have the right cable and adapter (if necessary). Then, connect your monitor to your TV using the cable. Next, switch your TV to the correct input. Finally, press the Windows key + P to switch to the TV.
Using a TV as a monitor can offer a larger screen size, better picture quality, and a more immersive experience. It can also be a cost-effective option if you already have a TV.
One of the main disadvantages is input lag, which can be noticeable when performing quick computing tasks or playing games. Additionally, TVs may lack adjustability features for proper ergonomics, and running at lower resolutions can cause text to appear blurry.
You can adjust the brightness, contrast, refresh rate, color temperature, and sharpness settings. You can also try different resolutions to find the best balance between clarity and performance.