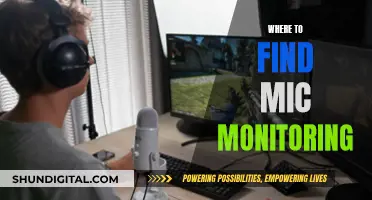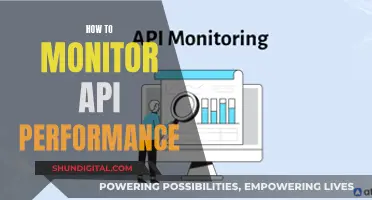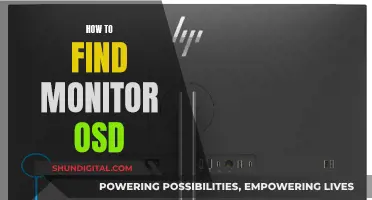If you want to convert an LCD TV into a monitor, you'll need to make sure you have a few things. First, check that your cable or satellite provider offers a cable box with DVI or HDMI output. You'll also need speakers that accept RCA audio cables or digital sound cables. If you're using a cable box with an HDMI output, you'll need an HDMI-to-DVI cable unless your monitor has an HDMI input. Your monitor must also be HDCP compliant with a DVI or HDMI input, and it should be able to display at least 720p.
What You'll Learn

Using a TV tuner box
Step 1: Get a TV Tuner Box
Purchase a TV tuner box, which will allow you to connect your LCD TV to devices like computers, game consoles, and DVD players. Make sure the tuner box has an HDMI output so you can easily connect it to your LCD TV's HDMI port. You can find TV tuner boxes online or at electronics stores, typically ranging in price from $30 to $200 or more.
Step 2: Connect the Tuner Box to Your TV
Use an HDMI cable to connect the TV tuner box to the HDMI port on your LCD TV. This will provide a clear, high-resolution image.
Step 3: Connect Your Devices
Now, you can connect your desired devices to the TV tuner box. This could include a computer, DVD player, game console, or other media sources. Simply use the appropriate cables to connect these devices to the tuner box.
Step 4: Set Up Your Audio
If your LCD TV doesn't have built-in speakers, or if you want better sound quality, you can connect external speakers. Use speakers that accept RCA audio cables or digital audio cables, depending on the output of your TV tuner box. You can also connect your audio output to a soundbar for enhanced sound.
Step 5: Power It Up
Once everything is connected, it's time to turn on your devices and test your setup. Use the remote control that came with your TV tuner box to control input sources and adjust display settings. You may need to adjust the resolution on your LCD TV to match the output of your connected device.
By following these steps, you can easily convert your LCD TV into a monitor for various purposes, such as gaming, streaming movies, or working on a computer. Enjoy your new multi-purpose display!
Monitoring Raspberry Pi: CPU Temp and RAM Usage
You may want to see also

Using a streaming device
If you plan to use your LCD TV primarily for streaming TV content, connecting a streaming device such as a Fire Stick, Roku, or Chromecast to your monitor works in much the same way as connecting a set-top box.
Connect the streaming device to the HDMI input on your monitor. These devices don't always have their own audio output, so they're best used with a monitor that has speakers or a headphone jack of its own.
If your monitor doesn't have speakers or a headphone jack, you can use an adapter called an HDMI audio extractor to add audio support separately. Alternatively, if you have a spare computer, you can use it as your streaming device and audio source.
Not all monitors have HDMI inputs. Some newer models have a DisplayPort connection instead, while older monitors might have a DVI connector or a 15-pin VGA port. In most cases, you just need an adapter to convert from one to the other. However, DVI and VGA don't include support for audio, so you must deal with that separately.
Some streaming devices require at least 720p resolution, and an old monitor might not meet this standard. Look up your monitor's available display resolutions, which consist of two numbers with the larger one first. As long as the second number is higher than 720, you can use it for streaming.
Monitoring Data Usage: Xfinity Router Guide
You may want to see also

Using a VGA converter
If you're looking to convert an LCD TV into a monitor, one method is to use a VGA converter. This approach is particularly useful if you're dealing with older monitors that don't have HDMI ports. Here's a step-by-step guide on how to do it:
Step 1: Check Your Media Source
First, ensure that your media source, such as a laptop or gaming console, has an HDMI output. This is necessary as the VGA converter will require an HDMI input.
Step 2: Get the Right Converter
Purchase a VGA converter that suits your needs. You can find these online or at electronics stores. Some converters also have additional features, such as audio support, which can be beneficial if you're not satisfied with your built-in speakers.
Step 3: Connect the Converter
Connect the VGA converter to your media source using an HDMI cable. Plug the HDMI connector into the corresponding port on your media source.
Step 4: Attach the Cable or Antenna Signal
To receive TV channels, you'll need a TV tuner. This device decodes the signals and transforms them into a picture. Unlike TVs, computers don't typically come with built-in tuners. You can purchase a TV tuner box or stick, such as the Amazon Fire TV Stick, and connect it to your setup.
Step 5: Connect to Your LCD TV
Now, you can connect your LCD TV to the converter. If your LCD TV has an HDMI port, simply use an HDMI cable to connect the two. If it only has a VGA port, you may need to use an HDMI-to-VGA converter cable.
Step 6: Consider Audio
If your system has an HDMI input but lacks audio support, you may need an HDMI Audio Extractor. Connect your HDMI cable from the cable box to the extractor, and then plug the HDMI cable from the extractor into your LCD TV for the video signal.
Step 7: Test and Adjust
Once you've made all the connections, it's time to test your setup. Power on your devices and select the appropriate input on your LCD TV. You may need to adjust the settings to ensure the best picture and sound quality.
Converting an LCD TV into a monitor using a VGA converter is a straightforward process, but it may require some additional equipment depending on your specific setup. By following these steps, you should be able to enjoy your favourite media and streaming services on your LCD TV just like you would on a computer monitor.
Choosing the Right Monitor Size for Your VP Cabinet
You may want to see also

Using a set-top box
If you're looking to convert your LCD TV into a monitor, one way to do it is by using a set-top box. Here's a step-by-step guide on how to go about it:
Step 1: Identify the Connections
First, you need to determine the type of input connections available on your LCD monitor. Common input types include HDMI, DisplayPort, DVI, and VGA. In this case, let's assume your LCD monitor has an HDMI input.
Step 2: Choose the Right Converter
Now, you need to select the appropriate converter based on the output of your set-top box. If your set-top box has an HDMI output, you can directly connect it to your LCD monitor using an HDMI cable.
However, if your set-top box has a different output, such as Composite Video Output, you have two main options:
- Composite to VGA Converter: This option is usually more expensive, but it allows you to connect your set-top box to your LCD monitor. You can purchase a converter like the StarTech.com COMP2VGA Composite and S-Video to VGA Video Converter.
- Composite to HDMI Converter: This option is more cost-effective. You can buy a converter like the Storite AV to HDMI AV/CVBS 3 RCA Composite Video AV to HDMI Converter. However, you will also need an additional HDMI to DVI connector to complete the setup.
Step 3: Connect the Devices
Once you have the necessary converters or cables, it's time to make the connections. Plug the output of your set-top box into the input of the converter (if required) and then connect the converter's output to your LCD monitor's input. Ensure that all connections are secure.
Step 4: Configure the Audio
If your LCD monitor has built-in speakers or a headphone jack, you can connect the audio output of your set-top box directly to the monitor's audio input. Alternatively, you can connect the set-top box's audio output to a stereo or a separate set of powered speakers.
If your set-top box doesn't have an audio output, you can purchase an HDMI audio extractor adapter to add this functionality.
Step 5: Power On and Test
Finally, power on your LCD monitor and the set-top box. Select the appropriate input source on your monitor, and you should see the display from the set-top box. Test the audio by adjusting the volume and ensuring you can hear the sound through the connected speakers.
By following these steps, you should now have successfully converted your LCD TV into a monitor using a set-top box. This setup allows you to watch cable TV channels on your LCD monitor without the need to turn on your PC.
Monitoring Data Usage: Apps to Track and Control
You may want to see also

Using a cable box
If you have a cable box, your TV tuner is in the box, not in the TV. So, instead of buying a TV with a tuner you'll never use, you can save money by buying a computer monitor instead.
Step 1: Get the Right Equipment
First, check that your cable or satellite provider offers a cable box with DVI or HDMI output. You'll also need speakers that accept RCA audio cables (or digital, depending on the kind of sound cable your cable box uses). If you choose a cable box with an HDMI output, you'll need an HDMI-to-DVI cable (unless your monitor has an HDMI input).
Step 2: Choose a Display
Your monitor must be HDCP-compliant (High-Definition Content Protection) and have a DVI or HDMI input. It's also recommended that you get a widescreen monitor that can display at least 720p.
Step 3: Set It Up
The exact cable setup will vary depending on your equipment. If you don't see a picture on your display, your cable box is probably trying to display a resolution that your monitor can't display. Find out how to enter HD setup mode, or change the maximum resolution. Follow the instructions to change the maximum resolution to that of your monitor (most likely 720p).
Step 4: Additional Tips
You can wall-mount your monitor, and connect your computer to the monitor for extra usage. You can also connect the power cable of your monitor to your cable box so that you can turn it on and off using your cable box remote.
Downsides
There are a couple of downsides to this method. Firstly, you're limited to the consoles you can attach, but a switch or a cable box with inputs will fix that. Secondly, you can't turn the TV on and off with a remote unless your cable box features a built-in plug (or you buy a remote control surge protector). Everything else (volume, channel, etc.) is controlled using the remote that comes with your cable box.
Resetting Your ASUS Monitor: A Step-by-Step Guide
You may want to see also
Frequently asked questions
You will need to connect your TV to a CPU using an HDMI, DP, or VGA cable. Make sure both devices have the required ports.
If your LCD TV has an HDMI port, you can connect it to a cable box using an HDMI cable. If your cable box has an HDMI output, you will need an HDMI-to-DVI cable.
A TV tuner box is used to receive local broadcast channels. It is not necessary to convert an LCD TV to a monitor, but it can be connected the same way as a set-top box.
Yes, you can use a streaming device such as a Fire Stick, Roku, or Chromecast. Connect the device to the HDMI input on your monitor.
You will need an HDMI, DP, or VGA cable to connect your LCD TV to a CPU. For audio, you may need an HDMI audio extractor or RCA cables.