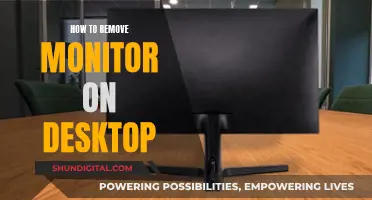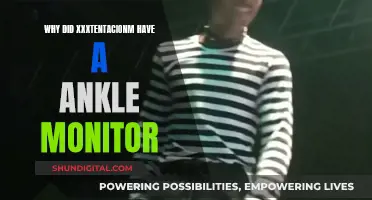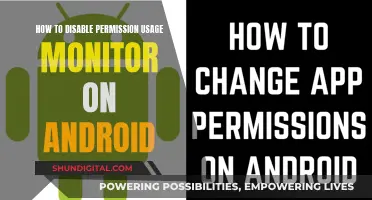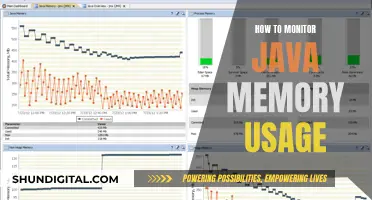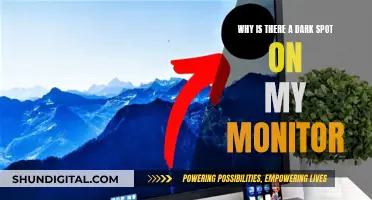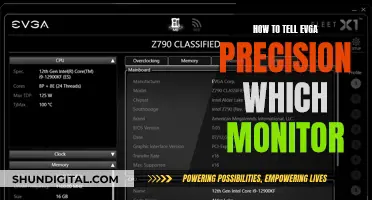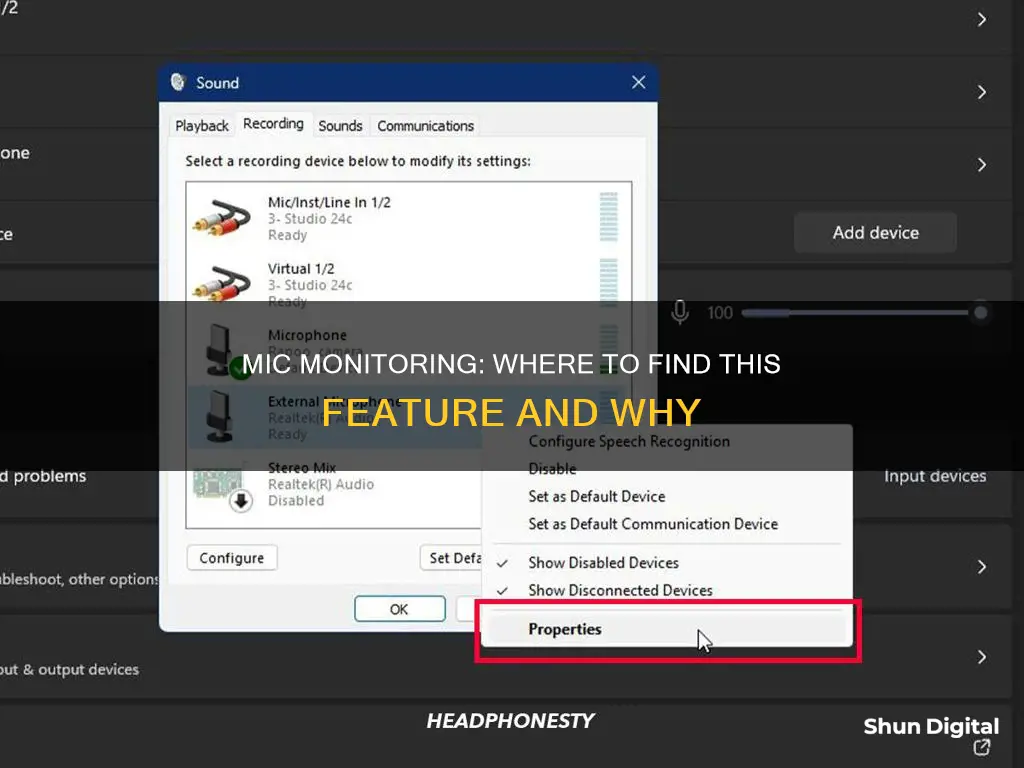
Mic monitoring is a feature that allows you to hear your voice as you speak through a microphone. It is also known as sidetone and has been around since the 19th century, when it was used in early telephone models. Today, mic monitoring is commonly used in gaming headsets, as well as for conference calls, audio recording, and live performances. It can be enabled on various devices, including Windows PCs, Mac, Xbox, and PlayStation consoles. While it offers benefits such as real-time troubleshooting and voice modulation, it also has drawbacks, including potential distractions and echo issues.
| Characteristics | Values |
|---|---|
| What is mic monitoring? | Mic monitoring is a feature that allows users to hear their own voice through their headphones/headset as they speak into the microphone. |
| What is it used for? | Mic monitoring is used for online gaming, video and voice chats, audio recording, and live performances. |
| Advantages | Mic monitoring allows users to correct audio problems in real-time, prevents users from having to shout, and saves post-production work. |
| Disadvantages | Mic monitoring can cause echo and/or feedback and can be distracting. |
| Devices that support mic monitoring | Mic monitoring can be enabled on headsets, Xbox, Windows PC, Mac, and PlayStation consoles. |
What You'll Learn

How to enable mic monitoring on PC
Mic monitoring, also known as sidetone, is a feature that allows you to hear your microphone input by channelling it directly through your headset or speaker. This means that you can hear your voice in real-time as you speak, which can be useful for monitoring your volume and audio quality. Mic monitoring can be particularly useful for online gaming, video and voice chats, audio recording, and live performances.
To enable mic monitoring on a Windows PC, follow these steps:
- Ensure that you have a microphone connected to your computer.
- Open the Windows Start menu and type "Control Panel".
- Click on the Control Panel icon.
- Navigate to "Hardware and Sound".
- Click on the "Recording" tab.
- Double-click on your microphone.
- Click on the "Listen" tab.
- Tick the box next to "Listen to this device".
- Select your speakers or headset below "Playback through this device".
To disable mic monitoring, simply untick the box next to "Listen to this device".
It is worth noting that this method may cause some delay, which can be distracting for some users. Additionally, if your sidetone volume is too high, it can create a feedback loop and cause an echo. To avoid this, you can adjust your settings to minimise the sidetone volume.
Straight Talk: Quick Monitor Alignment Check
You may want to see also

How to enable mic monitoring on Mac
Unlike Windows, macOS does not have a built-in way of enabling mic monitoring. Instead, you need to use the settings of a specific app that uses audio recording. One of the simplest ways to do this is with QuickTime, Mac’s preinstalled media player. Here is how to enable mic monitoring via QuickTime:
Method 1: Using QuickTime
- Open the QuickTime Player.
- Go to the “File” menu and select "New Audio Recording".
- Click the arrow next to the Record button and choose “USB PnP Audio Device” or your desired microphone.
- Adjust the volume slider to your desired sidetone volume.
To disable this feature, simply move the volume slider all the way to the left or close QuickTime.
Method 2: Using GarageBand
- Open GarageBand after downloading the app.
- Select "Empty Project".
- Select "Mic or Line" and then enable the option "I want to hear my instrument as I play and record".
- Proceed to your new project and you’ll notice your first track has a lit icon that looks like an upside-down Wi-Fi signal. That’s live monitoring, enabled.
- Make sure you have a pair of headphones ready, then try speaking into your mic to test out hearing your voice.
Method 3: Using AudioMonitor
- Download AudioMonitor from Softpedia.
- Select the correct input and output.
- Click the "Play Through" button to start hearing audio.
Other Options
Other applications that can be used to enable mic monitoring on a Mac include AudioMonitor and Log Pro X.
Enabling G-Sync on Your ASUS Monitor: A Step-by-Step Guide
You may want to see also

How to enable mic monitoring on Xbox
Mic monitoring is a feature that allows you to hear your own voice as you speak into the microphone. This can be useful for ensuring that you are speaking clearly and at an appropriate volume.
To enable mic monitoring on an Xbox, follow these steps:
- Connect a headset with a mic to your controller. Ensure that your headset is compatible with mic monitoring.
- Press the Xbox button on your controller.
- Select the System tab.
- Locate the "Mic Monitoring" slider and move it to the desired volume level.
If you are having issues with mic monitoring on your Xbox, there are a few troubleshooting steps you can try. First, ensure that your headset is properly connected to your controller. If you are using a wired headset, make sure it is securely plugged into the 3.5mm port on the controller. You can also try performing a hard reset of your headset by connecting it to your console or Windows 10 device with a USB-C cable and holding down the power and mute buttons simultaneously until you hear a tone.
By following these steps, you should be able to enable and use mic monitoring on your Xbox.
Removing the ASUS Monitor Stand: A Step-by-Step Guide
You may want to see also

How to enable mic monitoring on PS4 or PS5
Mic monitoring, also known as sidetone, is a feature that allows you to hear your own voice through your headphones in real time as you speak into the microphone. This can be useful for gaming, conference calls, audio recording, and live performances.
How to Enable Mic Monitoring on PS4:
To enable mic monitoring on your PS4, first make sure your headphones are plugged in. Then, go to Settings > Devices > Audio Devices. Navigate to and click on Sidetone Volume and increase the volume to your desired level.
How to Enable Mic Monitoring on PS5:
To enable mic monitoring on your PS5, first make sure your headset is connected to your controller or to a USB port on your PS5. Then, go to Settings by clicking the gear icon in the upper-right corner of the home screen. Look for Sidetone Volume and adjust the volume to your desired level.
Notes:
Please note that not all headphones support the mic monitoring feature. If you cannot find the Sidetone Volume option on your PS4 or PS5, you may need headphones that are compatible with this feature.
Additionally, some users have reported that they were only able to get mic monitoring to work by plugging their headphones into the USB port on the front of the PS4, rather than into the controller.
Abbott Precision Xtra Glucose Ketone Monitor: Buying Guide
You may want to see also

Benefits of mic monitoring
Mic monitoring is a feature that allows you to hear your microphone input by channelling it directly through your headset or speaker. This means you can hear your voice in real-time as you speak. It is available on many headsets, as well as on PC, Mac, and gaming consoles.
Mic monitoring has several advantages, including:
- Real-time troubleshooting: Mic monitoring lets you identify distortions in your audio and adjust settings as needed. You can tell if your mic cuts off or if your speech is unclear due to background noise.
- Voice modulation: Mic monitoring allows you to hear how loud your voice is and adjust it accordingly. This is especially useful in noisy environments, such as during a game with loud background music and sound effects or when multiple people are talking at once.
- Improved communication: Mic monitoring helps ensure clear communication by letting you monitor your volume and audio quality. This is beneficial in various contexts, from online gaming to virtual meetings and catching up with loved ones.
- Reduced shouting: Mic monitoring can prevent you from shouting unknowingly. This is common when people can't hear themselves while speaking, which often occurs due to noise-cancelling headsets or loud in-game audio.
- Time-saving: Mic monitoring can save time in post-production by providing a baseline level for your microphone audio.
Troubleshooting Guide: Monitor Disconnects When Turned Off
You may want to see also
Frequently asked questions
Mic monitoring, also known as sidetone, is a feature that allows you to hear your microphone input by channelling it directly through your headset or speakers. This lets you hear your voice in real-time and adjust your volume and audio quality.
Mic monitoring is supported on computers, laptops, cameras, gaming consoles (Xbox, PlayStation, PS4, PS5), and similar gadgets.
To enable mic monitoring on Windows 10: open the Control Panel, click on the Sound icon, select the Recording tab, double-click on your microphone, click on the Listen tab, and tick the box that says "Listen to this device".
Unlike Windows, macOS does not have a built-in mic monitoring feature. You will need to use third-party software such as QuickTime or GarageBand.
Mic monitoring helps you ensure that your voice is clear and at an appropriate volume for others to hear. It also enables real-time troubleshooting of audio issues, such as background noise or microphone problems.