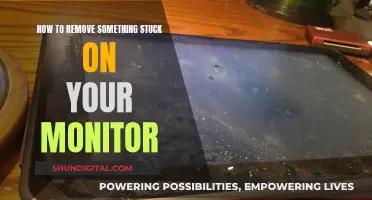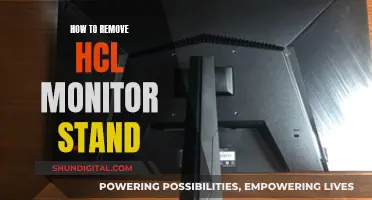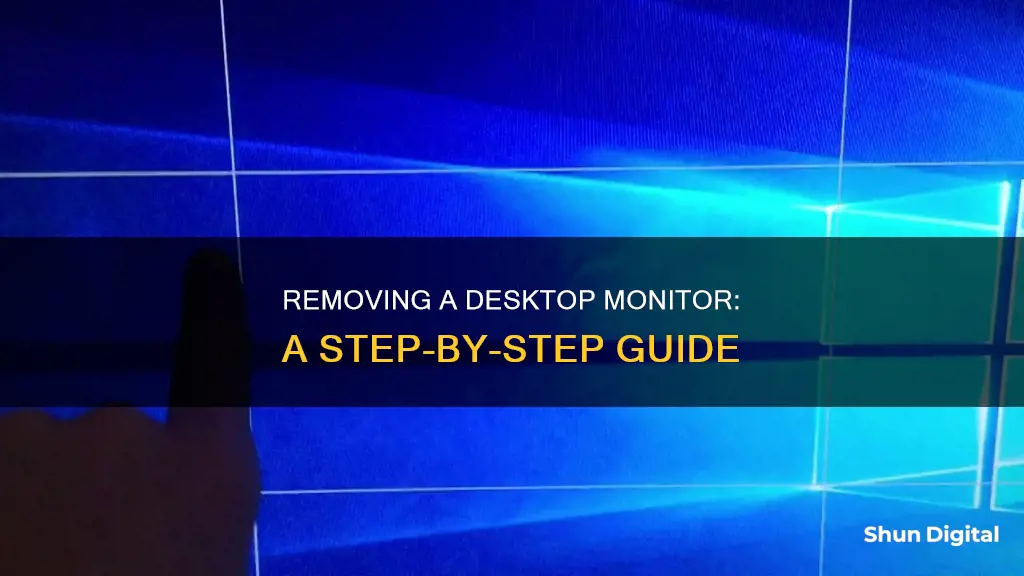
If you're looking to remove a monitor from your desktop setup, the process will depend on the operating system you're using. For Windows 10 and 11, you can remove a display from the desktop by adjusting your settings or through the NVIDIA Control Panel. Before physically removing the monitor, you should uninstall any associated drivers. For ghost or non-attached monitors appearing in your Windows display settings, you can remove them by right-clicking and uninstalling any generic PnP monitors from the Devices and Printers in the Control Panel and Device Manager.
What You'll Learn

Removing ghost monitors in Windows display settings
If you're experiencing issues with "phantom" or "ghost" monitors appearing in your Windows Display Settings, even though no extra monitors are connected to your computer, there are several steps you can take to resolve this issue:
Remove generic PnP monitors:
Right-click and remove any generic PnP monitors that may be listed under "Devices and Printers" in your Control Panel. Also, ensure that you uninstall any Generic PnP monitors appearing in your Device Manager.
Update video drivers:
Visit your computer manufacturer's support website and download the latest video drivers for your specific model. For example, if you're using a Dell computer, go to Dell's Support Website, navigate to the Drivers & Downloads section, and install the latest drivers for your onboard Intel graphics card or your add-on NVIDIA/AMD graphics card. After updating the drivers, you may need to reboot your computer.
Use the Settings app (Windows 10/11):
Press the Windows key + I to open the Settings app. Click on the System icon, then select Display from the left pane. On the right pane, click on the Advanced display settings link towards the bottom of the page. From the Choose display drop-down menu, select the ghost monitor you want to remove. Under the "Remove display from desktop" section, toggle the button to "On" (remove).
Use NVIDIA Control Panel:
If you have NVIDIA graphics and drivers installed, you can remove the ghost monitor through the NVIDIA Control Panel. Open the NVIDIA Control Panel and click on the "Set up multiple displays" link under the Display section in the left pane. In the right pane, under "Select the displays you want to use," simply uncheck (remove) the ghost monitor(s). Click "Yes" on the prompt to confirm and save the changes.
By following these steps, you should be able to successfully remove ghost monitors from your Windows display settings and ensure that only the physically connected monitors are displayed.
Identifying HDR Monitors: What You Need to Know
You may want to see also

Using the Settings app to remove a display
If you want to remove a display from your desktop, you can do so using the Settings app on your Windows 11/10 device. This feature is available for users running the Windows 10 Enterprise or the Windows 10 Pro for Workstations editions.
- Press the Windows key + I simultaneously to open the Settings app.
- Once the Settings app is open, click/tap on the System icon.
- Next, click/tap on Display located on the left pane.
- On the right pane, click/tap on the Advanced display settings link, which is usually found towards the bottom of the page.
- On the following page, select the display you want to remove or restore using the drop-down menu in the Choose display section.
- Under the Remove display from desktop section, toggle the button to On (to remove) or Off (to restore) as per your preference.
- Exit the Settings app when you are done.
Please note that you must be signed in as an administrator to use this option. If your Windows edition is not Enterprise or Pro for Workstations, you will need to use the NVIDIA Control Panel method to remove a display.
Standard Monitor Screw Sizes: Know the Right Fit
You may want to see also

Using the NVIDIA Control Panel to remove a display
To remove a display from your desktop using the NVIDIA Control Panel, follow these steps:
Firstly, open the NVIDIA Control Panel. You can do this by, for example, accessing it from the desktop context menu or the notification icon. Once you have opened the NVIDIA Control Panel, you will see a navigation pane on the left side of the window.
Under the 'Display' section in the left pane, click on the 'Set up multiple displays' link. This will open up the settings for multiple displays. In the right pane, under 'Select the displays you want to use', you will see a list of all the displays currently connected to your system.
To remove a display, simply uncheck the box next to the display you want to remove. If you want to remove multiple displays, you can uncheck the boxes next to each of them. After you have made your selections, click on the 'Apply' button to apply the changes.
A prompt will appear asking you to confirm the changes. Click on 'Yes' to confirm and save the changes. Your selected display(s) will now be removed. You can now exit the NVIDIA Control Panel if desired.
Palletizing LCD Monitors: A Step-by-Step Guide
You may want to see also

Removing hardware items outside of the case
To remove hardware items outside of the case of your desktop computer, you will need to first unplug the computer and any peripheral items, such as the keyboard, mouse, monitor, headphones, and external drives. It is important to ensure that you are working in a safe environment and discharging any static electricity by wearing a grounding strap or touching an unpainted metal part of the computer.
The next step is to remove the side covers of the computer case, usually on the right side as you face the front. This will grant you access to the internal components. From here, you will need to disconnect all the connectors inside, including power cables and data cables. Identify and unplug the power cables connecting the power supply to the motherboard, CPU, GPU, and other components. Then, disconnect the data cables, such as SATA cables, that link your hard drives, SSDs, and optical drives to the motherboard. Be sure to also unplug connectors for USB ports, audio jacks, and front panel buttons.
Once all the connectors are safely disconnected, you can proceed to remove any card readers and internal DVD players. These devices are typically secured with screws, so use a screwdriver to carefully unscrew them and slide them out of their slots.
Now, locate and remove the standalone fans from your desktop computer. These fans are usually attached to the front, back, or top of the case and are secured with screws. Carefully lift them out of their positions, ensuring you don't snag any wires or components.
The above steps cover the removal of external hardware items outside of the computer case. If you are looking to remove specific internal components, such as the storage drive, memory (RAM) modules, or power supply unit, further steps may be required, including identifying and disconnecting specific cables and screws.
Colleges Monitoring Student Online Activity: Is Privacy Invasive?
You may want to see also

Uninstalling drivers for the device
Uninstalling drivers for display adapters can be done in several ways, depending on your operating system and preferences. Here is a step-by-step guide on how to uninstall drivers for your monitor on a Windows device:
Using the Settings App
- Launch Settings by pressing the Windows+i keys on your keyboard.
- In the Settings menu, select "Apps" from the left sidebar.
- On the right pane, click on "Apps & Features".
- In the "Apps & Features" menu, search for your display adapter's manufacturer (e.g., Nvidia). You can do this by clicking on the "Search This List Box" and typing the name, or manually finding it on the list.
- Once you've found your display drivers, click on the three-dot menu next to them and choose "Uninstall."
- Confirm the uninstallation by clicking "Uninstall" in the prompt.
Using Device Manager
- Open the Start menu and search for "Device Manager." Select the tool from the search results.
- In the Device Manager, locate "Display Adapters" and click the right arrow icon next to it to expand the menu.
- Right-click on your display adapter and choose "Uninstall Device."
- In the "Uninstall Device" prompt, make sure to enable the "Delete the driver software for this device" option, then click "Uninstall."
Using the Command Prompt (For Permanent Removal)
If you want to ensure that the driver package is permanently removed and not reinstalled automatically, you can use the Command Prompt:
- Open the Command Prompt with administrative privileges.
- Type the following command: "pnputil /delete-driver
/uninstall" (replace " " with the actual published name of the driver package). - Press Enter to execute the command.
Please note that this method updates any devices using the specified driver package to use a different package before removing it. If there are no other matching packages on the system, the device may become non-functional, so proceed with caution.
Additionally, it is recommended to physically unplug the device before uninstalling the drivers to prevent Windows from automatically reinstalling them upon reboot.
Removing Secure Monitor Rules: A Step-by-Step Guide
You may want to see also
Frequently asked questions
First, delete any drivers that were installed with the monitor. Then, shut down the computer and remove the monitor plug from the back of the computer. Unplug the monitor from the electrical outlet and remove it from your desk.
Press the Windows key and "I" to open the Settings app. Click on the System icon, then Display, and then Advanced display settings. Select the display you want to remove and toggle the "Remove display from the desktop" button to "On".
Right-click and remove any excess generic PnP monitors from Devices and Printers in Control Panel. Then, right-click and uninstall any Generic PnP monitors from Device Manager. Install the latest video drivers and reboot your computer.
Press Win+I to open Windows Settings. Go to System > Display and find the Extend these displays drop-down list. Choose the "Show only on 1" or "Show only on 2" option and click "Keep changes".
Open Display Settings. Select the Advanced display option. If you have more than one display, select the display you want to remove from the drop-down menu. Turn on the "Remove display from desktop" toggle switch.