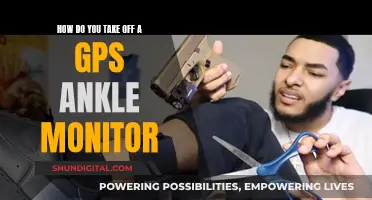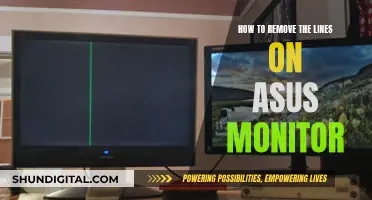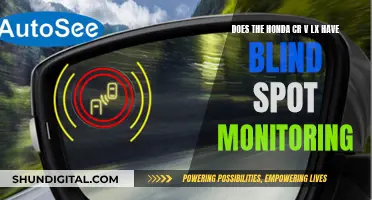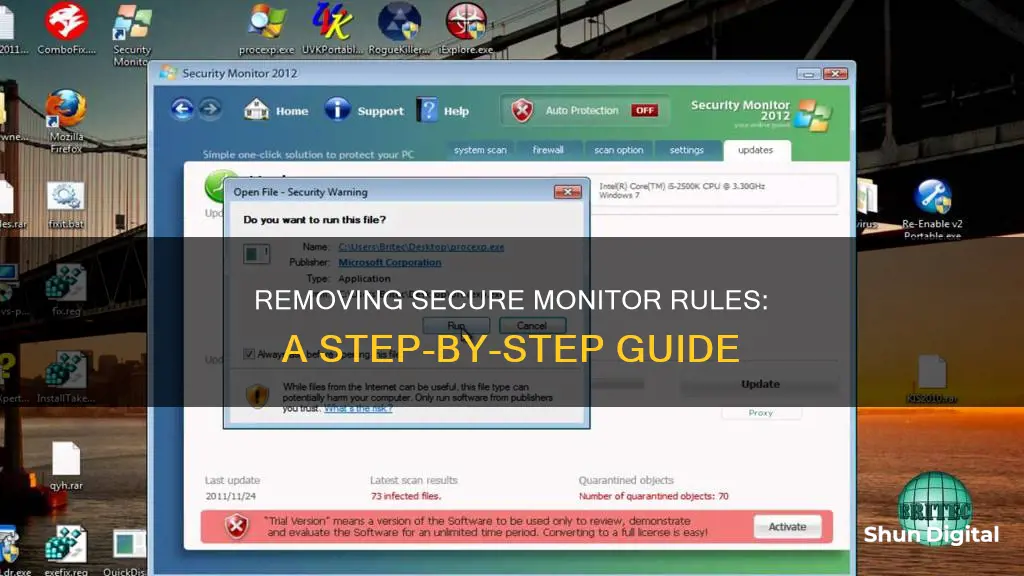
Removing a secure monitor rule depends on the software you are using. For example, in Microsoft Azure, you can remove an alert rule by selecting the relevant rule in the Enforced Suspicious Activity Rules window and clicking 'Yes' to remove it. In Microsoft System Center, you can disable a monitor or rule by signing in with an account that is a member of the Operations Manager Advanced Operator role, selecting 'Authoring', then 'Monitors' or 'Rules' if you want to disable a rule, and then selecting the relevant monitor or rule and clicking 'Override'.
| Characteristics | Values |
|---|---|
| To remove a suspicious activity rule | Click Traffic or System Counters in the Tree View, then select the Tools menu and Suspicious Activity Rules. Select the rule you want to remove and click Yes. |
| To disable a monitor or rule | Sign in as a member of the Operations Manager Advanced Operator role, then select Authoring in the Operations console. Choose Monitors or Rules depending on what you want to disable, then select the relevant monitor or rule. On the Operations console toolbar, select Overrides and then Override the Monitor (or Rule). Choose whether to override for specific objects or all objects within a group, then select False in the Override Setting column. |
| To disable a metric alert rule | Use the Azure CLI command: az monitor metrics alert update -g -n --enabled false |
| To disable a log alert rule | Use the Azure CLI command: az monitor scheduled-query update -g -n --disabled true |
What You'll Learn

Using clamps, adhesives, or putty to secure a monitor to a desk
There are several ways to secure a monitor to a desk using clamps, adhesives, or putty. Here are some methods you can use:
Using Clamps
One option is to use a monitor stand or arm mount that clamps to the desk. These typically clamp to the desk from the top and bottom and can often support multiple monitors. This is a good choice if you want the flexibility to adjust or remove the monitor in the future.
Adhesives
If you're looking for a more permanent solution, you can use adhesives to secure your monitor to the desk. One option is to use a strong adhesive tape, such as flat ribbon or rope, and nail it to the desk. Alternatively, you can use epoxy putty to create custom brackets that adhere the monitor stand to the desk. Simply shape the putty around the stand and desk, and it will harden in minutes to secure the monitor in place.
Putty
Another option is to use a large amount of Blu-Tack or similar adhesive putty. Press the putty into the base of the monitor stand and then press it firmly onto the desk. This method provides a strong hold while still allowing for some flexibility to adjust or remove the monitor if needed.
Additional Tips
When securing a monitor to a desk, it's important to consider the weight and stability of the monitor and the desk itself. If your monitor is already relatively heavy, you may not need to take additional measures beyond ensuring the stand is stable and secure. Additionally, you can reinforce the stability of the desk by placing items around the legs, such as a potted plant, or positioning the desk against a wall to prevent it from being accidentally knocked or kicked.
Removing the ASUS TUF Monitor Stand: A Step-by-Step Guide
You may want to see also

Removing a privacy screen from a monitor
Privacy screens are an excellent way to protect your data from visual hacking. They are a thin layer of high-tech plastic, usually polycarbonate or acrylic, that combines an anti-glare coating with angled slats or panels within the material's structure. This allows light to pass through the plastic layer at only certain angles, so the view of your screen is clear to you but not to those at an angle.
There are a few different ways to install a privacy screen, and each has its own removal process. If you have hangers fixing the screen to your monitor, it will be easy to remove. Simply unhook the hangers from the monitor. If you have stick-on tabs, these are also removable, but you will need to be careful not to damage the screen or leave residue. Gently lift the tabs from the monitor, and use a soft, lint-free cloth to remove any remaining adhesive. If you have chosen a permanent adhesive, it will be much more difficult to remove. The process is much like removing a tempered glass screen protector.
When removing a privacy screen, it is important to be careful not to damage your monitor. If you are removing a stick-on privacy screen, be gentle and use a soft, lint-free cloth to avoid scratching the screen. You can also try using a small amount of Goo Gone or another solvent on the cloth to help remove the adhesive, but be careful not to push too hard on the panel. If there is still residue, try using a slightly damp cloth first, and then a small amount of screen cleaner. Be aware that this process may take some time and patience.
Once you have removed your privacy screen, be sure to clean your monitor gently with a soft, lint-free cloth and an ammonia-free glass cleaner to remove any remaining fingerprints, smudges, or dust.
Setting Up Monitors: A Desktop Guide
You may want to see also

Disabling a monitor rule using overrides
Monitor rules can be disabled using muting rules. Muting rules allow you to suppress notifications for known issues that you don't want to see. To disable a monitor rule, you can define muting rules that specifically target the common elements in your unwanted notifications. This can be done by going to one.newrelic.com > All capabilities > Alerts and clicking on Muting rules on the left navigation pane.
- Enter a name and a description (optional) for the muting rule, and select the account to which the rule will apply.
- Build the incidents filter by choosing an attribute, an operator, and a value. You can use a subset of incident event attributes such as accountId, conditionId, conditionName, etc. You can also click "Add another condition" if you want to include more filters.
- Go to one.newrelic.com > All capabilities > Alerts and click on Muting rules on the left navigation pane again. Here, you can create complex muting rules to target a small or large set of unwanted notifications.
- Enable or disable muting rules at any time from the Enabled column. You can also edit each rule by clicking on the icon on the row of each rule.
- Schedule your muting rules if needed. You can select a start time and end time, and also set the muting rule to last an entire day. You can also choose a time zone for the schedule.
- You can set your muting rules to recur daily, weekly, or monthly. If you choose weekly, you can select the days of the week you want the rule to recur.
By following these steps, you can effectively disable a monitor rule using overrides in New Relic.
Connecting a Surface Pro to a Monitor: Easy Steps
You may want to see also

Creating a Suspicious Activity Rule
- Select the Tools menu and choose Suspicious Activity Rules.
- Click the Add button.
- The Block Suspicious Activity window will appear. Here, you can select whether to apply the rule to all gateways or a specific gateway.
- In the Source section, choose between "Any" to block all source machines or specify a particular IP address or network. If you select "Any," move on to the next step. If you choose to specify a network source, provide both the source machine's IP and its Network Mask.
- In the Destination section, you have the option to select "Any" to block all destination machines or specify a particular IP address. Similar to the previous step, if you opt for a specific network destination, define both the destination machine's IP and its Network Mask.
- The Service section allows you to choose between blocking all services by selecting "Any" or specifying a particular service for blockage.
- In the Expiration section, you can either select a Relative time for the rule to expire or set an Absolute Date and Time of expiration.
- Click the Advanced button to customize how SmartView Monitor will respond to behaviour that triggers this rule.
- The Advanced window will open, presenting you with options in the Action drop-down list. You can select between:
- Drop: Drop packets without sending a notification to the communicating peer.
- Reject: Reject packets and send a notification to the communicating peer that the packet has been rejected.
- Notify: Send a notification about the defined activity but do not block it.
- In the Track drop-down list, choose between No Log, Log, or Alert.
- If desired, select Close Connections to terminate all active connections matching this rule.
- Click OK to go back to the Block Suspicious Activity window.
- Finally, click Enforce to save and execute this rule.
By following these steps, you can effectively create a Suspicious Activity Rule to enhance the security of your network and protect against potential threats.
Connecting a Monitor to a Motherboard: A Step-by-Step Guide
You may want to see also

Managing alert rules in the Azure portal
Understanding Azure Monitor Alerts
Azure Monitor alerts are essential for proactively detecting and addressing issues before they become noticeable to users. These alerts are triggered when Azure Monitor data indicates a potential problem with your infrastructure or application. You can set up alerts for any metric or log data source within the Azure Monitor data platform.
Managing Alert Rules
To manage your alert rules in the Azure portal, follow these steps:
- In the portal, select "Monitor," then "Alerts."
- From the top command bar, select "Alert Rules." This page displays all your alert rules across all subscriptions.
- You can filter the list of rules using various options, such as "Target Resource Type." If you filter by target resource type, resource health alert rules will not be included. To see resource health alert rules, remove the filter or filter by "Resource Group" or "Subscription."
- Select a single alert rule to edit, disable, duplicate, or delete it. You can also select multiple alert rules to enable or disable them simultaneously, which is useful for maintenance on specific resources.
- To edit an alert rule, select "Edit," and then make changes to the relevant fields. Note that you cannot edit the "Alert Rule Name" or the "Signal Type" of an existing alert rule.
- The "Scope" section allows you to edit the scope for all alert rules except log search alert rules, metric alert rules monitoring a custom metric, and smart detection alert rules.
- Learn about the "Condition" settings for metric alert rules, log search alert rules, and activity log alert rules, and make any necessary adjustments.
- Once you have made your changes, select "Save" on the top command bar to apply them.
Enabling Recommended Alert Rules
Azure also provides a list of recommended alert rules based on the resource provider's knowledge and customer data. To enable these:
- In the left pane, select "Alerts," then "View + Set Up."
- The "Set Up Recommended Alert Rules" pane will open, displaying a list of recommended alert rules based on your resource type.
- You can modify the default values or turn off specific alerts if needed.
- Expand each alert rule to see its details, including the severity, which you can change if desired.
- In the "Notify Me By" section, choose how you want to be notified when an alert is triggered.
- Select "Use an Existing Action Group" and provide the details if you want to use a pre-existing action group.
Viewing Alert Rule History
To view the history of an alert rule, you need a role with read permissions on the subscription containing the resource that triggered the alert. Here's how to access the history:
- In the portal, select "Monitor," then "Alerts."
- From the top command bar, select "Alert Rules."
- Select a specific alert rule, then choose "History" from the left pane to see when the alert rule was triggered.
Managing Metric Alert Rules
You can manage metric alert rules using the Azure CLI, PowerShell, or REST API. Here are some examples of CLI commands to manage metric alert rules:
- To view all metric alerts in a resource group: "az monitor metrics alert list -g {ResourceGroup}".
- To see the details of a metric alert rule: "az monitor metrics alert show -g {ResourceGroup} -n {AlertRuleName}".
- To disable a metric alert rule: "az monitor metrics alert update -g {ResourceGroup} -n {AlertRuleName} --enabled false".
- To delete a metric alert rule: "az monitor metrics alert delete -g {ResourceGroup} -n {AlertRuleName}".
Similarly, PowerShell provides dedicated cmdlets for managing metric alert rules, such as "Add-AzMetricAlertRuleV2," "Get-AzMetricAlertRuleV2," and "Remove-AzMetricAlertRuleV2."
Managing Log Search Alert Rules
Log search alert rules can also be managed using the Azure CLI, PowerShell, or Azure Resource Manager CLI with templates. Here are some CLI command examples:
- To view all log alert rules in a resource group: "az monitor scheduled-query list -g {ResourceGroup}".
- To see the details of a log alert rule: "az monitor scheduled-query show -g {ResourceGroup} -n {AlertRuleName}".
- To disable a log alert rule: "az monitor scheduled-query update -g {ResourceGroup} -n {AlertRuleName} --disabled true".
- To delete a log alert rule: "az monitor scheduled-query delete -g {ResourceGroup} -n {AlertRuleName}".
For PowerShell users, the "New-AzScheduledQueryRule" cmdlet is dedicated to managing log search alert rules.
Managing Activity Log Alert Rules
Activity log alert rules can be managed using PowerShell as well. The following cmdlets are available:
- "Set-AzActivityLogAlert": Creates or updates an activity log alert.
- "Get-AzActivityLogAlert": Retrieves one or more activity log alert resources.
- "Enable-AzActivityLogAlert": Enables an existing activity log alert and sets its tags.
- "Disable-AzActivityLogAlert": Disables an existing activity log alert and sets its tags.
- "Remove-AzActivityLogAlert": Removes an activity log alert.
Connecting a Desktop to a Projector: Monitor Setup
You may want to see also
Frequently asked questions
Sign in to the Azure portal, select Monitor, then Alerts, and select the relevant alert rule. From there, you can edit, disable, duplicate, or delete the rule in the alert rule pane.
Sign in with an account that is a member of the Operations Manager Advanced Operator role. In the Operations console, select Authoring, then select Monitors or Rules if you want to disable a rule. Select the monitor or rule you want to disable, then select Overrides and Override the Monitor or Rule. Choose the type of object you want to override, then select the Override checkbox that corresponds to the Enabled parameter. In the Override Setting column, select False to disable the rule. Finally, select OK.
In the SmartView Monitor client, click Traffic or System Counters in the Tree View, then select the Tools menu and Suspicious Activity Rules. The Enforced Suspicious Activity Rules window will display. Select Apply on All to view all rules or Show On to view rules for a specific gateway or cluster. Select the rule you want to remove and click Yes.
Open the Snort configuration file in a text editor and deactivate the rule by adding # at the beginning of the line or removing it entirely.