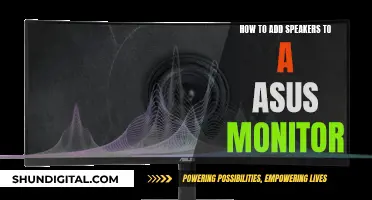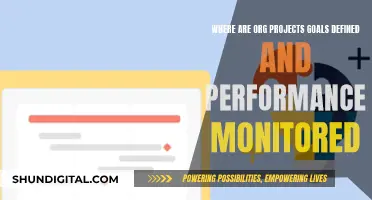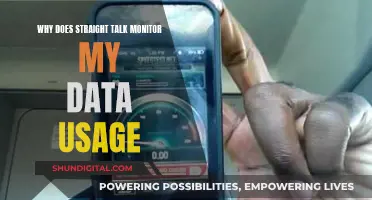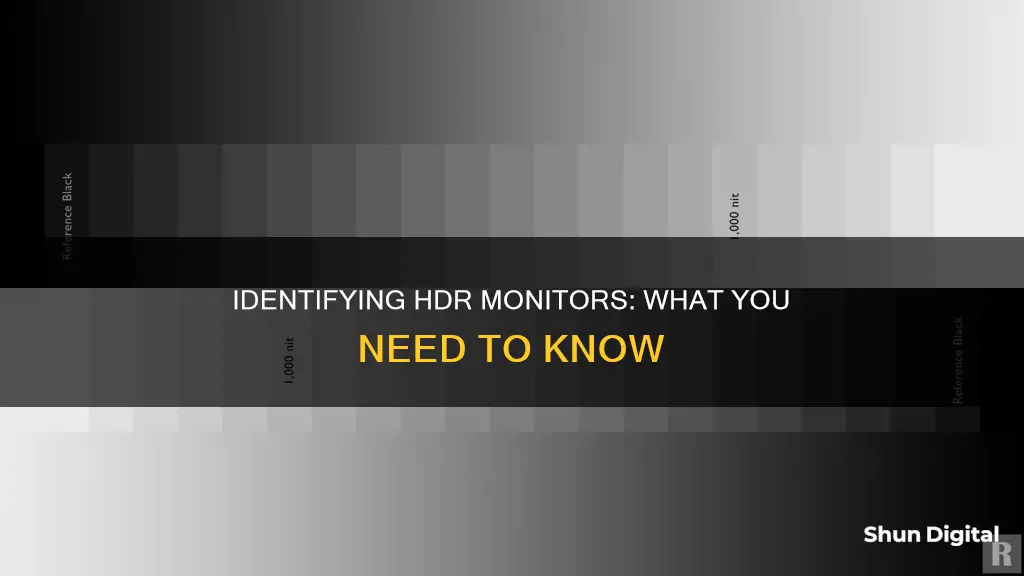
HDR, or High Dynamic Range, is a video style that offers a wide range of colours and luminosity levels. To determine if a monitor supports HDR, look for terms like HDR, HDR10, or Dolby Vision in the monitor's specifications or product description. Additionally, check if the monitor has features such as high peak brightness, a wide colour gamut, and local dimming, which are common indicators of HDR support. Some monitors may also display HDR certification logos from organisations like VESA or DisplayHDR, confirming their HDR capabilities.
| Characteristics | Values |
|---|---|
| Display requirements | 1080p resolution or more, 300 nits brightness or more |
| External display requirements | HDR10, DisplayPort 1.4, HDMI 2.0 or higher, USB-C, or Thunderbolt |
| GPU requirements | PlayReady 3.0, PlayReady hardware digital rights management |
| Codec requirements | HEVC, VP9, AV1 |
| HDR format support | HDR10, HDR10+, Dolby Vision, HLG |
| Peak brightness | 400 cd/m² or higher |
| Black levels (pixel pitch) | 0.40 mm or lower |
| Color depth | 10-bit (8+2-bit) |
| Color space | 90% DCI-P3 coverage or greater |
| Backlight | Backlight local dimming |
| VESA Display Standards | VESA DisplayHDR logo |
| Operating system | Windows 10 version 1803 or later for external displays; version 1903 or later for a laptop or AIO PC’s integrated panel |
What You'll Learn

Check your monitor's specifications
To check your monitor's specifications, you can start by right-clicking on your desktop and opening the "Display Settings" page. Here, you should see an option called "Play HDR games and apps", which should be set to "on". You can then go into the "Windows HD Color Settings" sub-menu and scroll down to the bottom of the page to check for a visible difference between the SDR and HDR video images.
Additionally, you can verify whether your system meets the requirements for HDR by checking your Windows version and ensuring you have the latest video drivers from Intel, NVIDIA, or AMD for your GPU. For external displays (monitors and TVs), you need Windows version 1803 or later, while for a laptop or AIO PC's integrated panel, you need version 1903 or later. You can check your Windows version by typing "winver" at the Start button or within a command window.
If you're using a Windows 11 device, you can also check your display capabilities by opening the Settings from the Start Menu or by using the Win + I shortcut. Look for HDR in the settings and click on it. Then, expand the "Display Capabilities" section to see if your system supports HDR. If it does, enable all the HDR-related toggles to start enjoying high dynamic range.
When it comes to system requirements, your display should have a resolution of 1080p or higher and a recommended maximum brightness of 300 nits or more. For external displays, your HDR display or TV must support HDR10, DisplayPort 1.4, HDMI 2.0 or higher, USB-C, or Thunderbolt. It is recommended to look for displays that are certified for HDR and meet specific HDR certifications, such as AMD FreeSync Premium Pro or NVIDIA G-SYNC ULTIMATE.
Furthermore, your Windows device should have an integrated graphics card that supports PlayReady hardware digital rights management for protected HDR content. It should also have the required codecs installed for 10-bit video decoding, including HEVC, VP9, and AV1. You can obtain these codecs from the Microsoft Store if they are not already installed on your PC. Additionally, it is recommended to have the latest graphics drivers (WDDM) installed on your Windows PC.
Removing the ASUS Monitor Stand: A Step-by-Step Guide
You may want to see also

Check your PC's settings
To check your PC's settings and confirm whether your monitor is HDR-capable, follow these steps:
For Windows 11:
- Open Settings from the Start Menu or by pressing Win + I.
- Look for HDR and click on it.
- Expand Display Capabilities to see if your system supports HDR.
- If it does, enable all the HDR-related toggles and enjoy the high dynamic range.
- If you have multiple displays, use the drop-down menu to choose the display on which you want to check HDR support.
For Windows 10:
- Right-click on your desktop and select "Display Settings".
- Scroll down to the bottom of the page and look for the "Windows HD Color Settings" sub-menu.
- Here, you should see an option called "Play HDR games and apps". Make sure this is set to "on".
- If you have multiple displays, select the HDR display you want to check from the list of connected displays.
- Now, check if Windows has HDR mode enabled on the corresponding display.
- If the "Play HDR games and apps" button is missing, your PC's GPU may not support HDR, or your PC isn't recognizing the display as HDR-capable.
General Tips:
- Verify that you have the latest video drivers from Intel, NVIDIA, or AMD for your GPU.
- Ensure that your Windows version is up-to-date. For external displays (monitors and TVs), you need version 1803 or later. For a laptop or AIO PC’s integrated panel, you need version 1903 or later.
- To test if HDR is working, load an SDR application with a full white SDR background (e.g., Paint, Notepad, or Word) and compare it with an HDR app. You can use the DisplayHDR Test Tool available from the Microsoft Store. If you see a visible difference between the SDR and HDR white levels, HDR is working correctly.
- Visit YouTube and search for HDR video content. If the author has posted genuine HDR content, you should see the "HDR" label in the drop-down list of resolutions available. When viewing HDR content, the peak white should be significantly brighter than the browser background's white.
- Look for displays that are certified for HDR, such as AMD FreeSync Premium Pro or NVIDIA G-SYNC ULTIMATE.
Monitoring Memory Usage in C: A Comprehensive Guide
You may want to see also

Compare SDR and HDR images
High Dynamic Range (HDR) is the next generation of colour clarity and realism in images and videos. It enhances the picture quality in movies and shows by displaying a wider range of colours with brighter highlights compared to Standard Dynamic Range (SDR) content.
Comparing SDR and HDR Images
When comparing SDR and HDR images, the most noticeable difference is the dynamic range of colours and brightness. HDR images appear more lifelike, with more details visible in darker areas, such as shadows. This is because HDR has a higher dynamic range of 17 stops (standard measurement), which is closer to the human eye's range of about 20 stops. In contrast, SDR has only 6 stops, making the images appear duller and less detailed.
Another difference between SDR and HDR images is the colour gamut, or the range of colours displayed. HDR supports a wider colour gamut, including the DCI-P3 colour space used in most HDR content and the Rec. 2020 colour space, which is slowly being included in more content. This expanded colour gamut helps improve the picture quality and makes the images appear more lifelike.
Additionally, HDR images have better gradient handling, which is important for scenes with skies or sunsets. HDR uses 10-bit colour depth, which provides more information to accurately display minor colour changes. In contrast, SDR uses 8-bit colour depth, which has less information and may result in banding or loss of detail in the image.
Overall, HDR images offer a more immersive viewing experience, with enhanced colour accuracy, brightness, and contrast compared to SDR images. The improved dynamic range, colour gamut, and gradient handling of HDR result in images that are more detailed, vivid, and similar to what is seen by the human eye.
Identifying Monitor Types: LCD vs CRT
You may want to see also

Check for VESA DisplayHDR logo
The VESA DisplayHDR logo is a surefire way to confirm that your monitor is HDR-capable. The logo indicates that the monitor's specifications have been tested and verified by the VESA DisplayHDR program, which is the only global, open standard for HDR. This program was created to bring consistency to the varying specifications in HDR monitors on the market.
The program rates HDR monitors across seven tiers, with the first tier, DisplayHDR 400, indicating that the monitor meets the minimum specifications required to display HDR content. Higher-tier certifications denote better HDR capabilities. These tiers are largely defined by peak brightness levels but also consider local dimming, colour depth, and colour gamut.
A monitor with a peak brightness of 600 cd/m² should be considered the minimum for true HDR output. Most entry-level HDR monitors have a brightness level of 400 cd/m², which is a step up from SDR monitors, typically rated at 250-350 cd/m².
If you're unsure whether your monitor has the VESA DisplayHDR logo, check the manufacturer's website or the box and instruction manual that came with your monitor.
Understanding MacBook Pro's Monitor Size Options
You may want to see also

Check for 'Play HDR games and apps' in Display Settings
To check for "Play HDR games and apps" in your display settings, follow these steps:
For Windows:
- Right-click on your desktop and select "Display Settings".
- In the "Display Settings" menu, you should see an option called "Play HDR games and apps". Toggle this setting to "On".
- You can then scroll down to the "Windows HD Color Settings" sub-menu. Here, you can check for a visible difference between the SDR and HDR video images.
- If you have multiple displays connected, select one of the HDR displays, then select "Play HDR games and apps" to enable HDR mode.
- Check the display's on-screen menu to verify that HDR mode is enabled. You may need to reset your monitor or reboot your PC after making changes to the display's on-screen menu.
- If you don't see the "Play HDR games and apps" option, your PC's GPU may not support HDR, or your PC is not recognizing your display as HDR-capable.
For Mac:
- Go to System Preferences or System Settings, then click on "Display" or "Displays".
- In the Displays settings, make sure that "High Dynamic Range" is turned on. This setting will only appear on third-party displays that support HDR10 and not on built-in displays.
- If HDR is not automatically enabled, you can enable it in the Displays settings.
- If you're using an external HDR display, make sure it's connected to the Thunderbolt or HDMI port of your Mac.
- If you're using a DisplayPort display, connect it to the Thunderbolt port.
- If your Mac doesn't have an HDMI port, connect to the Thunderbolt port using an HDMI cable and a USB-C adapter.
For Both:
To test if HDR is working, you can use an SDR application with a full white SDR background, such as Paint or Notepad, and compare it with an HDR app. You should see a visible difference between the SDR and HDR whites, indicating that HDR is working.
Finding DisplayPort Connections on Monitors
You may want to see also
Frequently asked questions
Look for terms like "HDR," "HDR10," or "Dolby Vision" in the monitor's specifications or product description. Additionally, check for features such as high peak brightness, wide colour gamut, and local dimming.
HDR monitors offer improved contrast ratios, enhanced brightness and deeper blacks, resulting in more vibrant and realistic images with greater detail.
No, HDR monitors vary in their capabilities, including peak brightness, colour gamut, and local dimming zones. Higher-end models tend to offer better HDR performance.
On Windows, open Settings from the Start Menu, look for "HDR," and click on it. Expand "Display Capabilities" to see if your system supports HDR. If it does, enable all HDR-related toggles.
Yes, but ensure your graphics card and operating system support HDR. Adjust your monitor settings to enable HDR mode. If your computer doesn't support HDR, you may need to upgrade your hardware or software.