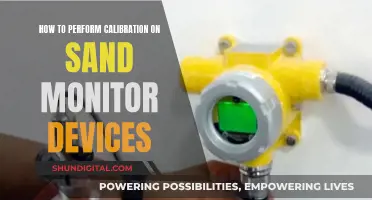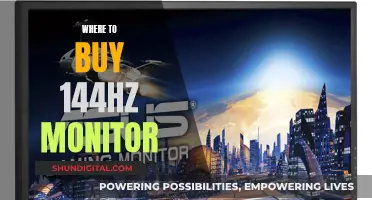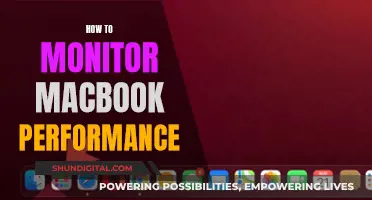A bigger monitor can help with multitasking and productivity, but it can also cause display issues. For example, if the resolution is too small for the screen, content can become enlarged and may not fit on the monitor. This can be fixed by changing the screen resolution, updating display drivers, or adjusting the display settings. A larger monitor does not always mean a larger picture, as the resolution and display settings play a significant role in determining the size and quality of the picture.
| Characteristics | Values |
|---|---|
| How to fix a bigger display screen on Windows 10 | 1. Customize Graphics Properties (Windows 7 only) |
| 2. Change Screen Resolution | |
| 3. Update the Display Drivers | |
| 4. Check the Physical Buttons | |
| How to fix a bigger display screen on Windows 7 | 1. Right-click on your desktop and select Screen Resolution |
| 2. Select the Resolution drop-down menu | |
| 3. Click or slide to the correct resolution value | |
| 4. Choose OK to apply your changes | |
| How to fix a bigger display screen on Windows 11 | 1. Stay in, or open, Display settings |
| 2. Open your Display settings | |
| 3. Scroll to Scale and layout | |
| 4. Find Display resolution, and then choose an option |
What You'll Learn

Decreasing screen resolution to make things appear bigger
If you want to make things appear bigger on your screen, you can decrease the screen resolution. This will lower the clarity of the content displayed on your monitor, making images appear hazy and enlarged.
To decrease your screen resolution on Windows 10, follow these steps:
- Right-click on your desktop and choose "Display Settings" from the drop-down menu.
- In the new window, scroll down and click on "Advanced display settings".
- Select the "Resolution" drop-down menu and choose a lower resolution value. Typically, the resolution values will be listed from highest to lowest, with the highest resolution being at the top.
- Test out the different resolution values until you find one that suits your needs. Keep in mind that lowering the resolution will make the content appear hazier and larger.
- Once you've found the appropriate resolution, click "Apply" and then "Keep Changes" to save your new settings.
For Windows 7 and 8:
- Right-click on your desktop and select "Screen Resolution" from the drop-down menu.
- A new window will appear with screen settings. Find the "Resolution" heading and select the drop-down menu next to it.
- If you have Windows 8, you will see a list of resolution values. Choose a lower resolution value from the list. If you have Windows 7, a vertical slider will appear. Drag the slider towards the bottom to select a lower resolution.
- Click "OK" to apply your changes. A new window will appear, asking if you want to keep your edits. Select "Keep Changes" to save your new settings.
By decreasing the screen resolution, you can make the content on your screen appear bigger. However, keep in mind that this will also affect the clarity of the display, making images and text look hazier.
Monitoring the ASUS AC 3100: Tracking Visited Websites
You may want to see also

Magnifying the display without changing the resolution
If you're experiencing eye strain from long hours in front of a computer display, you may want to adjust your monitor's display to magnify the display without changing the resolution.
Windows 10
On Windows 10, you can access the Display Settings window by typing "Display Settings" in the search bar next to the Windows icon in the lower-left corner of your screen. Under "Scale and Layout," you can adjust the display magnification (the size of text, apps, and other items) to 125%, for example, to enlarge items on your screen without changing the resolution.
Windows 7 and 8
On Windows 7 and 8, you can adjust the display settings by right-clicking on your desktop and selecting "Screen Resolution." From there, you can adjust the "Resolution" drop-down menu to reduce the resolution, making the screen appear more magnified.
Windows 11 and 10
On Windows 11 and 10, you can use the Magnifier tool to make your screen bigger without changing the resolution. To turn on Magnifier, press the Windows logo key + Plus sign (+). You can then adjust the zoom level and zoom increments to your liking.
Mac
On a Mac, you can access the Screen Resolution option by selecting the Apple menu and System Preferences. Click on "Displays," then "Display," and select "Scaled" to choose a scaled resolution. Using a scaled resolution other than the default may affect performance, but it allows you to increase the size of screen elements without changing the resolution.
General Tips
When adjusting your display settings, it's important to note that not all resolution options will perform well. If you set your display to an unsupported resolution, your screen may go black for a few seconds before defaulting to a supported resolution. Additionally, consider your monitor size, as larger screens typically require a higher resolution, while smaller screens require a lower resolution.
Asus Monitors: Do They Track Usage Hours?
You may want to see also

Customising graphics properties
For Windows 10:
- Right-click on your desktop and choose Display Settings.
- Click on Advanced Display Settings.
- Under Resolution, select the dropdown menu and choose the Custom Scaling option.
- Here, you can enter a scaling level for the display.
- If you have multiple monitors, select the display you want to adjust, and then click Advanced Display Settings.
- You can also adjust the scaling in other programs by holding the Ctrl button and scrolling up or down with your mouse.
For Windows 7 and 8:
- Right-click on your desktop and select Screen Resolution.
- A new window with screen settings will appear.
- Scroll to the Resolution heading and select the Resolution dropdown menu.
- Choose the correct resolution value to fit your screen.
- Click OK to apply your changes.
General Tips:
- Consider troubleshooting for errors: While a common cause for your computer screen size being too large may be due to your screen resolution, there could be other reasons.
- Look at your Windows model: Before attempting to fix the issue, consider checking your Windows model, as different models may have various solutions.
- Think about your monitor size: Larger screens typically need a higher resolution, while smaller screens require a lower resolution.
- Use the Recommended resolution: It is generally best to use the Recommended resolution for your display to avoid content appearing blurry or pixelated.
How to Use Your ASUS VE278 LCD Monitor
You may want to see also

Updating display drivers
Updating your display drivers is crucial to getting the best performance and visual experience from your monitor. Here are some detailed instructions on how to update your display drivers:
Using Windows Device Manager
- Before you get started, it is recommended to create a system recovery point. This will back up all your current drivers, allowing you to restore your previous configuration if anything goes wrong.
- To create a backup, right-click on "Computer" (on your desktop) and select "Properties".
- Click on "System Protection" on the left, then click "System Protection" again, and select "Create". Follow the on-screen instructions.
- Now that you've created a backup, open the Windows Start menu and type "Device Manager". Click "Open".
- Click on "Display adapters", then right-click on your graphics card and select "Update Driver".
- Click on the "Driver" tab, then click "Update Driver".
- Select "Search automatically for updated driver software".
- If Windows doesn't find a new driver, you can try looking for one on the device manufacturer's website and follow their installation instructions.
Using Windows Update
- Open the Windows Start menu and click on "Settings".
- Select "Windows Update".
- Click "Check for updates". All available Windows updates, including graphics drivers, will be installed automatically.
Using a Third-Party Tool
If you prefer, you can use a third-party tool such as AVG Driver Updater or Avast Driver Updater to scan for and install driver updates automatically. These tools are compatible with Windows 11, 10, 8, and 7, and they work with a wide range of hardware manufacturers.
VividPixel by ASUS: Enhancing Your Monitor Experience
You may want to see also

Checking physical buttons on the monitor
The first step in checking the physical buttons on your monitor is to identify what each button does. Unfortunately, there is no universal button system or set of instructions, as monitors vary greatly between brands and types. Your best bet is to consult your monitor's owner's manual. If you no longer have access to this manual, you can search the internet for the model name or number of your monitor to find the relevant information.
Once you know what each button does, you can start to adjust your monitor's settings. If you want to make a simple tweak, you can adjust the screen's colour and brightness using the monitor's physical buttons. Some monitors also have a menu button that presents more options on the screen. If your monitor has no more than two physical buttons on the front, it is likely configured through software. If there are no buttons on the front of the monitor, check the bottom and top edges, as some monitors use touch-sensitive buttons instead of push buttons. These touch-sensitive buttons are often found on the front, bottom edge.
If your menu button is broken, you may be able to adjust the brightness using the + or - buttons, which often work as shortcuts to bring up the brightness and contrast settings without going through the menu. If this doesn't work, you may need to download a utility to adjust the brightness, or try using an object such as a pen or pencil to touch the contact inside the button.
Monitoring Facetime Usage: A Guide for Parents
You may want to see also
Frequently asked questions
You can try the following:
- Customise Graphics Properties (Windows 7 only)
- Change Screen Resolution
- Update the Display Drivers
- Check the Physical Buttons
Right-click on your desktop and select "Screen Resolution". Click the "Resolution" drop-down menu and move the slider down to reduce the resolution.
Click on "Start" and select "Settings". Click on "System" and select "Display" from the options. Open the drop-down menu under the "Resolution" section and select the "Display Resolution" that is supported by your system.