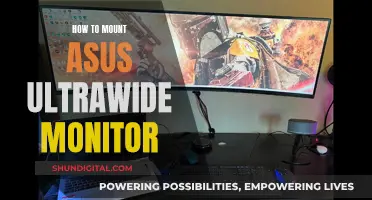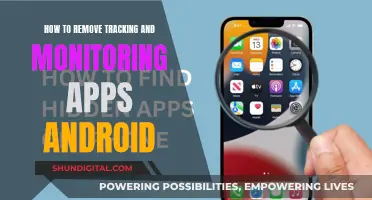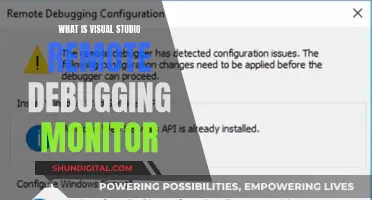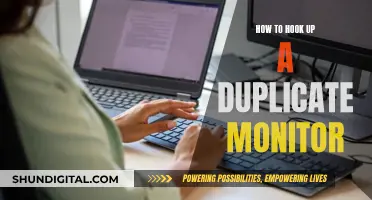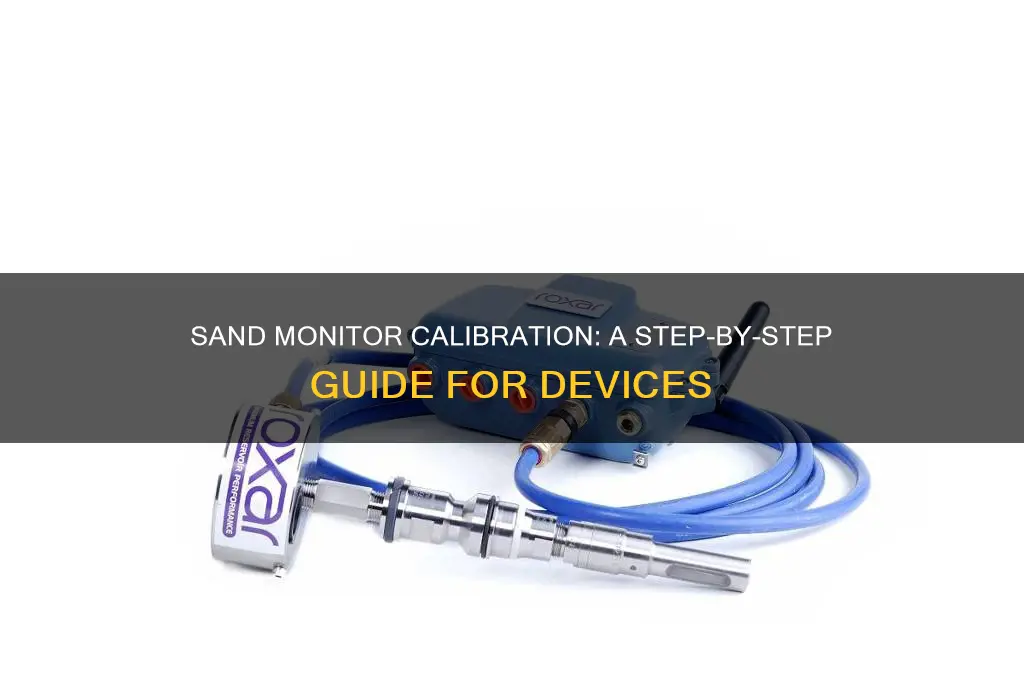
Calibration is essential for ensuring that a monitor displays colours accurately and consistently. While there are free online tools and built-in Windows and Mac tools for basic calibration, the most accurate method is to use a calibration device such as a colorimeter or spectrophotometer. This device fastens to the screen and works with calibration software to optimise the display colour for specific screen and lighting conditions. Before calibration, it is important to reset the monitor to factory settings and ensure that the screen is clean and has been running for at least 30 minutes. The calibration process involves adjusting settings such as brightness, contrast, gamma, and colour balance.
| Characteristics | Values |
|---|---|
| Purpose | To align your screen’s colors with the standards set by the RGB (red, green, blue) color model |
| Calibration Devices | Colorimeter, spectrophotometer, calibration kit |
| Calibration Software | DisplayCAL, Calman's ICC Profiler, Windows Display Calibration Tool, MacOS Display Calibrator Assistant, Adobe Premiere Pro, etc. |
| Calibration Steps | Warm up the monitor, set resolution to native, default screen resolution, moderate ambient lighting, reset monitor to factory settings, adjust brightness, contrast, color balance, etc. |
What You'll Learn

Calibration with a colorimeter
A colorimeter is a small calibration device that attaches to your screen and works with calibration software to optimise display colour for your particular screen and your room's lighting conditions. Devices like the Datacolor Spyder and the X-Rite ColorMunki measure the ambient light in your room and recommend optimal calibration settings.
Before beginning the calibration process, let your monitor warm up for about 30 minutes. Avoid shining direct light on your monitor, and make sure the ambient light conditions are similar to those when you perform colour adjustments on your work.
The first thing your software will do is ask you to specify your monitor type and target settings. There is no such thing as a purely white light. A hotter white will have a bluish tint, while cooler whites will have red, orange or yellow tints. With modern monitors, the white point is the temperature setting (measured in degrees Kelvin) that determines the warmth or coolness of your whites. If you're working with video on an LCD monitor, the recommended white point is 6500K or D65. This is also known as the native temperature of your monitor. If you're working with still images that you plan to print, the white point of 5000K (D50) is recommended, as it looks more like white on paper.
Gamma is the rate at which shades go from black to white. A higher gamma value has the same extremes of black and white as a lower gamma value, but it will produce greater contrast within that range. The recommended gamma setting depends on how you expect your video to be watched. For a screen in a bright room, like an office, the recommended display setting is 2.2. This is the standard setting for Mac and Windows machines. For screens in dark rooms like home theatres, the recommended setting is 2.4, because in a darker room, contrast is easier to see.
Luminance is the intensity of the light emitted by the screen, also known as brightness. It's important to keep this setting consistent when you're doing colour correction, so you don't correct one scene at one brightness level and another at a totally different level. The recommended brightness for a standard LCD screen is 120.
Once you've confirmed your monitor settings, the automatic calibration process will begin. The colorimeter will test your monitor's colours against industry colour standards, map the variations, and create a unique colour profile (also known as an ICC profile) for your monitor. With an accurate profile, you can pinpoint exact shades of colour and communicate those across devices.
Replacement Power Supply for HP Monitors: Where to Buy?
You may want to see also

Calibration without a colorimeter
While calibration without a colorimeter is possible, it is not technically calibration. However, there are ways to make the image on your screen more accurate.
Firstly, the default image mode you get with your monitor may not be the most accurate one. It is recommended to go over Lagom's test images, particularly the contrast, gamma, black level, and white saturation tests. Try different picture presets, gamma modes, and color temperature options to see how they perform in the aforementioned tests. If your monitor has an sRGB mode, this might be the most color-accurate preset.
If white has a warm (red/yellow) or cold (blueish) tint on your display and none of the color temperature presets provide you with pure white, you can try manually adjusting the red, green, and blue color channels. This can be done on most monitors by setting the color temperature to 'custom/user'.
You can also try the Windows calibration feature by typing 'calibrate display color' in the search bar. This will provide you with images where you can adjust sliders to improve image quality.
Additionally, both macOS and Windows have built-in calibration tools that are particularly helpful if you are new to monitor calibration. These free tools offer a step-by-step guide through the process. Keep in mind that the adjustments will be limited by the display type and model.
To open the Display Color Calibration tool on Windows 10, click the Start Menu and type 'Calibrate Display Color' in the search bar. Follow the on-screen instructions to adjust your selected monitor's gamma, brightness, contrast, and color balance.
For macOS, the Display Calibrator Assistant can be found in the System Preferences under the Displays tab, in the Color section. The step-by-step instructions will guide you through the calibration process, allowing you to choose the white point, color adjustments, administrator access, and name for the profile.
It is important to note that human eyesight is unreliable, and the more manual adjustments are made during the calibration process, the further the results may deviate from the optimal settings. Therefore, while calibration without a colorimeter is possible, it may not yield highly accurate results.
Enabling Monitor Mode: WiFi Card Compatibility Check
You may want to see also

Preparing for calibration
Before you begin calibrating your monitor, there are several preparatory steps you should take to ensure the process is as effective as possible. Firstly, ensure your monitor has been turned on for at least half an hour before calibration so that it can warm up to its normal operating temperature and conditions. This is important because the display's colour accuracy can be affected by the temperature of the screen.
Secondly, set your monitor's resolution to its native, default screen resolution. This can be done on both Windows and macOS devices. This step is crucial because the calibration process will be based on your monitor's default settings, and deviating from these settings may lead to inaccurate results.
The third step is to ensure that you are calibrating in a room with moderate ambient lighting. Avoid direct light on your monitor, as this can cause sharp glares and colour casts. The ideal lighting condition is similar to that when you perform colour adjustments on your work. If in doubt, opening a curtain or turning on a lamp can help achieve the desired lighting condition.
The fourth step is to familiarise yourself with your monitor's display controls. These controls may be located on the monitor itself, on the keyboard, or within the operating system control panel. Some displays even have their own remote controls. It is important to know how to navigate the calibration menus, and if necessary, you can refer to the manufacturer's website for more information.
Additionally, before the actual calibration, it is recommended to reset your monitor to factory settings and ensure that all image-altering settings are at their default values. Features such as Dynamic Brightness, Dynamic Contrast Ratio, low blue light filters, and power-saving modes should be disabled. The brightness setting, however, should be set according to your preference. It is also recommended to clean the screen surface before calibration to remove any dust or dirt that may impact the process.
Monitoring Asus Router Traffic: A Comprehensive Guide
You may want to see also

DisplayCAL calibration process
DisplayCAL is a free, open-source display calibration and profiling solution with a focus on accuracy and versatility. It is built on top of ArgyllCMS, an advanced, open-source colour management system.
Step 1: Install DisplayCAL
You can download DisplayCAL from its official website. It is completely free to use, so consider donating if you can.
The installation process is straightforward, just make sure that the 'Let DisplayCAL handle calibration loading' option is enabled, and to download the ArgyllCMS colour engine when prompted upon first starting the app.
Step 2: Detect Display Devices and Instruments
After installation, if your calibration instrument is not recognised by the software straight away, click on 'Tools' and then 'Detect display devices and instruments.'
If that doesn't work, go to Tools -> Instrument -> Install ArgyllCMS instrument drivers -> Download and install.
Note that this will install the latest version of Argyll.
Step 3: Preparing for Calibration
Before the actual calibration, it's best to reset your monitor to factory settings and make sure that all image-altering settings are at their default values, such as Black Equalizer/Shadow Boost, VividPixel, etc.
Features such as Dynamic Brightness, Dynamic Contrast Ratio, low blue light filters, MBR and Eco/power-saving modes should all be disabled, while the brightness setting should be set to your liking. Contrast should be left at the default setting.
You should also make sure that you're using the default colour settings in your NVIDIA, AMD, or Intel graphics control panel. Colour channel, brightness, contrast, gamma and hue/vibrance settings should all be left at default. The colour depth should be set to the highest available with colour format set to 'RGB' and dynamic range to 'Full' or '0-255.'
It's highly recommended to clean the screen surface before calibration and to let your monitor run for at least 30 minutes before starting the calibration process.
Step 4: Calibration Settings
For everyday use, we recommend using the sRGB setting for calibration. If your work requires a different whitepoint and tone curve, you can change them under the 'Calibration' tab.
Select your monitor, instrument and appropriate mode:
- LCD White LED – for standard sRGB gamut monitors
- LCD PFS Phosphor WLED, RGB LED – for modern wide gamut monitors
- LCD GB-r-LED – for old wide gamut monitors
For other display technology, such as CCFL, OLED, CRT and plasma, use the 'Generic' mode. For OLEDs, make sure 'White level drift compensation' is enabled.
The X-rite i1Display Pro will also have correction options available for better accuracy, so you can choose the appropriate option for your monitor. You can also search for corrections here. If none are available, just leave it at 'Auto (None).'
Finally, click on 'Calibrate & profile', place the colorimeter on the screen, and click on 'Start measurement.'
Step 5: Monitor Settings
Now, go to your monitor colour temperature settings in the OSD menu and set them to manual so that you can adjust the red, green and blue gain controls.
Increase or decrease RGB gain controls until you can get them to be the same width (or as close as possible); text will turn green like in the image above when you get good results. By doing so, you'll get the desired whitepoint.
After that, click on 'Stop measurement' and 'Continue on to calibration.' The calibration process will start, after which you'll get a report and should click on 'Install profile' – and it's done.
DisplayCAL also comes with the DisplayCAL Profile Loader, which ensures that the profile is automatically re-applied if Windows changes back to the default profile for some reason.
Keep in mind that an ICC profile will only provide you with properly mapped colours in colour-managed applications. Most video games (and 3D applications) don't utilise ICC profiles, but at least you get accurate whitepoint and gamma.
Understanding Monitor Pixel Sizes: 1920x1080 Resolution Explained
You may want to see also

Windows calibration
Windows has built-in calibration tools that guide you step-by-step through the process, which is particularly helpful if you are new to monitor calibration. These free tools are a good starting point if you are a casual user or have a tight budget. However, it is important to note that the adjustments will be limited by the display type and model.
- Warm-up: Before starting the calibration process, ensure your monitor has been turned on for at least 30 minutes to allow it to reach its normal operating temperature and conditions.
- Resolution: Set your monitor's resolution to its native, default screen resolution.
- Ambient Lighting: Calibrate your monitor in a room with moderate ambient lighting. Avoid direct light to prevent sharp glares and colour casts.
- Familiarise Yourself with Display Controls: Locate your monitor's display controls, which may be on the monitor itself, on the keyboard, or within the operating system control panel. Some displays even have remote controls.
- Access the Calibration Tool:
- Windows 11: Type "Calibrate" into the Windows search bar and select "Calibrate display colour" from the results.
- Windows 10: Search for "Colour Calibration" and select the corresponding result.
- Older Windows versions: Find the "Colour Calibration" utility in the "Display" section of the Control Panel, under "Appearance and Personalization".
- Follow On-Screen Instructions: The calibration tool will guide you through choosing your display's gamma, brightness, contrast, and colour balance settings. Many settings will be accompanied by a sample image for reference.
- Complete Calibration Wizard: Once you are satisfied with the settings, complete the calibration wizard. The new calibration settings will be stored as an .ics file, or colour calibration file.
- Open Colour Management App: Type "colour management" in the search box and select the first result. Here, you can select your monitor from the device list and view the available ICC (International Colour Consortium) Profiles.
- Choose Current Calibration: After completing the calibration wizard, choose the "Current calibration" option. If you are unsatisfied with the results, you can return to the previous calibration.
It is important to note that while Windows has built-in calibration tools, they rely on your subjective colour perception. For a more accurate calibration, consider using a colour calibration device (colorimeter) in conjunction with calibration software. Devices like the X-Rite ColorMunki Smile and the Spyder5Elite are affordable options that offer accurate colour calibration for standard and wide-gamut displays.
Unlocking Hanns G Monitor: Removing OSD Lock
You may want to see also
Frequently asked questions
Before calibrating your sand monitor device, ensure it has been running for at least half an hour to reach its normal operating temperature. Set your device's resolution to its native, default screen resolution. Calibrate in a room with moderate ambient lighting, avoiding sharp glares and colour casts from direct light. Familiarise yourself with your device's display controls, which may be located on the device itself, on the keyboard, or within the operating system control panel.
Both Windows and macOS have built-in calibration tools to guide you through the process. In Windows 11, type "calibrate" in the search bar and select "Calibrate display colour" from the results. Follow the on-screen instructions to choose your display's gamma, brightness, contrast, and colour balance settings. Once the calibration wizard is complete, choose the current calibration and your new calibration will be stored as an .ics file.
Professional colourists recommend calibrating displays at least once a month to ensure colour consistency, especially as your device degrades over time and its colours change.