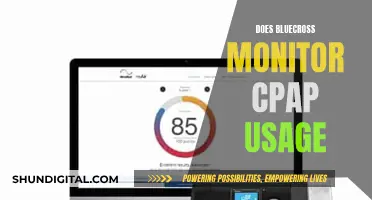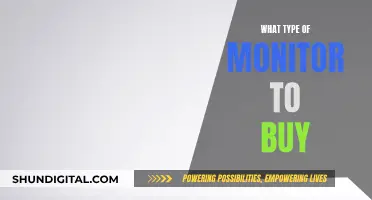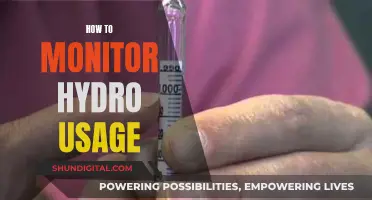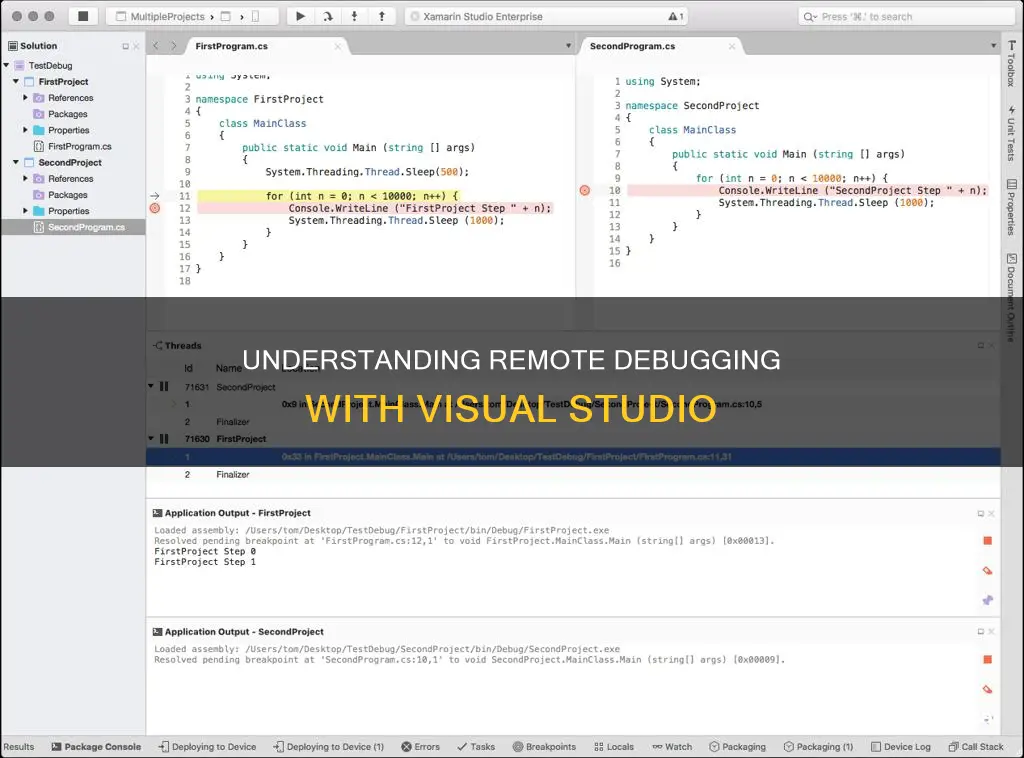
Visual Studio is a Microsoft application that allows users to debug applications deployed on different computers. The Visual Studio remote debugger is supported on Windows 7 and newer and on versions of Windows Server starting with Windows Server 2008 Service Pack 2. To use the remote debugger, users must install the correct version of the remote tools on the computer they want to debug. The remote debugger can be run by copying msvsmon.exe to the remote computer or by installing the remote tools. However, the Remote Debugger Configuration Wizard (rdbgwiz.exe) is only available when the remote tools are installed and may be needed for configuration if users want to run the remote debugger as a service.
| Characteristics | Values |
|---|---|
| Operating System | Windows 7 and newer, Windows Server 2008 Service Pack 2 and newer |
| Hardware Configurations | 1.6 GHz or faster processor, 1 GB of RAM (1.5 GB if running on a virtual machine), 1 GB of available hard disk space, DirectX 9-capable video card running at 1024 x 768 or higher display resolution |
| Network Configuration | Connected over a network, workgroup, or homegroup, or connected directly through an Ethernet cable |
| Remote Debugging Tools | Download and install the correct version of the remote tools for your Visual Studio version |
| Remote Debugging Monitor | Run msvsmon.exe on the remote computer, configure firewall and permissions, ensure correct authentication mode and port number |
| Remote Debugging Process | Set up remote debugging in Visual Studio project properties, enter remote machine credentials, ensure matching local and remote symbols |
What You'll Learn

Remote debugging a C# or VB project
The Visual Studio remote debugger can be used to debug a Visual Studio application that has been deployed on a different computer. Here is a step-by-step guide on how to remotely debug a C# or VB project:
Download and Install the Remote Tools:
- On the remote device or server, download and install the correct version of the remote tools. Ensure you download the version compatible with your Visual Studio version.
- Download the remote tools with the same architecture as the machine you are installing them on. For example, to debug x86 applications on an x64 operating system, install the x64 remote tools.
Set up the Remote Debugger:
- On the remote computer, locate and start the Remote Debugger from the Start menu.
- If you lack administrative permissions, right-click the Remote Debugger app and select "Run as administrator."
- The first time you start the remote debugger, the Remote Debugging Configuration wizard will appear. Follow the wizard and select the appropriate network types.
- Once the configuration is complete, the Remote Debugger window will appear, indicating that it is waiting for a connection.
Remote Debug the Project:
- Note that the debugger cannot deploy Visual C# or VB desktop applications to a remote machine. However, you can still debug them remotely.
- Create a WPF project and set a breakpoint in the code that is easily reachable.
- In Solution Explorer, right-click the project and choose "Properties."
- On the Properties page, go to the "Debug" tab.
- Ensure the "Working directory" text box is empty.
- Choose "Use remote machine" and enter your machine name and port number.
- Do not select "Enable native code debugging."
- Create a folder on the remote computer with the same path as the Debug folder on your Visual Studio computer.
- Copy the executable from your Visual Studio computer to the newly created folder on the remote computer.
- Ensure that you do not make any changes to the code or rebuild, as this will require repeating this step.
- Verify that the remote debugger is running on the target machine.
- Start debugging in Visual Studio.
- If prompted, enter the network credentials to connect to the remote machine.
- You should now see the WPF application's main window open on the remote computer.
- Take action to hit the breakpoint. Ensure that the breakpoint is active; if not, the symbols for the application have not loaded.
- On the Visual Studio machine, verify that execution has stopped at the breakpoint.
Additional Considerations:
- If you have non-code files that need to be used by the application, include them in the Visual Studio project by creating a project folder and adding the files.
- When copying the executable to the remote machine, ensure that the source code on the development machine matches the code deployed. Otherwise, breakpoints will not work.
- Remote debugging can be advantageous when your application behaves differently on your development machine or when specialized built-in hardware devices are involved.
Finding a Monitor for Your Old MacBook Air
You may want to see also

Remote debugging a .NET MAUI app on Windows
Visual Studio is an integrated development environment (IDE) made by Microsoft. It is used to develop computer programs, websites, web services and mobile apps. Visual Studio supports remote debugging, which allows developers to debug a Visual Studio application deployed on a different computer.
To remote debug a .NET MAUI app on Windows, you can use the following steps:
- Enable Developer Mode in Windows: Open the Start Menu, search for "Developer settings", and turn on Developer Mode. This step is required to deploy a packaged .NET MAUI Windows app.
- Set the Debug Target in Visual Studio: In Visual Studio, set the Debug Target to "Framework" and then select "net8.0-windows" or "net9.0-windows".
- Convert the app to unpackaged: In Solution Explorer, right-click on your .NET MAUI app project, select "Properties", navigate to the "Application > Windows Targets" tab, and uncheck "Create a Windows MSIX package". This will modify the project's build properties to set $(WindowsPackageType) to "None".
- Update the launchSettings.json file: In Solution Explorer, locate the "Properties" folder under your project, open the launchSettings.json file, and change the "commandName" entry from "MsixPackage" to "Project".
- Install and run the remote tools: On the remote device or server, download and install the correct version of the remote tools. Run the Remote Debugger from the Start menu. If you don't have administrative permissions, right-click the app and select "Run as administrator".
- Configure the remote debugger: Use the Remote Debugging Configuration wizard to set up the remote debugger. Select the network types you want to use the remote tools on. Choose "Configure remote debugging" to start the remote debugger.
- Start debugging: In Visual Studio, start debugging your .NET MAUI app. If prompted, enter network credentials to connect to the remote machine.
By following these steps, you can effectively remote debug a .NET MAUI app on a Windows device.
Finding the Perfect Curve: Monitor Radius Explained
You may want to see also

Remote debugging an Azure App Service app
Visual Studio Remote Debugging Monitor is a tool that allows you to debug a Visual Studio application that has been deployed on a different computer. This is particularly useful when you want to debug an application that is running on a remote server or machine that you don't have direct access to.
Now, let's focus on Remote Debugging an Azure App Service app:
To remote debug an Azure App Service app, you can follow these general steps:
- Get the Remote Tools: Download and install the correct version of the remote tools on the Azure App Service app's server. Ensure that the remote tools match your device's operating system and architecture.
- Set Up the Remote Debugger:
- Locate and start the Remote Debugger application on the remote server.
- If you don't have administrative permissions, right-click the app and choose "Run as administrator."
- Follow the Remote Debugging Configuration wizard to set up the necessary settings, such as network type and firewall configuration.
Configure the Remote Debugger:
You can adjust settings like authentication mode, port number, and user permissions.
Debug the Azure App Service App:
- Ensure the remote debugger is running on the target machine.
- In Visual Studio, configure your project to connect to the remote machine by specifying the server name and port number.
- Start debugging your app.
Handle Credentials:
When prompted, provide the necessary network credentials to connect to the remote machine. These credentials will depend on your network's security configuration.
Copy Non-Code Files (if necessary):
If your application requires non-code files, include them in the Visual Studio project and set the "Copy to Output Directory" property to "Copy always."
Use Remote Symbols (optional):
If you must use remote symbols, instruct the remote debugging monitor to look for symbols on the remote machine using the msvsmon command-line switch: "Msvsmon /FallbackLoadRemoteManagedPdbs".
By following these steps, you can effectively remote debug an Azure App Service app using Visual Studio's remote debugging capabilities.
Repairing LCD Monitor Power Supply Issues: A Step-by-Step Guide
You may want to see also

Remote debugging a Windows Store app
The Visual Studio Remote Tools app allows you to run, debug, profile, and test a Windows Store app from a second computer that is running Visual Studio. This can be especially effective when the Visual Studio computer does not support functionality that is specific to Windows Store apps, such as touch, geo-location, and physical orientation.
To debug a Windows Store app on a remote device:
- The remote device and the Visual Studio computer must be connected over a network or directly through an Ethernet cable. Debugging over the internet is not supported.
- A developer's license must be installed on the remote device.
- The remote device must be running the remote debugging components.
- You must have administrative privileges on the remote device to configure the firewall during installation. You must have user access to the remote device to run or connect to the remote debugger.
- By default, the remote debugger uses Windows Authentication. You can also choose to run the debugger in No Authentication mode, but this is strongly discouraged as there is no network security when you run in this mode.
- Install the Remote Tools: Download and install the correct version of the remote tools on the remote device or server that you want to debug on.
- Start the Remote Debugger: On the remote computer, find and start the Remote Debugger from the Start menu. If you are planning to attach to a process running as an administrator or under a different user account, right-click the Remote Debugger app and select "Run as administrator".
- Configure the Remote Debugger: The first time you start the remote debugger, the Remote Debugging Configuration wizard appears. Choose "Next" until you get to the "Configure the Windows Firewall" page. If the Windows Web Services API is not installed, select "Install". Select at least one network type you want to use the remote tools on. Then, select "Finish" to start the remote debugger.
- Configure the Visual Studio Project for Remote Debugging: Specify the remote device to connect to in the properties of the project. This procedure differs depending on the programming language. You can type the network name of the remote device or select it from the "Select Remote Debugger Connection" dialog box.
- Run a Remote Debugging Session: Start, stop, and navigate a remote debug session the same way you would a local session. Before starting, ensure the Remote Debugging Monitor is running on the remote device. Then, choose "Start Debugging" on the Debug menu (or F5). The project will be deployed to and started on the remote device.
For more detailed instructions on remote debugging with Windows Store apps, refer to the Microsoft Learn and Microsoft Docs websites.
Monitoring Data Usage: Globe Postpaid Plans and Tricks
You may want to see also

Remote debugging an Azure Web Site
Download and Install the Remote Tools:
On the remote device or server, download and install the correct version of the remote tools. Ensure that you download the latest update of the remote tools compatible with your version of Visual Studio. Additionally, download the remote tools with the same architecture as the machine you're installing them on.
Set up the Remote Debugger:
Locate and start the Remote Debugger from the Start menu on the remote computer. If you lack administrative permissions, right-click the app and select "Run as administrator." If you plan to attach to a process running as an administrator or under a different user account, run the Remote Debugger as an administrator.
The first time you start the Remote Debugger, the Remote Debugging Configuration wizard will appear. Follow the wizard, selecting appropriate network types, and finish setting up. The Remote Debugger window will appear, indicating that it is waiting for a connection.
Configure the Remote Debugger:
You can modify certain aspects of the Remote Debugger's configuration after initial setup. To allow additional users to connect, choose "Tools > Permissions." To run the Remote Debugger under a different user account, add that account to the Remote Debugger's permissions.
Remote Debug the Project:
While the debugger cannot deploy Visual C# or Visual Basic desktop applications to a remote machine, you can still debug them remotely. Here are the general steps:
- Create a project, such as a WPF project.
- Set a breakpoint in the code that is easily reachable.
- In the Solution Explorer, right-click the project and choose "Properties."
- On the "Properties" page, select the "Debug" tab.
- Ensure the "Working directory" text box is empty.
- Choose "Use remote machine" and enter your machine name and port number.
- Create a folder on the remote computer with the same path as the Debug folder on your Visual Studio computer.
- Copy the executable from your Visual Studio computer to the newly created folder on the remote computer.
- Ensure the Remote Debugger is running on the target machine.
- Start debugging in Visual Studio.
- If prompted, enter network credentials to connect to the remote machine.
- You should see the main window of your application open on the remote computer.
- Take action to hit the breakpoint.
Set Up Debugging with Remote Symbols:
It is recommended to debug your code using the symbols generated on the Visual Studio computer for better performance. However, if you must use remote symbols, instruct the remote debugging monitor to search for symbols on the remote machine.
You can use the following msvsmon command-line switch for remote symbols in managed code:
> Msvsmon /FallbackLoadRemoteManagedPdbs
Refer to the remote debugging help for further information.
Is My Monitor 144Hz? Here's How to Check
You may want to see also
Frequently asked questions
The Visual Studio Remote Debugging Monitor is a tool that allows users to debug a Visual Studio application that has been deployed on a different computer.
To set up the Visual Studio Remote Debugging Monitor, follow these steps:
- Install the Visual Studio remote debugger tools on the target system.
- Install the RTX64 Runtime on the target system.
- Start the Subsystem through the RTX64 Control Panel.
- Copy and paste the remote debugging files to the correct folder on the target system.
- Create or open the project in Visual Studio and configure the IntervalZero Remote Real-Time Debugger.
The Visual Studio Remote Debugging Monitor is supported on Windows 7 and newer, and on versions of Windows Server starting with Windows Server 2008 Service Pack 2. The target system must also have the Visual Studio 2012 C Runtime library installed.
Some common issues with the Visual Studio Remote Debugging Monitor include:
- The remote debugging monitor is not properly set up on the remote machine.
- The remote machine is inaccessible due to network problems or a firewall.
- The version of the remote debugger on the target machine does not match the version of Visual Studio.
- The local and remote machines have different authentication modes.
- Anti-virus software or third-party security software is blocking the remote debugger.
To debug a Visual C# or Visual Basic project using the Visual Studio Remote Debugging Monitor:
- Install and run the remote tools on the computer where the app is deployed.
- Configure the project to connect to the remote computer from Visual Studio.
- Run the app and start debugging from Visual Studio.