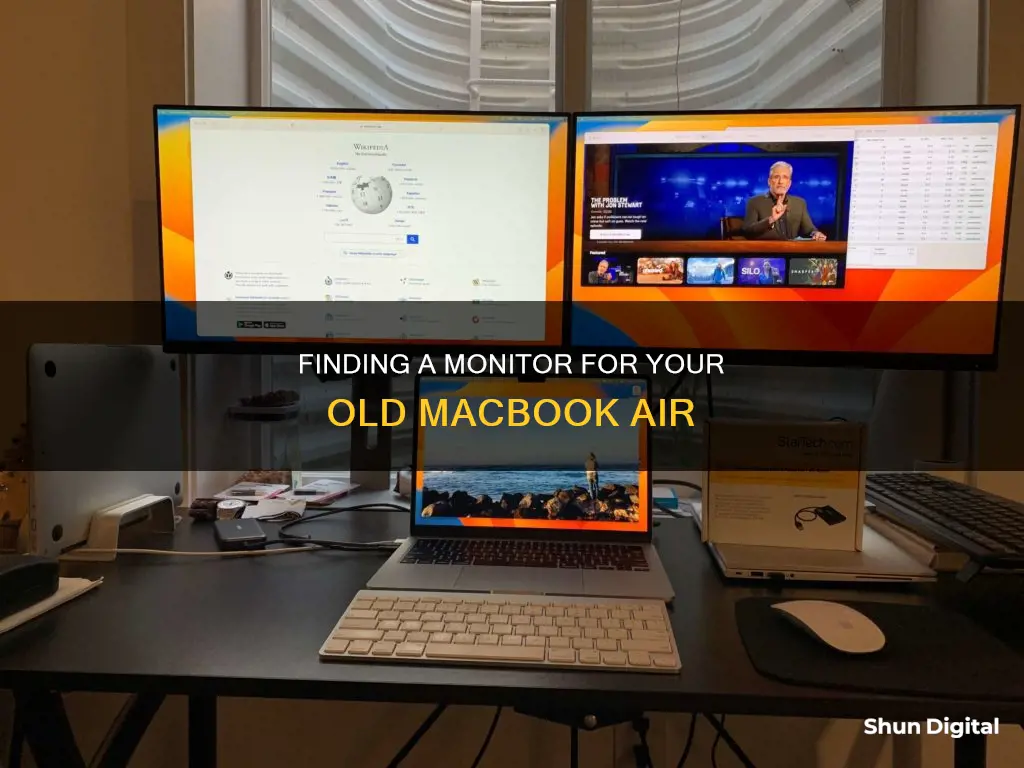
If you want to connect an external monitor to your MacBook Air, you'll need to make sure you have the right cables. The specific cable you need depends on the model of your MacBook Air and the type of external display you're using.
MacBook Airs from 2009-2017 will be equipped with either a Mini DisplayPort or Thunderbolt/Thunderbolt 2, while newer MacBook Airs will have Thunderbolt 3 (USB-C) or Thunderbolt 4 ports if they have an M1 chip.
For older MacBook Air models, you'll need an adapter like a Mini DisplayPort to DVI adapter, or one of the other options listed on Apple's port guide.
For newer MacBook Airs, you can use a USB-C Digital AV Multiport Adapter for an HDMI display, a Thunderbolt/USB-C cable for a USB-C monitor, or a VGA Multiport Adapter for a VGA display or projector.
| Characteristics | Values |
|---|---|
| Mac model | MacBook Air |
| Connection type | Cable or AirPlay |
| Cable type | HDMI, Mini DisplayPort, USB-C, VGA, DVI, Thunderbolt |
| Adapter type | USB-C Digital AV Multiport, Thunderbolt/USB-C, VGA Multiport, etc. |
| Monitor type | Wireless monitor, Apple TV, smart TV, iPad, PC monitor, iMac |
What You'll Learn

Identify the ports on your MacBook Air and monitor
To identify the ports on your MacBook Air and monitor, you need to know the different types of ports and what they are used for. This will help you to choose the right cable or adapter to connect your MacBook Air to a monitor or other external devices.
Types of Ports on MacBook Air
- Thunderbolt 4 port: This port is found on MacBook Air models introduced in 2020 or later. It supports Thunderbolt 4, Thunderbolt 3, and USB-C cables, and can be used for connecting external displays, Thunderbolt devices, and charging.
- Thunderbolt 3 port: This port is available on Intel-based MacBook Air models introduced between 2018 and 2020. It supports Thunderbolt 3 and USB-C cables and can be used for connecting displays, devices, and power adapters.
- USB-C port: MacBook Air models from 2015 or later have a single USB-C port that does not support Thunderbolt devices. This port can be used for connecting displays, devices, and charging.
- Thunderbolt / Thunderbolt 2 port: These ports are found on MacBook Air models introduced between 2011 and 2017. They are used for connecting displays and other devices using Thunderbolt cables.
- Mini DisplayPort: This port is available on MacBook Air models introduced between late 2008 and 2010. It is used for connecting displays using a Mini DisplayPort cable.
- HDMI port: This port is used for connecting displays and TVs using an HDMI cable.
- SD card slot: This slot supports SD, SDHC, SDXC, MMC, and UHS-II media cards, commonly used in digital cameras.
- Ethernet port: This port is used for connecting to networks and devices using an Ethernet (RJ45) cable.
- Power port: This port is used for connecting your MacBook Air to a power source using a MagSafe cable or adapter. Newer MacBook Air models may use Thunderbolt 3 or USB-C for power and charging instead.
- Audio ports: The Audio-Out port is used for connecting headphones, speakers, and other audio output devices using a 3.5 mm audio jack. The Audio-In port is for connecting microphones and other audio input devices.
- USB-A port: This port is used for connecting devices using a USB-A cable (USB 2 or USB 3).
Types of Ports on Monitors
The types of ports on your monitor will depend on its make and model. Here are some common ports you may find:
- Thunderbolt or HDMI port: These ports are used for connecting your monitor to your MacBook Air or other devices.
- VGA port: This port is used for connecting your monitor to a VGA display or adapter.
- USB-C port: This port can be used for connecting displays, devices, and charging.
- DisplayPort: This port is used for connecting your monitor to a display or adapter.
- DVI port: This port is used for connecting your monitor to a DVI display or adapter.
Identifying the Correct Ports
When connecting your MacBook Air to a monitor, it's important to identify the correct ports on both devices. Different ports may look similar, so it's crucial to distinguish between them. For example, a Thunderbolt port and a Mini DisplayPort have the same shape but use different symbols on the cable and port. Additionally, some newer MacBook Air models may not have an HDMI or Mini DisplayPort, so you may need to use a USB-C-to-HDMI adapter or a USB-C display.
Is Your Monitor Too Bright? Check with These Tips
You may want to see also

Use an HDMI, Mini DisplayPort, or USB-C cable to connect the two
To connect an external monitor to your MacBook Air, you'll need to check what kind of video output ports are available on your MacBook. You can then purchase the appropriate cable to connect your MacBook to the monitor.
HDMI or Mini DisplayPort Cable
If your MacBook Air has an HDMI port or Mini DisplayPort, you can use an HDMI or Mini DisplayPort cable to connect to your monitor. Make sure to get a cable that is long enough to reach between your MacBook and your monitor.
USB-C Cable
If your monitor uses a USB-C connection, you can connect it to a compatible USB-C port on your MacBook Air.
Adapters
If your monitor has a different type of connector, such as VGA, DVI, or Thunderbolt, you will need to purchase an adapter. For example, to connect a VGA display, you can use a USB-C VGA Multiport Adapter, or for a Thunderbolt display, you can use a Thunderbolt 3 (USB-C) to Thunderbolt 2 Adapter.
Using Multiple Displays
If you want to use multiple displays with your MacBook Air, you can do so by connecting to the correct ports and using the appropriate adapters. The specific configuration will depend on the model of your MacBook Air and the number of external displays you want to connect.
Troubleshooting
If you are having issues with your external display, you can try the following:
- Check that the cable is securely connected to the correct port on both your MacBook and the monitor.
- Ensure you are using the correct cable and adapter for your display.
- Put your MacBook to sleep and then wake it.
- Check the display's documentation to ensure you are connecting it according to the manufacturer's guidelines.
The Perfect Wallpaper Setup for Three Monitors
You may want to see also

Turn on your MacBook Air and monitor
To turn on your MacBook Air and monitor, you must first connect the monitor to a power source and your MacBook. You can use a display cable or AirPlay to connect your MacBook Air to a monitor.
Using a Display Cable
First, check the video output ports on your MacBook Air. Your MacBook will need an HDMI port or a Mini DisplayPort to connect to a monitor. Newer MacBooks may use a USB-C port to connect to compatible USB-C monitors.
If your MacBook Air model does not have an HDMI or Mini DisplayPort, you will need to purchase a USB-C-to-HDMI adapter. Alternatively, you can use a USB-C monitor.
Next, purchase the right cable. You will need an HDMI or Mini DisplayPort cable, depending on the port on your MacBook. You may also need to buy a USB-C display cable if your monitor did not come with one. Ensure that the cable is long enough to connect your MacBook and monitor.
Now, connect one end of the cable to your MacBook, matching the shape of the cable to the port. Then, connect the other end of the cable to the port on your monitor.
Using AirPlay
To use AirPlay, connect your monitor and MacBook to the same Wi-Fi network. Then, open your Mac's System Settings by clicking the Apple menu in the top-left corner of the screen. Click Displays, which you will see in the left menu if you are using macOS Ventura or later.
Next, click the checkbox at the bottom of the Display window, next to "Show mirroring options in the menu bar when available". This will display the AirPlay icon in the menu at the top of the screen.
Click the AirPlay icon in the menu bar, which resembles a monitor with a triangle at the bottom. This will show the available devices you can connect to with AirPlay.
Finally, click the monitor you want to connect to. This will display two display options in a pop-up window: "Mirror Built-in Display" or "Use as Separate Display". If you want the monitor to display what is on your MacBook display, select "Mirror Built-in Display". If you want to use it as a second display, select "Use as a Separate Display".
Turning on Your MacBook and Monitor
Once you have connected your MacBook and monitor using a display cable or AirPlay, you can turn on your monitor and MacBook.
If your monitor has multiple video input ports, press the button on the remote or monitor that says Source, Input, or Video In, and select the port you connected your MacBook to.
If you do not see your MacBook display on the monitor automatically, open your Mac's System Settings, click Displays, and press and hold the Options key. Then, click Detect Display in the lower-right corner of the window. Your MacBook will scan for connected displays.
Troubleshooting
If you are having trouble connecting your MacBook Air to a monitor, try the following:
- Check that you are using the correct cable to connect your display.
- Ensure that the cable is securely connected to the correct port.
- Put your Mac to sleep and then wake it.
- Consult the documentation that came with your display to ensure you are connecting the display according to the manufacturer's guidelines.
The Monitor Everyone is Buying: Why?
You may want to see also

Select the correct video source on the monitor
If you have more than one video input port on your monitor, you can select the correct video source by pressing the button on the remote or monitor labelled "Source", "Input", "Video In", or something similar. Then, select the port number that you connected your MacBook to.
If you don't see your MacBook display on the monitor, you can try the following:
- Open your Mac's System Settings by clicking the Apple menu in the top-left corner of the screen, then selecting System Settings.
- Click Displays. If you're using macOS Ventura or later, you'll see this in the left menu. On earlier versions, click the monitor icon.
- Click the Display tab. It's the first tab at the top of the Displays window. If you're using macOS Ventura, skip this step.
- Press and hold the Options key. This will display a "Detect Displays" button in the lower-right corner of the window.
- Click "Detect Display". Your MacBook will now scan for connected displays.
Triple Monitor Setups: Size and Configuration Guide
You may want to see also

Adjust your display settings
Once you have connected your monitor to your MacBook Air, you can adjust your display settings.
Adjusting Display Settings
- Click the Apple menu at the top-left corner of the screen, then choose System Settings. If you haven't upgraded to macOS Ventura, click the Apple menu and select System Preferences instead.
- Click Displays. If you're using macOS Ventura or later, you'll see this in the left menu. On earlier versions, click the monitor icon.
- Click Display. It's the first tab at the top of the screen. If you're using macOS Ventura, skip this step.
- Press and hold Options and select "Scaled". This allows you to select a screen resolution for your monitor. By default, your MacBook will try to detect the best resolution for both your displays.
- Select a resolution for your monitor. A higher resolution can display smaller icons and more room on the screen. A lower resolution can display larger icons but less room on the screen. Some apps and windows may not fit on the screen with a smaller resolution.
- To change the resolution of your MacBook display, select "Scaled" without holding the "Options" key.
- To change the refresh rate, click the Refresh Rate pop-up menu and choose a refresh rate.
- To adjust the brightness on your laptop, use the slider to adjust the brightness. Check/Uncheck Automatically adjust brightness to match your needs.
- To change the primary display, drag the white bar at the top of one rectangular display icon to the other display icon in the Arrangements tab. Both monitors will flicker on and off for a second to adjust to the new preferences.
Troubleshooting
If your Mac doesn't recognise an external display, you can try to detect it in System Settings, or try one of the other troubleshooting tips below:
- Unplug the display from your Mac, then plug it back in.
- Make sure the cable you’re using is securely connected to the correct port.
- Make sure you’re using the correct cable to connect your display.
- Put your Mac to sleep and then wake it.
- If you’re using a third-party display, check the included documentation to ensure you’re connecting the display according to the manufacturer’s guidelines.
Identifying Dead Pixels on Your Monitor: A Quick Guide
You may want to see also
Frequently asked questions
You can connect your old MacBook Air to a monitor using a cable or wirelessly. To connect using a cable, you will need to purchase the correct cable or adapter based on the type of video out port your MacBook has and the type of port on your monitor. Common ports include HDMI, Mini DisplayPort, and USB-C. Once you have the correct cable or adapter, connect it to your MacBook and monitor, and then turn on both devices. You may then need to change the video source on your monitor and adjust the display settings on your MacBook.
To find the right cable or adapter, first check what type of video out port your MacBook has. On older MacBook Air models (2009-2017), this will be either a Mini DisplayPort or Thunderbolt/Thunderbolt 2. Newer MacBook Air models will have Thunderbolt 3 (USB-C) or Thunderbolt 4 ports if they have an M1 model chip. Once you know what type of port your MacBook has, you can purchase the appropriate cable or adapter. For example, if you have a Mini DisplayPort on your MacBook, you will need a Mini DisplayPort to HDMI adapter if your monitor has an HDMI port.
To adjust your display settings, go to System Preferences > Displays. From there, you can change the display arrangement by clicking and dragging the display icons. If you want to mirror your displays so that they show the same screen, go to System Preferences > Displays > Arrangement and check the box next to Mirror Displays.







