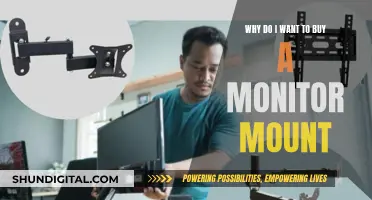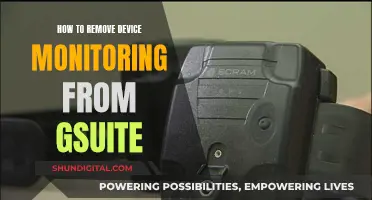Dead pixels are a common issue with monitors and can be a huge pain to deal with. They are defective pixels on a liquid crystal display (LCD) that are not performing as expected, appearing as a persistent black dot on the screen. These pixels can malfunction for a variety of reasons, including physical damage to the screen or a manufacturing defect. While it may be difficult to notice a few dead pixels on a large screen, they can become problematic when they start to group together. To identify whether your monitor has a dead pixel, it is recommended to use a testing tool that displays a single colour on your screen, allowing you to easily detect any odd pixels.
What You'll Learn
- Clean your screen with a soft cloth to ensure no dirt spots are mistaken for dead pixels
- Use a dead pixel testing app or video to display unified colours on your full screen
- Inspect your screen carefully for dead pixels, which will appear black
- Stuck pixels are not dead pixels, they are permanently on and appear as a specific colour
- Dead pixels are usually caused by a break in the electrical connection to the backlighting

Clean your screen with a soft cloth to ensure no dirt spots are mistaken for dead pixels
Before you begin testing your monitor for dead pixels, it is important to clean your screen. This is because dirt spots or dust can be mistaken for dead pixels. To do this, grab a soft cloth, preferably a high-density one. Gently and carefully rub the screen with the cloth, making sure to cover every inch of the screen. This will ensure that your screen is crystal clear and ready for testing.
It is important to use a soft cloth when cleaning your screen, as you do not want to scratch or damage the screen in any way. A soft, high-density cloth will effectively remove any dirt or dust without causing any harm to the screen. Be sure to apply only gentle pressure and rub the screen carefully. This will ensure that you do not accidentally cause any damage to the screen during the cleaning process.
By cleaning your screen before testing for dead pixels, you can be sure that any spots identified during the test are, in fact, dead pixels and not simply dirt or dust. This step is crucial in accurately identifying any issues with your monitor.
Once you have thoroughly cleaned your screen, you can then proceed with the dead pixel test. This typically involves displaying solid colours on your screen and carefully inspecting for any odd pixels. By cleaning your screen beforehand, you can be confident that any inconsistencies identified during the test are due to dead pixels and not dirt spots.
In summary, cleaning your screen with a soft cloth is an essential step in preparing your monitor for a dead pixel test. It ensures that you are starting with a crystal-clear screen, free from any dirt or dust that could be mistaken for dead pixels.
Deleting Frames on Your ASUS Monitor: A Step-by-Step Guide
You may want to see also

Use a dead pixel testing app or video to display unified colours on your full screen
Dead pixels are defective pixels on a liquid crystal display (LCD) that are not performing as expected. A dead pixel will always display black, whereas a stuck pixel will be stuck on a specific colour. To identify dead pixels, you can use a dead pixel testing app or video to display unified colours on your full screen.
DeadPixelTest.org is a website that offers a simple way to check for dead pixels on your screen. It provides a dead pixel test app that displays various colours and patterns on your screen, allowing you to identify any dead or stuck pixels. The website also offers dead pixel test videos for smartphones and tablets.
To use the DeadPixelTest.org app or video, first ensure that your screen is clean by gently wiping it with a soft cloth. Then, follow these steps:
- Click the button to start the test. You will be redirected to the online testing app.
- Click the "Got it" button. Your web browser will go full screen and display a single colour.
- Use your mouse, tap your screen, or use your keyboard arrows to change colours.
- Carefully inspect your screen for dead or stuck pixels with each colour.
- Once you are done, click the cross at the top of the screen to submit your results.
In addition to websites, there are also smartphone apps available for testing dead pixels, such as the "Dead Pixels Test and Fix" app for Android devices. This app can detect and repair stuck or dead pixels on your LCD screen. It works on all screen resolutions and is suitable for both phones and tablets with high resolutions.
Minimizing QBO Pages: Tips for Reducing Size on Your Monitor
You may want to see also

Inspect your screen carefully for dead pixels, which will appear black
To identify dead pixels on your screen, you must carefully inspect it inch-by-inch. Start by ensuring your screen is clean, as dust or dirt can be mistaken for dead pixels. Gently wipe the screen with a soft, preferably high-density, cloth. Make sure to rub every inch of your screen and confirm that it is crystal clear.
Once your screen is clean, you can begin the dead pixel test. This involves displaying unified colours on your full screen to check for any odd pixels. A dead pixel will always appear black, whereas a stuck pixel will be stuck to a specific colour. You can use an online dead pixel testing app or video to help you with this process. These tools will display various colours and patterns on your screen, allowing you to identify any dead or stuck pixels that may be present.
To use these tools, visit a website that offers a dead pixel test, such as DeadPixelTest.org or FPS Test, and navigate to the test page. Then, click the "Start Test" or "Start Monitor Test" button to begin. You can use your mouse, tap your screen, or use your keyboard arrows to change the colour of the screen and identify more dead pixels.
Keep in mind that a dead pixel occurs when all three sub-pixels (red, green, and blue) are not functioning, resulting in a black dot on the screen. A stuck pixel occurs when one or more sub-pixels are not functioning properly, resulting in a dot stuck on a specific colour.
OptumRx: Prescription Monitoring for Customer Safety and Care
You may want to see also

Stuck pixels are not dead pixels, they are permanently on and appear as a specific colour
A stuck pixel is different from a dead pixel. While a dead pixel won't turn on, a stuck pixel is permanently on. It typically appears as a bright, persistent dot on the screen, and is usually red, green, blue, or white. A stuck pixel occurs when one or more of the three sub-pixels (red, green, and blue) remains turned on, so the pixel displays consistently as a particular colour rather than refreshing along with other display content. This is usually a combination of one or more stuck sub-pixels.
Stuck pixels can be fixed in most cases. One method is to gently rub the affected pixel with a soft cloth, applying more and more pressure. This method can be tried at your own risk. Another method is to use a web app such as JScreenFix, which fixes many stuck pixels in less than 10 minutes. The app displays a flashing square which can be dragged over the stuck pixel.
It's important to distinguish between stuck and dead pixels. A dead pixel occurs when all three sub-pixels are not functioning, resulting in a black dot on the screen. Dead pixels can't be fixed in most cases and usually require a screen replacement.
Glass Monitors: How to Tell If Your Screen Is Glass
You may want to see also

Dead pixels are usually caused by a break in the electrical connection to the backlighting
A dead pixel is a picture element that stops lighting up, causing a persistent black dot on the screen. Pixels require power to change colour. Dead pixels are usually caused by a break in the electrical connection to the backlighting. This can be due to a manufacturing defect or physical damage. A manufacturing defect can cause a handful of dead pixels among the millions of functional ones. Physical damage, such as bumping into or knocking over a display device, may also damage the power connection to one or more of its pixels.
To identify a dead pixel, you can use tools like the Dead Pixels Test or CheckPixels.com. These programs display solid colours on the entire screen, allowing you to identify any pixels that are not functioning properly. Dead pixels will always appear black. Before running the test, make sure your screen is clean, as dust or dirt can be mistaken for dead pixels. You can clean your screen with a soft, preferably high-density, cloth.
Dead pixels are not the same as stuck pixels. A dead pixel won't turn on, whereas a stuck pixel is permanently on. A stuck pixel typically appears as a bright, persistent dot on the screen and is usually red, green, blue, or white.
There is no guaranteed way to fix a dead pixel. However, you can try gently rubbing the dead pixel with a soft cloth and gradually applying more pressure. If your monitor or device is under warranty, the manufacturer may replace or repair it, as some have comprehensive dead pixel policies.
Monitoring Employee Internet Usage: Ethical or Necessary?
You may want to see also
Frequently asked questions
You can test for a dead pixel by displaying a single colour on your screen and carefully inspecting for any odd pixels. Dead pixels will appear black, whereas stuck pixels will appear as a specific colour.
A dead pixel is a picture element that stops lighting up, causing a persistent black dot on the screen.
A dead pixel looks like the pixel would when the device is off. This is why the pixel is referred to as dead, as it is receiving no power.
Dead pixels can't be fixed in most cases, but there are some potential solutions to try before sending your device out for repairs. You can try fixing it manually by applying gentle pressure to the area of the screen with a soft cloth, or using an app like JScreenFix or PixelHealer.