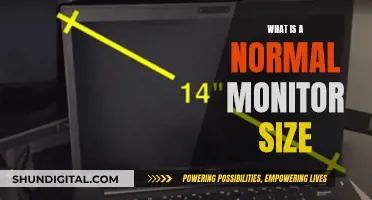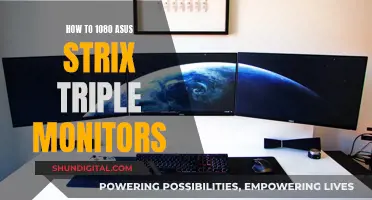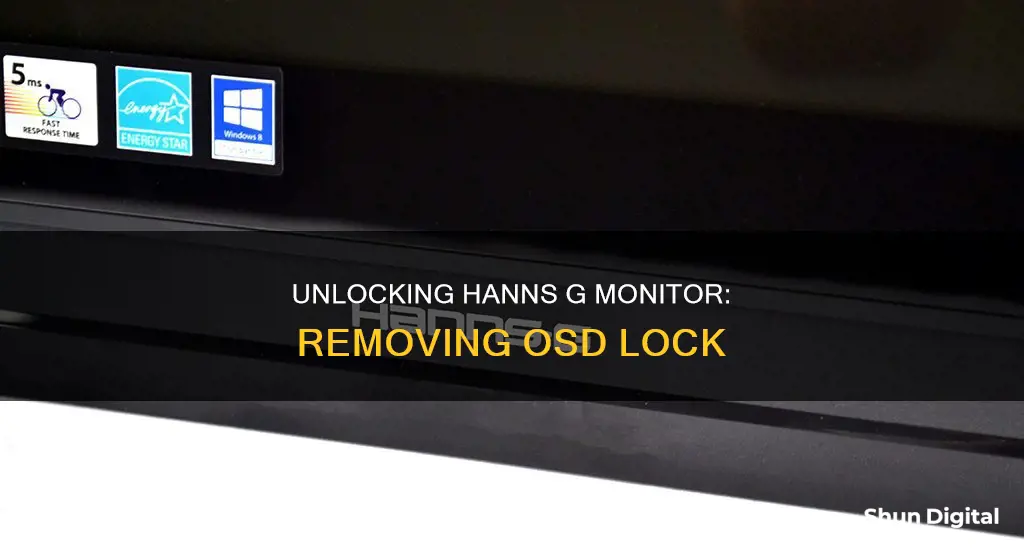
If you're struggling to remove the OSD lock from your Hanns G monitor, you're not alone. This issue is commonly encountered by users who want to adjust their display settings but find themselves locked out of the OSD menu. The OSD (On-Screen Display) Lock is designed to prevent any unauthorised changes to the display settings, such as brightness, contrast and colour. This can be especially useful in environments with multiple users, but it can be frustrating when you need to make adjustments. To remove the OSD lock, you'll need to access the OSD menu by locating the menu button on your monitor. From there, navigate to the OSD Lock setting and choose Disable or Off. Save your changes and exit the menu. If you're still having trouble, try consulting your monitor's user manual for specific instructions or reach out to the manufacturer for further assistance.
| Characteristics | Values |
|---|---|
| Steps to Remove OSD Lock | 1. Access the OSD menu by locating the menu button on the monitor's front or side. |
| 2. Navigate the OSD menu to disable OSD Lock by scrolling through the menu options until the "OSD Lock" setting is found. | |
| 3. Save changes and exit the OSD menu by choosing "Disable" or "Off" for the OSD Lock setting. | |
| Alternative Method | Press and hold the menu button for about 5-10 seconds. |
| Purpose of OSD Lock | To prevent any unauthorized changes to the display settings, especially in environments with multiple users. |
| Signs of OSD Lock Activation | A persistent message or icon stating that the OSD is locked, unresponsive buttons, and the inability to adjust brightness or other settings. |
What You'll Learn

Press and hold the menu button for 10 seconds
Pressing and holding the menu button for 10 seconds is a common way to unlock the OSD on many monitors. This is also true for the Hanns G monitor.
To unlock the OSD on your Hanns G monitor, press and hold the menu button for 10 seconds. This will unlock the OSD and allow you to make changes to the monitor settings. If this does not work, you can try some other methods.
Firstly, try turning off your monitor and unplugging the video cable. Then, press and hold the power button for 10 seconds. This will restart your PC. Now, turn on your monitor and see if the OSD is unlocked.
If the issue persists, ensure that the power supply to your monitor is turned on. Check the video cable for any damage and replace it if necessary. Disconnect all peripherals connected to your computer and check if the OSD is still locked. Ensure that the RAM is securely installed in the memory slot.
If none of these methods work, you may need to contact a technician for further assistance.
Connecting ZPLLR TV to CPU Monitor: A Step-by-Step Guide
You may want to see also

Press the <, > and Menu buttons simultaneously
To enable the Function Key Lock on your Hanns G monitor, press the <, > and Menu buttons simultaneously. When the Function Key Lock is enabled, only the Power button will be active.
To unlock the function keys, press the <, > and Menu buttons simultaneously again.
- Locate the &,lt;, &>, and Menu buttons on your Hanns G monitor. They are typically found on the front panel control or the control panel of the monitor.
- Press and hold the <, > and Menu buttons at the same time. Ensure that you press and hold all three buttons simultaneously.
- Observe if the Function Key Lock has been enabled. When the Function Key Lock is activated, only the Power button will respond to your input. All other buttons will be locked.
- To unlock the function keys and restore their functionality, simply repeat the same process. Press and hold the <, > and Menu buttons simultaneously again. This will disable the Function Key Lock, allowing you to access and adjust the various settings and functions of your Hanns G monitor.
It is important to note that the specific buttons and process may vary slightly depending on the model of your Hanns G monitor. Always refer to the user manual for model-specific instructions.
Monitoring Power Usage: Strategies for Energy-Efficient Businesses
You may want to see also

Navigate the OSD menu to disable the OSD lock
To disable the OSD lock on your Hanns G monitor, you'll need to navigate through the OSD (On-Screen Display) menu. Here's a step-by-step guide to help you through the process:
Step 1: Accessing the OSD Menu
Locate the buttons or controls on your Hanns G monitor, which are typically found on the front or bottom edge of the monitor. These buttons may be labelled with icons or arrows indicating their functions, such as power, menu, and navigation buttons. Once you've found the menu button, power on your monitor and press it to bring up the OSD menu on your screen.
Step 2: Navigating the OSD Menu to Disable OSD Lock
Use the arrow or navigation buttons on your monitor to scroll through the OSD menu options. Refer to your monitor's user manual if you're unsure about the specific button locations and their functions. Look for an option called "OSD Lock," "Lock/Unlock OSD," or similar within the OSD menu. This option may be found under different sub-menus, such as "Display Settings" or "Function Settings."
Once you've located the "OSD Lock" option, use the appropriate button (usually the menu or select button) to toggle the lock feature. You may need to press the button multiple times to cycle through different states, such as "On," "Off," or "Unlock."
Step 3: Saving Changes and Exiting the OSD Menu
After disabling the OSD lock, find the option to save or apply changes within the OSD menu. This could be labelled as "Save," "Apply," or something similar. Select this option to confirm and apply the changes you've made. Wait for a confirmation message or indication that your changes have been saved successfully.
Finally, use the navigation buttons to locate the exit or return option within the OSD menu. Select this option to exit the OSD menu completely.
Troubleshooting Tips:
- If you encounter unresponsive buttons, ensure your monitor is receiving power by checking the power cable connection.
- For challenges with menu navigation, refer to your monitor's user manual for detailed instructions on button functions and menu navigation specific to your Hanns G monitor model.
- If you've forgotten the OSD lock pin, try using common default codes such as "0000" or "1234".
- For persistent OSD lock issues, try unplugging the monitor from the power source for a few minutes and then reconnecting it to reset the monitor's internal settings.
Finding the Right MSI Monitor Size for You
You may want to see also

Save changes and exit the OSD menu
To save changes and exit the OSD menu, follow these steps:
- Once you have disabled the OSD lock, locate the option to save or apply changes within the OSD menu. Typically, this option is labelled as "Save", "Apply", or a similar term.
- Using the navigation buttons on your monitor, select the save or apply option. This will confirm and apply the changes you made to disable the OSD lock.
- After selecting the save or apply option, wait for a confirmation message or indication that your changes have been successfully saved.
- Once your changes are saved, use the navigation buttons to find the exit or return option within the OSD menu.
- Select the exit or return option to completely exit the OSD menu.
By following these steps, you will effectively save changes and exit the OSD menu after removing the OSD lock on your Hanns G monitor.
Using N64 on Modern Monitors: A Step-by-Step Guide
You may want to see also

Consult the user manual for specific instructions
If you are experiencing issues with your Hanns G monitor, such as an OSD lock, it is recommended that you first consult the user manual for specific instructions on how to address this issue. The user manual will provide detailed steps tailored to your specific monitor model.
The user manual for the Hanns G monitor can be found online and is a comprehensive guide that covers various aspects of the monitor's functionality and maintenance. It includes important safety information, installation instructions, and guidelines for adjusting settings to optimise your viewing experience.
In the user manual, you will find specific instructions related to the OSD (On-Screen Display) lock function. The OSD lock is a feature designed to prevent unauthorised or accidental changes to your display settings. It is typically enabled by default and can be disabled by following the steps outlined in the manual.
By consulting the user manual, you will be guided through the process of accessing the OSD menu, navigating to the appropriate settings, and disabling the OSD lock. The manual will also provide insights into troubleshooting common issues that may arise during the OSD lock removal process.
Additionally, the user manual offers valuable tips and precautions to ensure a smooth and successful removal of the OSD lock. It is important to follow the specific instructions provided for your monitor model to avoid any potential damage or complications.
Before attempting any adjustments or repairs, it is crucial to refer to the user manual to ensure that you are taking the appropriate actions for your specific Hanns G monitor model. The manual is designed to empower you with the knowledge needed to effectively manage and maintain your monitor's settings and functionality.
Asus 360Hz Monitor: Release Date and Specs
You may want to see also
Frequently asked questions
To remove OSD lock from a Hanns G monitor, press the <, >, and Menu buttons simultaneously. This will unlock the function keys.
OSD stands for On-Screen Display. OSD Lock is a feature that allows users to lock the OSD menu buttons on their monitors to prevent accidental changes to the display settings.
If your monitor's OSD lock is activated, you will see a message or icon on your screen stating that the OSD is locked. You will not be able to adjust the monitor's settings, and pressing buttons or accessing the OSD menu will have no effect.