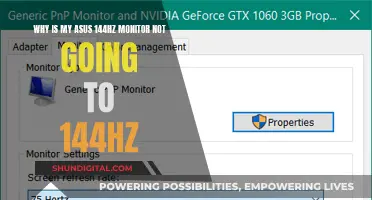If you want to know the size of your MSI monitor, you'll first need to identify the model. The model number can usually be found on a sticker or label on the back or side of the monitor. If you can't find it there, try checking the documentation that came with the monitor or on the manufacturer's website. Once you have the model number, you can look up the specifications, which will include the screen size. For example, the GS63VR 7RF model has a screen size of 15.6 inches.
| Characteristics | Values |
|---|---|
| How to find the MSI monitor model number | Check the sticker on the back of the monitor |
| Where else to find the model number | Documentation that came with the monitor, or on the manufacturer’s website |
| Where to find the MSI notebook model | Organic information sticker on the lower left of the machine keyboard |
| How to check screen size | Log in to the MSI official website, enter the model number in the index field, click “Specifications”, and check the "SCREEN SIZE" field |
| How to check graphics card specification | Log in to the MSI official website, enter the model number in the index field, click “Specifications”, and check the "GPU" field |
| How to set screen resolution | Right-click on the desktop and click "Display settings", select your monitor and set the desired screen resolution |
What You'll Learn

Check the sticker on the back of the monitor
If you want to know what size your MSI monitor is, one of the most reliable ways to find out is by checking the sticker on the back of the monitor. This sticker will contain detailed information about the monitor, such as the manufacturer, model number, and serial number. It may also include the screen size, which is what you are looking for. The sticker will be located on the rear of the monitor, either on the back panel or one of the sides. It is usually placed in a position that is easy to access and see, so you should have no trouble finding it. Once you have located the sticker, look for the "SCREEN SIZE" field, which will provide you with the dimensions of your monitor. For example, it may state "15.6 inches FHD", "2560x1440", or give a similar measurement. Make sure to note down the numbers accurately so that you can be certain of your monitor's size.
In addition to the screen size, the sticker on your MSI monitor will also provide other important information. For instance, it will typically include the model number, which is crucial if you ever need to look up the specifications of your monitor, or find compatible drivers or software. The model number is usually a combination of letters and numbers and may be followed by a dash or a slash. The sticker will also likely display the manufacturer's name, as well as a serial number, which is unique to your individual monitor. All of this information is important to have on hand in case you ever need to contact technical support or seek assistance with your monitor.
If you cannot find the sticker on the back of your monitor, or if it has been damaged or removed, there are a few other ways to determine the size of your MSI monitor. One option is to check the documentation that came with the monitor, such as the user manual. The user manual will often include the screen size in the specifications section. You can also try visiting the manufacturer's website and searching for your model number, which should bring up all the relevant details about your monitor, including its size.
If you are still having trouble determining the size of your MSI monitor, you may need to try a more indirect method. One option is to connect the monitor to your computer and look at the device manager. This will provide information about the monitor, including its name, model, resolution, and refresh rate. From this information, you may be able to deduce the screen size, or at least narrow it down to a few similar options. Additionally, if you have a Windows operating system, you can press the Windows key + R, type "msinfo32", and press OK. This will bring up a page with detailed system information, which you can then save and submit to MSI Tech Support for further assistance.
Monitor Internet Usage: Bloom Broadband's Comprehensive Solution
You may want to see also

Check the manual
If you have the manual for your MSI monitor to hand, you can refer to this to find out the model number and specifications. The manual should contain a section that details the monitor's resolution.
The model number of your monitor is usually found on a sticker or label on the back or side of the monitor. If you can't find the model number on the monitor itself, you may be able to find it in the manual or on the manufacturer's website. The model number is typically a combination of letters and numbers, sometimes followed by a dash or a slash. Once you have the model number, you can use it to look up the monitor's specifications.
If you have an MSI laptop, you can find the model number on the lower left of the keyboard. Log in to the MSI website, enter the model number in the search field, and click on 'Specifications' to find out the screen size.
If you don't have the manual, you can try checking the back of the monitor, as most monitors have all the details printed there. Some monitors have the specifications at the bottom. You can also usually find the brand name on the front of the monitor, or the brand's logo.
Monitoring Data Usage: Control Your Router's Data Consumption
You may want to see also

Visit the manufacturer's website
If you want to determine the size of your MSI monitor, visiting the manufacturer's website is a good place to start. Here is a step-by-step guide to help you through the process:
Firstly, you need to identify the model of your MSI monitor. The model number is usually found on a sticker or label on the back or side of the monitor. This sticker will contain important information such as the manufacturer, model number, and serial number. If, for some reason, you cannot find the model number on the monitor itself, don't worry. You may be able to locate it in the documentation that came with the monitor, such as the user manual.
Once you have the model number, you can head over to the official MSI website. Log in to the website and enter the model number in the index field, usually found at the top right corner of the page. After entering the model number, press the Enter key to initiate the search.
Now that you have accessed the specific page for your MSI monitor model, it's time to locate the screen size information. Click on the "Specifications" section or a similar tab on the webpage. Here, you will find detailed information about the monitor's features and capabilities, including the screen size. The screen size will typically be listed in inches, followed by additional details such as the resolution and aspect ratio.
By following these steps, you should be able to easily determine the size of your MSI monitor by visiting the manufacturer's website. It is a straightforward process that will provide you with valuable information about your monitor, ensuring that you can make informed decisions regarding its use, maintenance, and any necessary purchases, such as filters or accessories.
Monitoring Bandwidth Usage: A Guide for Cisco Routers
You may want to see also

Check the device manager
If you're having trouble identifying your MSI monitor's model number, you can try connecting the monitor to your computer and checking the device manager. This will tell you the name and model of the monitor, as well as other information such as the resolution and refresh rate.
- Connect your MSI monitor to your computer.
- Open the Device Manager. On a Windows device, you can do this by right-clicking on the Windows icon and selecting "Device Manager".
- Locate your monitor in the list of devices. It will likely be listed under "Monitors" or "Display Adapters".
- Right-click on the monitor and select "Properties".
- In the Properties window, you will find detailed information about your monitor, including the name, model, manufacturer, resolution, and refresh rate.
- If you cannot find the model number in the Properties window, you may need to look for it in the "Device Instance ID" or "Hardware IDs" section. The model number may be included as part of a longer string of characters and numbers.
By following these steps, you should be able to find the model number and other important information about your MSI monitor through the Device Manager. This can be helpful if you are looking to upgrade your monitor, diagnose a problem, or find compatible drivers or software.
Monitoring Sub-Panel Electrical Usage: A Step-by-Step Guide
You may want to see also

Boot up your system and press the delete key to enter BIOS screen
If you want to find out the size of your MSI monitor, you'll first need to identify the model. The model number can usually be found on a sticker or label on the back or side of the monitor. If you can't find the model number on the monitor itself, you may be able to locate it in the accompanying documentation or on the manufacturer's website.
Once you have the model number, you can use it to look up the specifications of the monitor, including its size. Here's how to do it:
Boot up your system and press the Delete key to enter the BIOS screen
- Power on your computer and immediately begin pressing the "Delete" key on your keyboard. This will take you to the BIOS (Basic Input/Output System) screen, which allows you to make changes to basic system settings.
- Once you're in the BIOS screen, navigate to the "Specifications" section. The process for doing this will depend on your specific BIOS interface. Look for a section that contains detailed information about your hardware.
- Within the "Specifications" section, locate the "Screen Size" field. This will provide you with the size of your MSI monitor. For example, it might state "15.6 inches FHD" or display a measurement in inches or centimetres.
- Take note of the screen size and exit the BIOS screen. You can now boot up your system as usual.
If you're unable to locate the model number or access the BIOS screen, there are alternative methods to determine your monitor's size:
- Check the monitor's manual. The manual should include a section that specifies the screen size, typically listed in inches diagonally across the screen.
- Adjust your monitor's resolution. Right-click on your desktop and select "Display Settings." From here, you can adjust the resolution, which will give you an idea of the monitor's size.
Remember, knowing your monitor's size is essential, especially if you're considering purchasing a new one or upgrading your setup.
Monitoring Table Sizes on Unix: A Comprehensive Guide
You may want to see also
Frequently asked questions
The model number of your monitor can usually be found on a sticker or label on the back or side of the monitor. If you can't find the model number on the monitor itself, you may be able to find it in the documentation that came with the monitor, or on the manufacturer's website. Once you have the model number, you can use it to look up the specifications of the monitor, including the screen size.
If you have the model number of your MSI monitor, you can log in to the MSI official website, enter the model number in the index field, and press enter to search. Then, click on "Specifications" to find the screen size and other information.
If you can't find the model number on the monitor itself, you can try looking in the documentation that came with the monitor or on the manufacturer's website. You can also try connecting the monitor to your computer and looking at the device manager, which will provide information about the monitor, including the name, model, resolution, and refresh rate.
To set the optimal resolution for your MSI monitor, right-click on your desktop and click "Display Settings." Then, select your monitor and set the desired screen resolution. If you can't adjust to the desired resolution, refer to the supported timing list in the user manual for your monitor model.