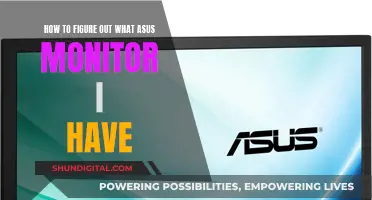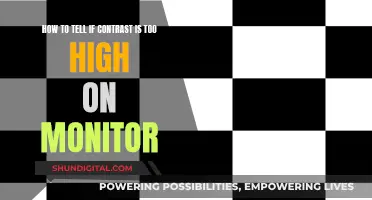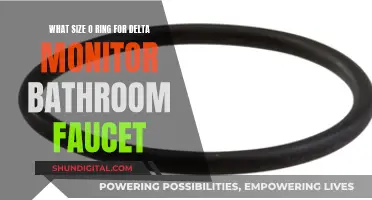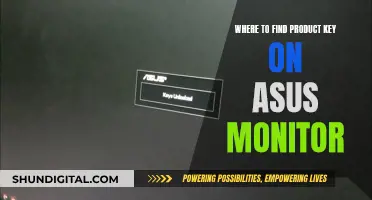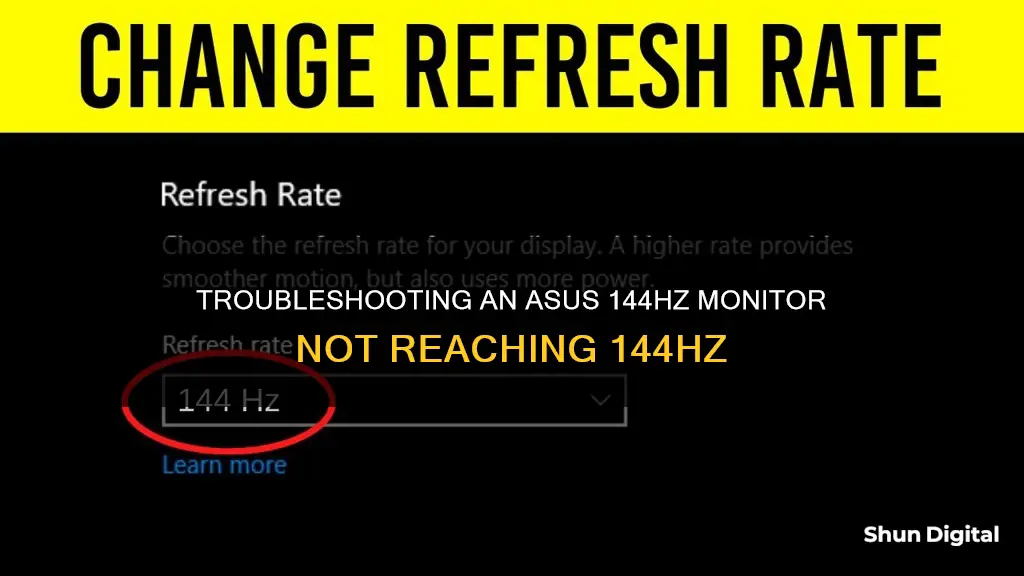
If your ASUS 144Hz monitor is not going to 144Hz, there could be a few reasons why. Firstly, it is important to check your monitor specifications and ensure that you have a 144Hz-capable display. Additionally, your monitor must be plugged into the correct port, as only the display or DVI-D port will render at 144Hz. If your monitor is connected to the correct port and is 144Hz-capable, you may need to adjust your settings manually. This can be done by checking the computer settings to view display information and changing the refresh rate to 144Hz. If you are still experiencing issues, it may be necessary to update your monitor drivers, as outdated drivers can cause monitor issues.
What You'll Learn

Check monitor specifications
If your ASUS 144Hz monitor is not working at 144Hz, the first thing you should do is check your monitor specifications. Most 144Hz monitors will connect at that specification on Windows computers by default. Therefore, if your monitor is not working correctly, you should check to make sure that you have a 144Hz-capable display and that it is plugged into the display or DVI-D port, as other display connections will not render at 144Hz.
To check your monitor's specifications, you can refer to the monitor's manual or the manufacturer's website. The manual should list the various frequencies, resolution, and cable types that the monitor supports. Additionally, you can check the monitor's on-screen display (OSD) menu, as it may have an info section or a "refresh rate" setting that will show you the current refresh rate in real time.
If you are using a Windows PC, you can also navigate to Start > Settings > System > Display > Advanced Display Settings, and then check the Refresh rate (Hz). This will show you the display information for your computer and monitor, including the desktop resolution, active signal resolution, and refresh rate (or hertz). If your refresh rate is not set to 144Hz, you can change it by clicking on Display Adapter Properties and then selecting the Monitor tab. Use the drop-down menu to find the proper refresh rate of 144 Hertz and click OK.
For computers with Windows 7 or 8, the steps are slightly different. From the desktop, right-click on the desktop and select Screen Resolution. Then, select Advanced Settings, navigate to the monitor tab, and choose 144Hz from the drop-down menu.
If you don't see a refresh rate of 144Hz in the Advanced Display Settings, this means that your monitor is not capable of displaying at that refresh rate. In this case, you may need to consider upgrading to a monitor that supports higher refresh rates, such as a 144Hz or higher monitor.
Understanding the ODST Label on ASUS Monitors
You may want to see also

Adjust settings manually
If your ASUS 144Hz monitor is not reaching the expected 144Hz refresh rate, you may need to adjust some settings manually to achieve the desired performance. Here's a step-by-step guide to help you through the process:
Step 1: Check Your Monitor's Connection:
Ensure that your monitor is connected to your graphics card and not the motherboard's integrated display output. Most motherboards have limited output capabilities, and connecting directly to the graphics card ensures you can take advantage of the higher refresh rate.
Step 2: Verify Display Cable:
Check that you're using a high-speed cable capable of handling higher refresh rates. It is recommended to use a DisplayPort cable, as they offer higher bandwidth and support for higher resolutions and refresh rates. If you're using an HDMI cable, ensure it's an HDMI 2.0 version or higher.
Step 3: Update Graphics Drivers:
Outdated or incorrect graphics drivers can cause issues with refresh rates. Visit your graphics card manufacturer's website (NVIDIA, AMD, or Intel) and download the latest drivers for your specific model. After installing the new drivers, restart your computer and check if you can now select the 144Hz option.
Step 4: Adjust Display Settings:
Right-click on your desktop and select 'Display Settings'. Under the 'Display' or 'Display adapter properties', find the 'Refresh Rate' or 'Hz' option. If it's set to 60Hz or another value, change it to 144Hz. If the 144Hz option is not available, you may need to install the appropriate drivers for your monitor.
Step 5: Use NVIDIA Control Panel (For NVIDIA Graphics Cards):
Right-click on your desktop and open the NVIDIA Control Panel. Under 'Display', select 'Change resolution'. If you don't see the 144Hz option, click on 'Customize' and then select 'Create Custom Resolution'. Here, you can manually set the refresh rate to 144Hz. Ensure you input the correct values, as using incorrect settings can lead to display issues.
Step 6: Adjust In-Game Settings:
When launching games, ensure that the in-game settings are configured correctly. In the video or display settings of the game, look for an option to change the refresh rate or enable a higher refresh rate. Make sure V-Sync is disabled, as it can cap the frame rate to the monitor's refresh rate, potentially locking it at 60fps instead of 144fps.
Step 7: Overclocking (Use with Caution):
If all else fails and your monitor still doesn't support 144Hz, some ASUS monitors offer overclocking capabilities. This allows you to increase the refresh rate beyond the specified limit. However, use this feature with caution, as it can void your warranty and potentially damage your monitor. Always refer to official ASUS guides and recommendations for overclocking your specific monitor model.
Remember to restart your computer after making significant changes to allow the new settings to take effect. By following these steps, you should be able to manually configure your system to take full advantage of your ASUS 144Hz monitor.
Water Usage Monitoring: A Standard Practice in Hotels?
You may want to see also

Update monitor drivers
If your ASUS 144Hz monitor is not working as it should, you may need to update your monitor drivers. Here are some methods to do that:
Method 1: Use Device Manager
The Device Manager is a built-in tool in Windows that allows you to update your monitor drivers without installing any third-party software. Here's how to use it:
- Open the Device Manager.
- Expand the "Display adapters" section.
- Right-click on your ASUS monitor and choose "Update driver".
- Select "Search automatically for updated driver software". This will automatically detect, download, and install the latest driver.
Method 2: Use Driver Update Software
ASUS provides official driver update software called MyASUS. If you purchased your PC from ASUS, this software may already be installed on your computer. If not, you can install it from the Microsoft Store. Before downloading MyASUS, ensure your PC meets the following requirements:
- Your operating system should be Windows 10 RS3 (1709) or newer.
- Your PC should have the ASUS System Control Interface driver installed. You can check this in Device Manager > System devices.
Once MyASUS is installed, follow these steps:
- Launch the software.
- Go to "Customer Support" and then "Live Update".
- Download and install the ASUS monitor drivers.
Method 3: Install ASUS Monitor Drivers Manually
You can also download and install ASUS monitor drivers manually from the ASUS Support Download Center. Here's how:
- Go to the ASUS Support Download Center website.
- Search for your monitor model. You can find the model name on the sticker attached to your monitor.
- Once you've found your monitor model, click on "Driver & Tools".
- Choose your operating system (OS) from the list.
- Download and unzip the driver file.
- If the downloaded file is executable, simply run it to update your monitor drivers.
- If the downloaded file is a WHQL driver, it will contain three files: .cat, .icc, and .inf. In this case, you'll need to install the driver manually:
- Right-click on the .inf file and choose "Install".
- Right-click on your desktop and click "Screen resolution", then "Advanced settings", and finally "Monitor" to check if your monitor type is recognized. If it is, the driver installation was successful.
To improve your color experience, go to the "Color Management" tab, click the "Color Management" button, then the "All Profiles" tab, and finally click the "Add" button. Select the ICC file to finish.
Asus VG248: Compatible Monitor Stands?
You may want to see also

Check graphics card
If your ASUS 144Hz monitor is not displaying at 144Hz, there are several troubleshooting steps you can take to address the issue.
Check Your Graphics Card
- Ensure that your graphics card supports a 144Hz refresh rate. Not all graphics cards are capable of outputting a 144Hz signal, so check the specifications of your graphics card to confirm.
- Verify that your graphics card driver is up to date. Outdated drivers can cause issues with monitor performance. Visit your graphics card manufacturer's website to download and install the latest driver for your specific graphics card model.
- If you have an NVIDIA graphics card, you can adjust the refresh rate settings through the NVIDIA Control Panel. Right-click on your desktop, select NVIDIA Control Panel, and navigate to the "Change resolution" option under the "Display" sub-bar. From there, you can select the desired resolution and refresh rate.
- For AMD graphics cards, you may need to use the Radeon software to set a custom resolution. Go into the Radeon software and set a custom resolution at 144Hz.
- If you are using multiple displays with different refresh rates, ensure that your graphics card supports the necessary configuration. Some graphics cards may not be able to output different refresh rates to multiple monitors simultaneously.
It is important to ensure that your graphics card is capable of driving a 144Hz refresh rate and that you have the correct drivers installed. If you are still experiencing issues, try the other troubleshooting steps outlined in the other paragraphs.
Asus VE278: Webcam Ready LCD Monitor?
You may want to see also

Use correct cable
To get your ASUS 144Hz monitor to run at 144Hz, you will need to use the correct cable.
Types of Cable
The type of cable you need depends on the resolution of your monitor:
- For 1080p 144Hz, you will need DisplayPort, Dual-Link DVI, or HDMI 1.3 (or higher).
- For 1440p 144Hz, you will need HDMI 2.0 or DisplayPort 1.2.
- For 4K 144Hz, you will need HDMI 2.1 or DisplayPort 1.4 with DSC 1.2.
Note that VGA or D-Sub connectors will not work as they are old analog connectors that max out at 1920×1200 and 75Hz.
HDMI
Many monitors with HDMI 1.4 are limited to 60Hz or 120Hz. To get 144Hz at 1080p with HDMI 1.4, you will need an HDMI cable that’s rated for at least 10.2 Gb/s, labelled as ‘High-Speed’.
DisplayPort
DisplayPort is the preferred connection for peak refresh rate. DisplayPort cables do not have versions, so you do not need to worry about getting a DisplayPort 1.4 cable to get 270Hz.
DVI
Not all DVI versions are the same. Only the Dual-Link DVI-D port can do 1920×1080 at 144Hz or 2560×1440 at 75Hz, while other DVI ports max out at the same bandwidth as VGA.
USB-C
Given that the USB-C port on your laptop supports Thunderbolt 3 / 4 or DisplayPort Alternate Mode, you will need a USB-C to DP adapter/cable.
Monitoring Android Memory Usage: Tips and Tricks
You may want to see also
Frequently asked questions
Check that your monitor is plugged into the display or DVI-D port, as other display connections will not render at 144Hz.
Check your refresh rate settings. On a Windows PC, navigate to Start > Settings > System > Display > Advanced Display Settings. From there, you can adjust your refresh rate.
Your monitor drivers may be out of date. Try updating your monitor drivers and graphics card drivers.