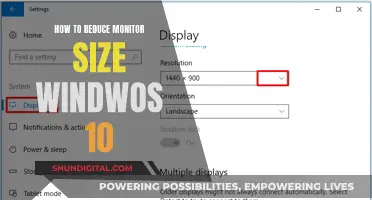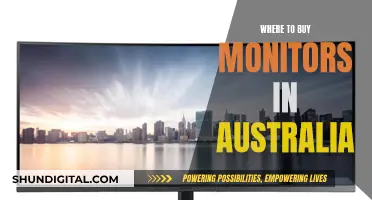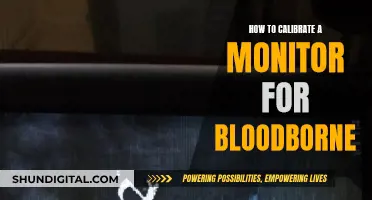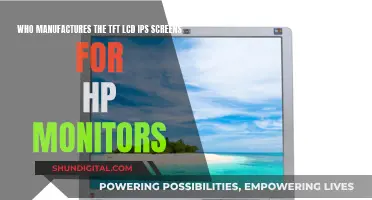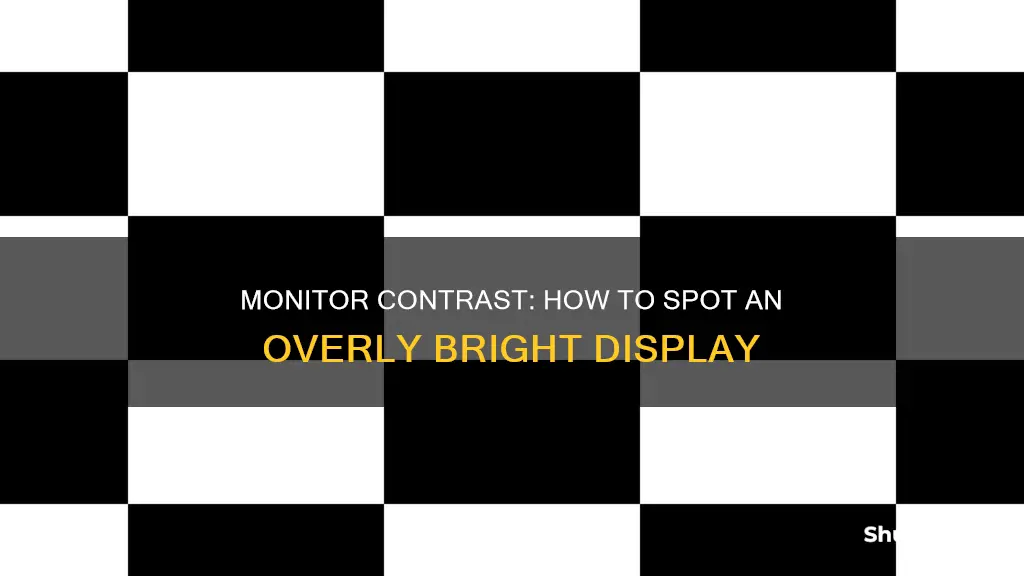
Prolonged exposure to computer monitors can lead to eye strain, fatigue, and even long-term vision problems. Adjusting the brightness and contrast of your monitor can greatly impact your visual comfort and protect your eyes. Here's how to tell if the contrast on your monitor is too high, and how to adjust it for optimal eye comfort.
| Characteristics | Values |
|---|---|
| Brightness | Should ideally match the surrounding workspace's lighting. A good rule of thumb is to set the brightness around 75%, but this may vary depending on your specific environment and monitor. |
| Contrast | A higher contrast ratio can make text and images more distinguishable and less straining to decipher. A setting around 50% is a good starting point, but this may vary according to your preference and comfort. |
What You'll Learn

Adjust brightness to match your room's lighting
Adjusting your monitor's brightness to match the lighting in your room is a great way to reduce eye strain and prevent your monitor from appearing too bright or too dull. Here are some tips to help you adjust your monitor's brightness effectively:
- Test Your Monitor's Brightness: A simple test to check if your monitor's brightness is appropriately adjusted is to compare the white background of this page to your surroundings. If the white background appears too bright, it may be a light source and thus too bright. If it seems dull and grey, it may be too dark. Ideally, you want the white background to blend in with your surroundings without being a strain on your eyes.
- Use Shortcut Keys: Most laptop keyboards have shortcut keys that allow you to quickly increase or decrease your monitor's brightness. These keys are often part of the row of F-keys (F1 through F12) above the number row on your keyboard. Look for an icon that corresponds to brightness, such as a sun logo, and press the corresponding key to adjust the brightness. On Windows, you may need to press and hold the "Fn" key near the bottom-left corner of your keyboard while pressing the brightness keys.
- Adjust Settings in Windows: If your keyboard doesn't have brightness shortcut keys, or if you're using a tablet, you can adjust the brightness in Windows. On Windows 10, access the Action Center by clicking the notification bubble icon on the taskbar, then click and drag the brightness slider to adjust the screen's brightness. Alternatively, go to Settings > System > Display, and adjust the "Adjust brightness level" slider. On Windows 7 or 8, open the Control Panel, select "Hardware and Sound," then "Power Options," and adjust the "Screen brightness" slider.
- Use Ambient Light Sensors: Many modern laptops, tablets, and smartphones have ambient light sensors that can automatically adjust the screen brightness based on your surroundings. This feature is known as "adaptive brightness" in Windows. To enable it, go to Settings > System > Display, and turn on the "Change brightness automatically when lighting changes" option. This setting ensures your screen remains readable and comfortable for your eyes in various lighting conditions.
- Adjust Brightness Based on Power Source: If you're using a laptop or tablet, you can set different brightness levels based on whether you're plugged into an outlet or running on battery power. To adjust this, open the Control Panel, go to "Hardware and Sound" > "Power Options," click "Change plan settings" for your current power plan, and configure different screen brightness levels for "On battery" and "Plugged in."
- Consider External Displays: If you're using an external display with a desktop PC or laptop, you'll need to adjust the brightness on the display itself. Look for dedicated "brightness" buttons on the display and use them to adjust the setting. If you can't find these buttons, try pressing the "Menu" or "Options" button to access the on-screen display and adjust the brightness from there.
Remember, the goal is to match your monitor's brightness to your room's lighting to reduce eye strain and create a comfortable viewing experience. You may need to experiment with different brightness settings to find the level that works best for you and your environment.
Monitoring Xbox Usage: Remote Control for Parents
You may want to see also

Use a test image to check your settings
To check your monitor's contrast settings using a test image, you can make use of online tools and test patterns. Here's a step-by-step guide:
Choose a Test Image Source:
You can use websites like Lagom LCD monitor test pages or EIZO to access test images. These websites provide a range of test patterns to help you adjust your monitor settings.
Prepare Your Environment:
It is recommended to view these test images in a dim or dark environment. If possible, use your browser's full-screen mode (usually accessed by pressing F11) to eliminate distractions and focus solely on the test image. If you can't dim the lights, try using a piece of cardboard to shield your monitor from environmental light.
Disable Colour Management:
Before making any adjustments, disable any colour management system active in your operating system or video card driver. This will ensure that any changes you make will directly affect the monitor's settings.
Reset Monitor Settings:
Start by resetting your monitor to its default settings. This provides a neutral baseline for your adjustments.
Adjust Monitor Settings:
Now, you can begin adjusting the monitor settings one by one. The key settings to focus on are brightness, contrast, clock/phase, sharpness, and gamma. It is recommended to adjust these settings in the order they are presented.
Look for Clear Separations:
As you adjust the settings, pay attention to the test image. For black and white test patches, look for clear separations between each patch. Similarly, ensure that skin tones and other colours appear correct and natural.
Fine-Tune with Colour Management:
Once you've adjusted the monitor settings, use the colour management settings in your operating system or video card driver to fine-tune any remaining deviations. These settings will help compensate for any small differences that may still be present.
By following these steps and using test images, you can fine-tune your monitor's contrast and other display settings to ensure an optimal viewing experience. Remember to take your time and make adjustments gradually to achieve the best results.
The Ultimate Guide to Updating Your ASUS 144Hz Monitor
You may want to see also

Take regular breaks and do eye exercises
Spending long periods of time looking at screens can lead to a condition called computer eye strain, or digital eye strain. This is because our eyes have to work harder than usual when viewing screens. To prevent this, it is important to take regular breaks and do eye exercises.
- Blink more often. Blinking keeps the surface of the eyes clean and lubricated. When staring at a screen, people blink less frequently, which can cause dry eyes. Aim for a blink every four seconds to keep your eyes lubricated.
- Look away from your computer at least every 20 minutes and gaze at a distant object (at least 20 feet away) for at least 20 seconds. This is known as the "20-20-20 rule" and it helps relax the focusing muscle inside the eye to reduce fatigue.
- Try the "figure eight" exercise. Look at an area of the floor that is 8 feet away, then slowly move your eyes in a figure-eight shape for 30 seconds in one direction, then 30 seconds in the other.
- Roll your eyes. Close your eyelids and roll your eyes around in circular motions. This helps to lubricate your eyes and eases the strain on the muscles.
- Take a visual break. Sit back and observe the room you are in. Find an object at one end of the room and begin to scan the outline of everything in the room. Keep your eyes in constant, deliberate motion as you visually take stock of everything around you.
- Rub your palms together to create heat, then form them into cup shapes. Press your hands over your closed eyes and let the heat warm your eyes. Relax for a few minutes.
In addition to eye exercises, it is important to take regular breaks from looking at screens. Try to take at least one 10-minute break every hour. During these breaks, stand up, move around, and stretch your arms, legs, back, neck, and shoulders to reduce tension and muscle fatigue.
The Origin Story of ASUS Monitors: Where Are They Made?
You may want to see also

Check your lighting sources to avoid reflections
If you're experiencing monitor glare, it's important to check your lighting sources and make adjustments to avoid reflections. Here are some tips to help you optimise your setup:
Firstly, assess your room lighting. If you work in a well-lit or bright room with ample natural light or multiple light sources, you may want to consider reducing the number of lights or using lower-wattage bulbs. This can help minimise the amount of light reflecting off your monitor, making it easier on your eyes and improving visibility.
Another strategy is to position your monitor away from direct light sources, such as lamps or windows with direct sunlight. By angling your screen or adjusting its position, you can reduce glare and the need for extreme brightness adjustments. If possible, try to position your monitor perpendicular to windows to avoid direct sunlight, or invest in window treatments like blinds or curtains to control the amount of natural light entering the room.
Additionally, consider the finish of your monitor. Most monitors have a matte finish, which diffuses light and reduces reflections. However, if you're concerned about colour accuracy and vividness, you may opt for a semi-gloss or glossy finish. Keep in mind that glossy finishes tend to produce more reflections, similar to a mirror, while semi-gloss finishes offer a balance between reflection reduction and colour quality.
If you're unable to make significant changes to your lighting or monitor setup, there are a few workarounds you can try. One option is to adjust the brightness and contrast settings on your monitor to compensate for glare. Increasing the brightness can help you see the screen better, but be cautious not to strain your eyes. You can also try using a monitor hood or an anti-glare screen filter. These accessories are designed to block or reduce light reflections, creating a more comfortable viewing experience.
In some cases, you may need to get creative with DIY solutions. For example, you could use translucent thin plastic or vinyl sheets to cover your screen and reduce glare. Additionally, certain types of stockings or black ladies' tights can be stretched over the monitor to absorb sheen while allowing light to pass through.
Finally, if you work in an office environment, don't hesitate to speak to your employer about potential solutions. They may be willing to accommodate requests for different monitors, privacy filters, or adjustments to the room lighting to ensure a comfortable and healthy working environment for all employees.
Troubleshooting an ASUS Monitor That Keeps Blacking Out
You may want to see also

Use an anti-glare screen filter
If you're experiencing issues with high contrast on your monitor, one solution is to use an anti-glare screen filter. These filters can help reduce eye strain and improve visibility in bright environments. Here are some key points about anti-glare screen filters:
Benefits of Anti-Glare Screen Filters:
- Reduced Eye Strain: Anti-glare screens minimize harsh reflections and glare, creating a more comfortable viewing experience, especially when using devices for extended periods.
- Better Visibility in Bright Environments: These screens diffuse ambient light, making them ideal for working near windows or outdoors.
- Fewer Distracting Reflections: Glossy screens can act as mirrors, but anti-glare coatings eliminate these reflections for a clearer view.
- Reduced Fingerprints and Smudges: The matte surface of anti-glare screens is less prone to fingerprints and smudges, requiring less frequent cleaning.
- Improved Color and Contrast in Bright Light: Anti-glare screens often provide superior color and contrast in brightly lit environments, including direct sunlight.
Potential Drawbacks of Anti-Glare Screen Filters:
- Slightly Reduced Clarity: The diffusion that reduces glare can also make text and images appear slightly softer or less crisp.
- Potential Color/Contrast Loss: Anti-glare coatings may reduce color vibrancy and contrast ratios, especially in dim lighting conditions.
- "Sparkle" Effect: Some anti-glare screens exhibit a subtle sparkling effect, particularly on white or light-colored content, which can be distracting.
- Cost: Devices with anti-glare screens often cost more due to the additional manufacturing processes.
- Cleaning Challenges: While showing fewer fingerprints, anti-glare screens can be more challenging to clean effectively, and incorrect cleaning methods may damage the coating.
Product Examples:
- HP EliteDisplay E273 27-inch Monitor: A professional-grade monitor with a 27-inch anti-glare IPS display, reducing eye strain in office environments.
- HP Spectre x360 Convertible Laptop: This device combines a premium anti-glare touchscreen with the versatility of a 2-in-1 design.
- Amazon offers a range of monitor anti-glare privacy filters in various sizes, from 14 to 34 inches, designed to protect your eyes and confidential information.
- Posturite provides anti-glare solutions such as the Adjustable Anti-Glare Screen Hood, SuperVisor Anti-Glare Screen, and SuperVisor Clamp Mount Anti-Glare Screen.
Mirroring Android to LCD: Easy Ways to Connect and View
You may want to see also
Frequently asked questions
If you are experiencing eye strain, headaches, blurred vision, or reduced productivity, the contrast on your monitor may be too high. A high-contrast image will have vivid colours and legible text. However, if the contrast is too high, it can cause colours to appear oversaturated and text to look blurry.
You can adjust the contrast on your monitor by accessing the monitor's control panel. On Windows, right-click on the desktop and select "Display Settings". On macOS, go to System Preferences and select "Displays". From there, you can adjust the contrast to a more suitable level, usually around 50%.
If your contrast is set too low, the image will appear darker and have less contrast. You may also experience "crushing", where the monitor fails to show distinct near-black steps of grey, instead showing them as pure black.
To fix high contrast on your monitor, you can try adjusting the contrast settings until steps up to 234 on a gradient test pattern show some visible detail. You can also try lowering the brightness of your monitor, as high brightness can also cause eye strain.