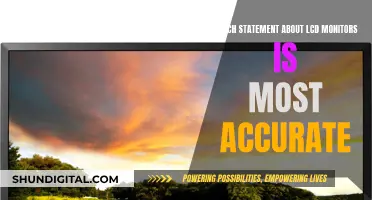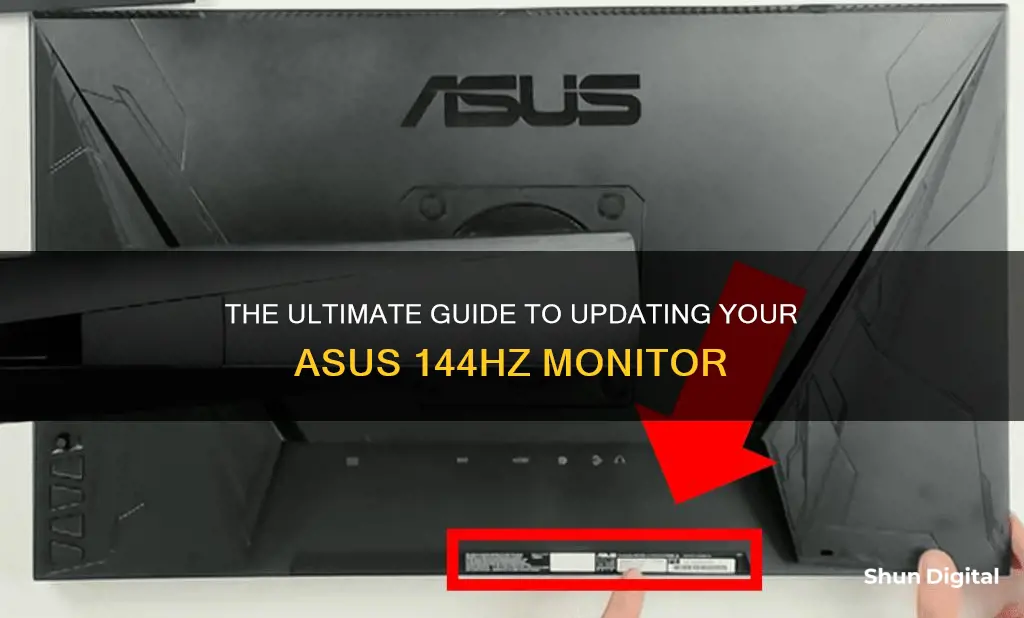
If you've recently purchased an Asus monitor, you may be wondering how to update it to 144Hz for a smoother and more responsive experience. The process is simple and only takes a few minutes, but it will significantly improve your gaming experience. To do this, you will need to ensure you have the correct cables and that your graphics card can support a high refresh rate. Once you have the right setup, you can adjust your monitor's refresh rate through your computer's display settings or through the control panel of your graphics card.
| Characteristics | Values |
|---|---|
| Display Size | 23.8 - 34 inches |
| Refresh Rate | 100 - 165 Hz |
| Resolution | FHD 1080p - QHD Wide 1440p |
| Response Time | 0.5 - 5 milliseconds |
| Connection Type | HDMI, DisplayPort, Dual-link DVI, VGA |
What You'll Learn
- How to adjust the frequency and resolution of your monitor?
- How to change your monitor's refresh rate to 144Hz?
- How to confirm your monitor is running at the rated refresh rate?
- How to use the correct cable in the correct port?
- How to adjust your monitor's refresh rate in Windows or Nvidia Control Panel?

How to adjust the frequency and resolution of your monitor
The refresh rate and resolution of your monitor can be adjusted to improve your viewing experience, whether you're gaming, browsing, or working. Here's how to do it:
Adjusting the refresh rate:
The refresh rate of your monitor refers to the number of times per second that the image refreshes on the screen. For example, a 60Hz display will update the screen 60 times per second. A higher refresh rate can improve your viewing experience by reducing motion blur and increasing responsiveness.
To adjust the refresh rate on a Windows PC:
- Go to the Start menu and select Settings.
- Click on System, then Display, and finally Advanced Display.
- Under "Choose a refresh rate," select the rate you want. The available rates will depend on your display and its capabilities.
- If you have a supported device, you can also enable Dynamic Refresh Rate (DRR), which automatically adjusts the refresh rate based on your activity.
If you're using an Nvidia graphics card, you can also adjust the refresh rate through the Nvidia Control Panel:
- Right-click on your desktop and select Nvidia Control Panel.
- Click on Display, then Change Resolution.
- Select the resolution you want, and you should see the available refresh rates for that resolution.
- Choose the refresh rate you want and click Apply.
Note that your monitor may not support higher refresh rates, especially if you're using an HDMI cable. You may need to use a DisplayPort or Dual-link DVI cable to access higher refresh rates.
Adjusting the resolution:
The screen resolution affects the size of text and icons on your screen, as well as image quality. A higher resolution will make things appear smaller, while a lower resolution will make them larger.
To adjust the resolution on a Windows PC:
- Right-click on your desktop and select Display Settings.
- Click on the drop-down menu next to "Display resolution" or "Resolution."
- Select the resolution you want. One of the settings will be recommended for your monitor.
- Click "Keep changes" to apply the new resolution.
You can also adjust the resolution through the Nvidia Control Panel:
- Right-click on your desktop and select Nvidia Control Panel.
- Click on Display, then Change Resolution.
- Select the resolution you want from the list of options.
- Click Apply to save your settings.
By adjusting the refresh rate and resolution of your monitor, you can optimise your viewing experience for gaming, browsing, or other activities.
Monitoring the ASUS AC 3100: Tracking Visited Websites
You may want to see also

How to change your monitor's refresh rate to 144Hz
To change your monitor's refresh rate to 144Hz, you need to ensure that your monitor is capable of a high refresh rate. Older displays are typically limited to 60Hz.
If you have a Windows 10 or 11 PC, click on the Start button, then select Settings > System > Display > Advanced Display Settings. If you are using multiple monitors, select the display you want to adjust from the dropdown menu under 'Choose Display'. Under 'Refresh Rate', select the rate you require—the available rates will depend on your monitor.
If you have an AMD graphics card, you can also adjust the refresh rate by right-clicking on the Windows desktop and selecting AMD Radeon Settings. Click on the Display tab, then find 'Custom Resolutions' at the bottom of the application. Click the plus sign to create a new custom resolution, then enter your desired refresh rate.
For an NVIDIA graphics card, go to the Windows desktop, right-click, and select NVIDIA Control Panel. Expand the Display tree on the left-hand pane and click the 'Change Resolution' link. Select the correct monitor, then scroll down to 'Choose the Resolution'. Pick a resolution from the scroll menu and select a refresh rate from the drop-down menu.
It's important to use the right cables to achieve 144Hz. You should use DVI-D dual link or DisplayPort cables. Some HDMI cables may work, but only if they are HDMI 2.0 or higher.
Monitoring App Usage: Regulating Screen Time and Freedom
You may want to see also

How to confirm your monitor is running at the rated refresh rate
To confirm that your ASUS monitor is running at the rated refresh rate of 144Hz, there are a few methods you can try.
Firstly, you can check your display settings. On Windows 10, click on the Start menu, then Settings, and select System. From here, you should see the Display pane. Scroll down and click on "Advanced Display Settings", then "Display Adapter Properties". Click on the "Monitor" tab and, from the "Screen Refresh Rate" list, ensure that 144Hz is selected. Click "OK" to save your changes.
For Windows 11, launch the Start menu and search for Settings. Click on "System", then navigate to "Display" and "Advanced display". In the "Choose a refresh rate" dropdown box, select 144Hz.
If you have an AMD graphics card, you can adjust the settings by right-clicking on the Windows desktop and selecting "AMD Radeon Settings". Click on the "Display" tab, then find and click on "Custom Resolutions" at the bottom of the application. Click on the current refresh rate and change it to 144Hz if needed, then click "Save".
For NVIDIA graphics cards, right-click on the Windows desktop and select "NVIDIA Control Panel". Expand the "Display" tree on the left-hand pane and click on "Change resolution". Select the correct monitor, then scroll down to "Choose the resolution". Pick a resolution and select a refresh rate of 144Hz from the dropdown menu. Click "Apply" to save your changes.
Additionally, you can check your monitor specifications to ensure that it is capable of displaying at 144Hz. Most 144Hz monitors will connect at this specification on Windows computers by default. Make sure your monitor is plugged into the display or DVI-D port, as other display connections will not render at 144Hz. You can also update your monitor drivers, as issues can sometimes arise from outdated drivers.
Monitoring Internet Usage: Real-Time Surveillance and Security
You may want to see also

How to use the correct cable in the correct port
To use the correct cable in the correct port, you need to know the different types of display ports and their connectors. The most common types of monitor ports and cables are HDMI, DisplayPort, and USB-C. However, there are also legacy ports such as VGA and DVI that you may need to connect to older devices.
HDMI (High-Definition Multimedia Interface) is the standard connection interface for modern home entertainment devices such as flat-panel TVs and Blu-ray players. It supports audio and video signals, making it perfect for TV-to-PC connections. The HDMI port looks like a rectangle with two corners cut off.
DisplayPort is similar to HDMI in performance and use, and it can transmit audio and video signals. DisplayPort is capable of transmitting 144Hz up to 4K. The standard DisplayPort connector is about the size of a USB-A connector, while the mini DisplayPort connector is smaller and is often used for multiple DisplayPort outputs on PC graphics cards.
USB-C, formally known as USB Type-C, connects to both hosts and devices, replacing various electrical connectors including USB-B, USB-A, HDMI, DisplayPort, and 3.5mm audio cables and connectors. It is becoming the port of choice for many devices due to its thin form factor and all-in-one (power, data, video/audio) capabilities.
VGA (Video Graphics Array) was the gold standard of monitor connection types before the introduction of HDMI. It is now largely phased out and typically found on legacy devices. The VGA port looks like a blue trapezoid with three rows of 5 pins.
DVI (Digital Visual Interface) was one of two analog standards widely used by PCs before HDMI. It transmits video signals in digital format while maintaining high image quality. DVI can transmit both analog and digital signals and support large resolutions and high frequencies. The DVI port is usually white and has three rows of 9 pins with a cross or a line next to it.
To update your ASUS 144Hz monitor, you will need to use either a DisplayPort or Dual-link DVI cable and ensure your graphics card has the latest driver. The HDMI port on the ASUS VG248 monitor only supports 60Hz, so it will not work for 144Hz.
To adjust your monitor's refresh rate, you can go into the Windows settings. Click on the "Settings" icon and then click on "System." On the right side of the window, scroll down and click on "Advanced display settings." From there, you can adjust your refresh rate by clicking on the "Screen refresh rate" drop-down menu and selecting the highest number available.
Additionally, if you have an AMD or NVIDIA graphics card, you can adjust the refresh rate through their respective control panels. For AMD, right-click on the Windows desktop and select "AMD Radeon Settings." Click on the "Display" tab and then click on "Custom Resolutions." Click on the refresh rate area and enter the desired number. For NVIDIA, right-click on the Windows desktop and select "NVIDIA Control Panel." Expand the "Display" tree on the left-hand pane and click on "Change resolution." Select the desired resolution and then select the refresh rate from the drop-down menu.
By using the correct cables and ports, and adjusting the settings, you can ensure that your ASUS 144Hz monitor is updated and configured correctly.
Monitoring Water Usage in Hillsborough, California: A Guide
You may want to see also

How to adjust your monitor's refresh rate in Windows or Nvidia Control Panel
To adjust your monitor's refresh rate in Windows, follow these steps:
- Select Start > Settings > System > Display > Advanced Display.
- Next to "Choose a refresh rate", select the rate you want. The refresh rates that appear depend on your display and what it supports.
- If you are using multiple monitors, select your display from the dropdown under "Choose Display".
- Under "Refresh Rate", select the rate you want.
To adjust your monitor's refresh rate in the Nvidia Control Panel, follow these steps:
- Right-click on the Windows desktop and select Nvidia Control Panel.
- From the Nvidia Control Panel navigation tree pane, under Display, click "Change Resolution" to open the associated page.
- If applicable, select the display for which you want to change the refresh rate.
- From the "Refresh Rate" list, click the refresh rate that you want to set.
It's important to note that the refresh rate of a display is the number of times per second that the image refreshes on the screen. For example, a 60Hz display will update the screen 60 times per second. Adjusting the refresh rate can improve your gaming experience, reduce eye strain, and save battery power.
Removing GamePlus Crosshair from Your ASUS Monitor
You may want to see also
Frequently asked questions
To update your ASUS monitor to 144Hz, you need to adjust the refresh rate. You can do this by going into your display settings and changing the screen refresh rate to 144Hz.
The refresh rate is the frequency at which your monitor can update the information displayed on its LCD panel. A 144Hz panel updates more than twice as often as a 60Hz monitor.
To change the refresh rate on a Windows 10 device, you can follow these steps: Click on the right button of your mouse on a desktop icon -> display settings -> Display -> Resolution, here you can adjust the resolution. Then, switch to the Monitor page and change the screen refresh rate to 144Hz.
Open the NVIDIA Control Panel and look on the left side for "change resolution". Click on that, and in that menu, there should be a drop-down option for refresh rate. Select 144Hz in that menu.
To achieve 144Hz, you may need to use a DisplayPort or Dual-link DVI cable. HDMI cables usually only support up to 60Hz.