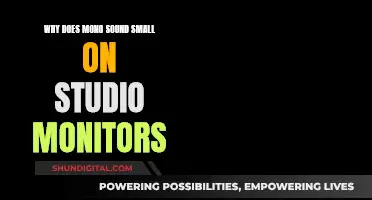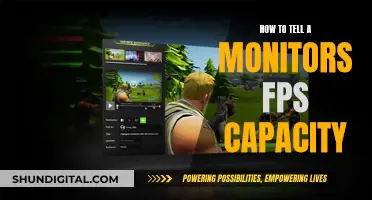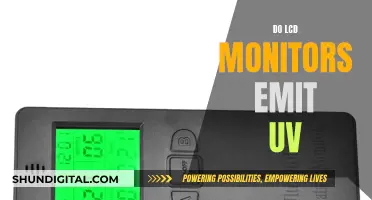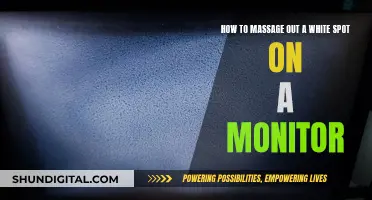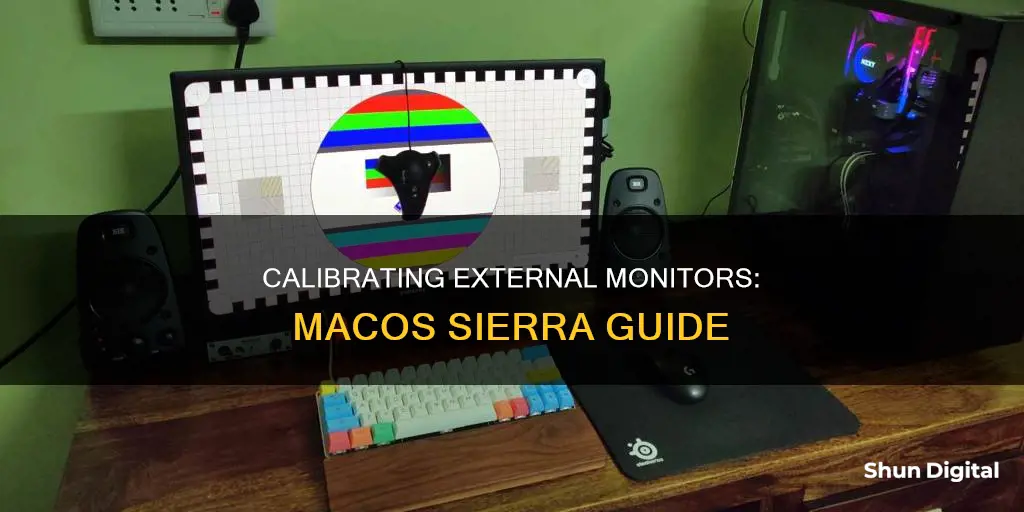
Calibrating your external monitor can help you get the best color and picture quality for your display. While Expert Mode used to be immediately visible in the Display Calibrator Assistant, it’s now hidden by default in the newest versions of macOS and OS X. This has led some Mac users to think the Expert Mode advanced color calibration options are missing in Mac OS X now, but in fact, it just requires an additional step to access. To access the Expert Mode of Display Calibrator, including support for adjusting Native Gamma and Target Gamma, you’ll need to use a simple trick to reveal the additional options.
| Characteristics | Values |
|---|---|
| OS | macOS Sierra |
| Issue | External monitor calibration |
| Problem | Display issues after updating macOS |
| Fix | Try using Display Port instead of HDMI |
| Fix | Hold the Option key and click "Calibrate" to access Expert Mode |
| Fix | Use Display Calibrator Assistant |
What You'll Learn
- How to access Expert Mode in macOS Sierra?
- How to calibrate an external monitor in macOS Sierra using Display Calibrator Assistant?
- How to calibrate an external monitor in macOS Sierra using the Pro Display Calibrator?
- How to calibrate an external monitor in macOS Sierra using a hardware colour calibration device?
- How to calibrate an external monitor in macOS Sierra by changing the display port?

How to access Expert Mode in macOS Sierra
To access Expert Mode in macOS Sierra, follow these steps:
- Open System Preferences and go to the "Display" preference panel.
- Navigate to the "Color" tab.
- Hold down the OPTION key and click on "Calibrate".
- The Expert Mode option will now appear, and you can proceed with the screen color calibration process as usual.
Note that you must hold the OPTION key when clicking Calibrate to access the Expert Mode advanced color calibration tools. If you don't hold down the OPTION key, the expert option will not appear.
Monitoring Data Usage: Net10 Mobile Hotspot Guide
You may want to see also

How to calibrate an external monitor in macOS Sierra using Display Calibrator Assistant
To calibrate an external monitor in macOS Sierra, you can use the Display Calibrator Assistant. Here's a step-by-step guide:
- Open System Preferences and go to the "Display" preference panel.
- Go to the "Color" tab.
- Hold down the OPTION key and click on "Calibrate." This will allow you to access the Expert Mode options in the Display Calibrator Assistant.
- Follow the instructions provided by the Display Calibrator Assistant to adjust your display.
- Once you've made the necessary adjustments, the Display Calibrator Assistant will create a calibrated color profile for your external monitor.
It's important to note that calibrating your display may not be necessary unless you're working in a specific field that requires precise color accuracy, such as photography or graphic design. The calibration process can help you improve the appearance of your display and correct any issues with color accuracy.
Additionally, you can also try using different ports to connect your external monitor. Some users have reported that using a display port instead of HDMI can result in a sharper image.
Setting Up a Monitor with Nvidia Quadro: Easy Steps
You may want to see also

How to calibrate an external monitor in macOS Sierra using the Pro Display Calibrator
To calibrate an external monitor in macOS Sierra using the Pro Display Calibrator, follow these steps:
First, ensure that your Mac has the latest version of macOS installed. Then, connect your Mac to the external display you wish to calibrate. It is recommended that you use an Apple Thunderbolt cable to connect your Mac to the display when using the Pro Display Calibrator. If you are calibrating a MacBook Pro display, be sure to connect the device to a power source before initiating the calibration process.
Next, open System Preferences and go to the "Display" preference panel. From there, navigate to the "Color" tab. To access the Expert Mode options in the Display Calibrator, hold down the OPTION key and click on "Calibrate." You will need to hold down the OPTION key when clicking on "Calibrate" to access the advanced color calibration tools.
Once you are in the Expert Mode of the Display Calibrator, proceed through the screen color calibration process as usual. Make the necessary adjustments to your display's color, brightness, and contrast to match your preferences or the required specifications.
After you have made the desired adjustments, your Mac will create a calibrated color profile for your display. This profile will be automatically assigned to your display, ensuring that your preferred settings are applied.
It is worth noting that calibrating your display is typically not necessary for a Mac in a standard home or office environment. However, if you require precise color accuracy for tasks such as photo or video editing, calibration can be beneficial. Additionally, some displays have built-in color accuracy and calibration features, so be sure to refer to your display's documentation for more information.
Resetting Lenovo LCD Monitors: A Step-by-Step Guide
You may want to see also

How to calibrate an external monitor in macOS Sierra using a hardware colour calibration device
To calibrate an external monitor in macOS Sierra using a hardware colour calibration device, you will need to follow these steps:
Firstly, ensure that your monitor has been on for at least 30 minutes so that it can warm up to its normal operating temperature. During this time, you can also clean your monitor if necessary, and set your monitor resolution to its native, default screen resolution.
Next, ensure that your monitor is in a room with moderate, neutral lighting. Avoid placing your monitor in direct light, but do not work in a pitch-black room either.
Now, you can begin the calibration process. Attach your colour calibration device to your monitor via the USB port. Then, download and install the software that comes with your calibration device. You can usually find this on the manufacturer's website.
Once you have installed the software, open it and follow the on-screen instructions to calibrate your monitor. The software will guide you through the process, which will involve selecting your monitor type and target settings, and then testing your monitor's colours against industry colour standards.
Finally, the software will create a unique colour profile for your monitor, ensuring that you can pinpoint exact shades of colour and communicate them across devices.
It is recommended that you calibrate your monitor at least once a month to ensure colour consistency, especially as your monitor degrades over time and its colours change.
Setting Up Multiple Monitors: A Step-by-Step Guide
You may want to see also

How to calibrate an external monitor in macOS Sierra by changing the display port
To calibrate an external monitor in macOS Sierra, you will need to change the display port. This can be done by following these steps:
Firstly, identify the video ports on your Mac. Your Mac may have different types of video ports such as Thunderbolt 3 (USB-C), Thunderbolt/USB 4, Thunderbolt 4 (USB-C), or Thunderbolt 5 (USB-C). These ports have specific symbols and shapes that can help you identify them.
Once you have identified the video ports on your Mac, you need to determine how many displays your Mac can support. Different Mac models have different capabilities. For example, Mac computers with the Apple M1 Chip can only connect to a single external display, while Mac computers with Thunderbolt 3 (USB-C) can connect a single display to each port.
After determining the number of supported displays, make sure you have the right cables and adapters. If your display's video cable matches the ports on your Mac, you can connect them directly. If not, you may need to use an adapter or replace the video cable.
Now, connect your external monitor to your Mac using the identified video port and the appropriate cable or adapter. Once connected, your Mac should automatically detect the display.
Finally, configure your display settings. Go to the Apple menu, choose System Settings or System Preferences, and then click on Displays. Here, you can adjust display resolution, choose a refresh rate, arrange your displays, and more.
By following these steps and changing the display port, you can calibrate your external monitor in macOS Sierra to ensure it works properly with your Mac.
Monitor Malfunction: How to Spot Issues Quickly
You may want to see also
Frequently asked questions
To calibrate an external monitor in Sierra, open System Preferences and go to the "Display" preference panel. Then, go to the "Color" tab and hold down the OPTION key while clicking on "Calibrate" to access the Expert Mode options in the Display Calibrator.
Some common issues include the Expert Mode options being greyed out or not appearing, and issues with saving or applying the calibrated profile.
To fix issues with calibrating an external monitor in Sierra, try using a different display port, such as DisplayPort instead of HDMI. Additionally, ensure that you are using an Apple Keyboard and holding down the OPTION key while clicking on "Calibrate" to access the Expert Mode options.