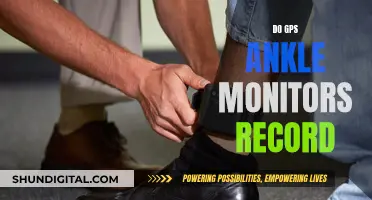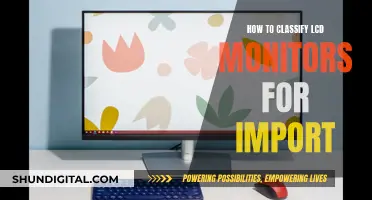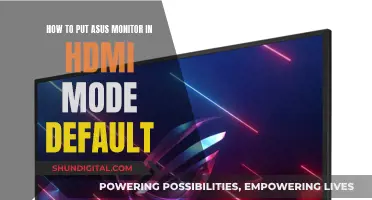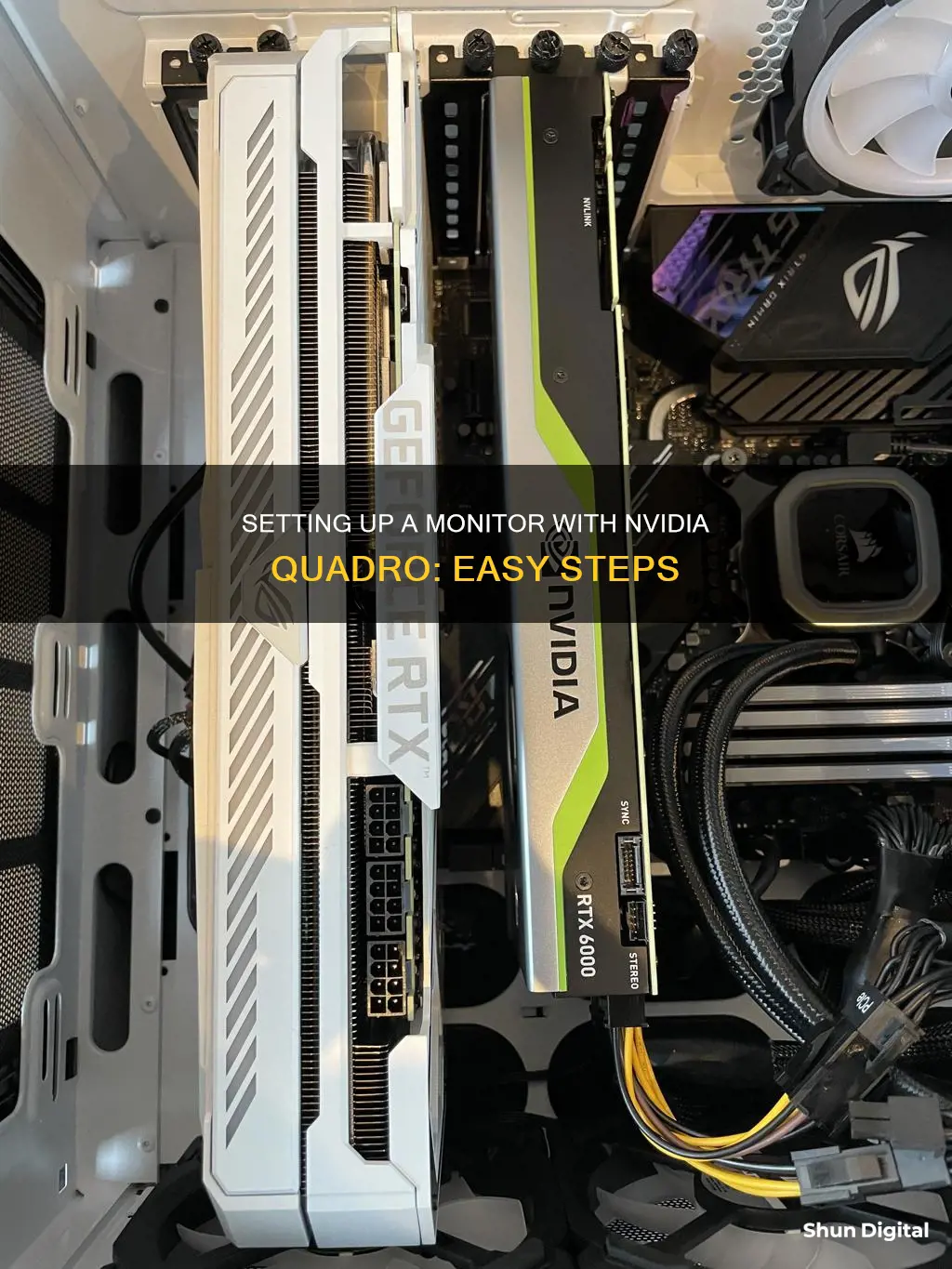
Setting up a monitor with an Nvidia Quadro graphics card is a straightforward process. First, ensure that your monitor is connected to the Nvidia-based graphics card. Next, open the Nvidia Control Panel and select Set up Multiple Displays under the Display category. Check the box next to the display you want to activate, and click Apply. You can then drag the green boxes to match the physical arrangement of your displays and select a primary display. Additionally, the Quadro cards come with a MOSAIC feature that can combine up to 16 connected monitors into a network to form one large screen.
What You'll Learn

Connecting monitors to the NVIDIA-based graphics card
Connecting monitors to an NVIDIA-based graphics card is a straightforward process. Here is a step-by-step guide:
Firstly, ensure that your monitors are compatible with your NVIDIA graphics card. The GeForce and Quadro cards from NVIDIA offer a wide range of connectivity options, with the ability to connect up to 16 monitors for the GeForce and up to 7 for the Quadro. Check the recommended display adapters for your specific NVIDIA product to ensure compatibility.
Once you have confirmed compatibility, physically connect your monitors to the appropriate connections on the NVIDIA graphics card. This can be done using a variety of cables such as HDMI, DisplayPort, DVI, or VGA, depending on your monitor and graphics card's input/output options. Ensure that the cables are securely connected and plugged in.
Now, you need to configure your displays through the software. Open the NVIDIA Control Panel by right-clicking on your desktop and selecting it from the popup menu. In the control panel, navigate to the "Display" category and click on "Set up Multiple Displays". Here, you will see a list of all the displays connected to your system and the GPU they are connected to.
Check the box next to the display you wish to activate as a secondary display and click "Apply". If your display is not shown, click "My display is not shown" to force detection. You can also drag the green boxes around to match the physical arrangement of your monitors. To set a particular display as your primary monitor, right-click on it and select "Make Primary".
If you encounter any issues during the setup process, try restarting your computer and repeating the steps. Additionally, ensure that you have installed all the necessary drivers for your graphics card and operating system.
By following these steps, you should be able to successfully connect multiple monitors to your NVIDIA-based graphics card and configure them according to your preferences.
Adjusting Screen Resolution: Reducing Print Size on Your Monitor
You may want to see also

Opening the NVIDIA Control Panel
The NVIDIA Control Panel is a utility found on most desktops and many laptops with NVIDIA graphics hardware installed. It can be used to adjust resolution, refresh rate, colour settings, and NVIDIA-specific features like G-Sync.
The NVIDIA Control Panel can be opened by right-clicking on the Windows desktop and selecting NVIDIA Control Panel from the context menu. Alternatively, you can open the Windows Start menu, select Control Panel, and then double-click the NVIDIA Control Panel icon in the Control Panel window.
If you are using Windows Vista or Windows 7, you can also click the Start icon, select Control Panel, and then click the NVIDIA Control Panel icon from the Classic View of the Control Panel.
For those using a Mac, power on your device and select the NVIDIA icon (which looks like an eye) from the menu bar on the home screen. Then, select NVIDIA Web Driver or Open NVIDIA Driver Manager Preferences.
If you are unable to find the NVIDIA Control Panel by right-clicking on your desktop, you can try an alternative method. Search for "Control Panel" in Windows Search or Windows Settings and click on it in the search results. From the Control Panel, click on "Hardware and Sound," and you should see the NVIDIA Control Panel at the end of the listed options.
If you are still unable to open the NVIDIA Control Panel, there may be a problem with your NVIDIA driver installation. This issue can usually be resolved by installing the latest NVIDIA drivers. However, if your PC's manufacturer uses a proprietary version of NVIDIA's drivers, you may need to download new drivers from your PC manufacturer's support website instead.
Unlocking ASUS Monitor: Opening OSD Settings
You may want to see also

Selecting Set up Multiple Displays
To set up multiple displays with an NVIDIA-based graphics card, you need to ensure that all the monitors you want to use are securely connected to the appropriate connections on the card. Once you have done this, open the NVIDIA Control Panel by right-clicking on your desktop and selecting it from the popup menu. Under the "Display" category, select "Set up Multiple Displays".
In the box under "Step 1", you will see a list of all the displays connected to your system and which GPU they are connected to. Check or clear the checkboxes to select the displays you want to use. In non-SLI modes, you can select up to two displays per GPU. In SLI mode with GeForce 8 series and later GPUs, you can select up to two displays connected to GPUs within the same SLI group. In 4-way SLI mode, only GPUs with two display connectors can be used to drive displays. Typically, display connectors lined up on the same slot position are connected to the same GPU.
Icons in the box under "Step 2" will correspond to the displays you selected. Click "Apply" to activate the new display configuration. If your displays are not showing an image, make sure to repeat steps 1 and 2. If this doesn't work, restart your computer and repeat the steps.
When a display is first activated, it is set in ""extended mode". Extended mode displays are identified by numbers in separate box icons. In extended mode, you can click and drag the display icons to match the physical position of your displays. To switch from extended mode to clone mode, right-click one of the display icons, then select the display you want to be in the same Clone group from the pop-up menu, then click "Apply". To switch from clone mode to extended mode, right-click the display icon box of the Clone group, click "Extend", then click "Apply".
Monitoring Sub-Panel Electrical Usage: A Step-by-Step Guide
You may want to see also

Selecting the displays you want to use
To set up multiple monitors with an NVIDIA graphics card, you will first need to ensure that all the displays you want to use are securely connected to the appropriate connections on your NVIDIA-based graphics card. Check that your displays are plugged in and turned on.
Next, open the NVIDIA Control Panel. You can do this by right-clicking on your desktop and selecting it from the popup menu.
Under the 'Display' category, select 'Set up Multiple Displays'.
You will then see a list of all the displays that are connected to your system and the GPU they are connected to. Check or clear the checkboxes to select the displays that you want to use.
In non-SLI modes, you can select up to two displays per GPU. In SLI mode with GeForce 8 series and later GPUs, you can select up to two displays connected to GPUs within the same SLI group. Under 4-way SLI mode, only GPUs with two display connectors can be used to drive displays. Typically, display connectors lined up on the same slot position are connected to the same GPU.
Once you have selected the displays you want to use, click 'Apply' to activate the new display configuration.
Energy-Efficient Monitors: CRT vs LCD Displays
You may want to see also

Activating the new display configuration
To activate the new display configuration, you will need to open the NVIDIA Control Panel. You can do this by right-clicking on your desktop and selecting the option from the popup menu.
Once you have the NVIDIA Control Panel open, navigate to the Display category. Here, you will find the option to "Set up Multiple Displays". Click on this option to proceed.
The next step is to check the box next to the inactive display that you wish to activate as your secondary display. Make sure that all your displays are plugged in, turned on, and connected to the appropriate connections on your NVIDIA-based graphics card. If your display is not shown, click on the "My display is not shown..." option to force detection.
After selecting your desired displays, click on "Apply" to activate the new display configuration. If your displays are not showing an image, repeat the above steps and ensure that your GPU is set as the primary display. You may also need to restart your computer and try again.
With the new display configuration activated, you can now customize your setup further. You can drag and drop the display icons to match the physical arrangement of your monitors. Additionally, you can choose which display is your primary monitor by right-clicking on it and selecting "Make Primary".
Removing the ASUS ROG Swift Monitor Stand: A Step-by-Step Guide
You may want to see also
Frequently asked questions
Make sure your monitors are connected to the NVIDIA-based graphics card. Open the NVIDIA Control Panel and under the Display category, select "Set up Multiple Displays". Check the box next to the display you wish to activate and click apply.
Display adapters that have been tested by NVIDIA for compatibility with GeForce and Quadro products include Display Port 1.1 to Single Link DVI, Display Port 1.2 to Dual Link DVI, Display Port 1.1 to HDMI 1.3, and Display Port 1.3 Male to Mini Display Port 1.3 Female.
Check the NVIDIA website for a list of recommended display adapters that have been tested for compatibility. If you are unsure, contact NVIDIA support for assistance.
Confirm that your OS can see the GPU and that you have installed all the necessary drivers. Try restarting your computer with the cable connected. If that doesn't work, try reinstalling the NVIDIA drivers and restarting your PC.