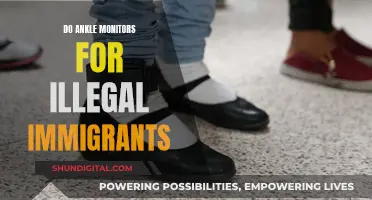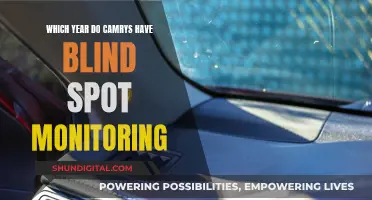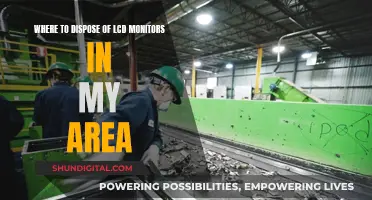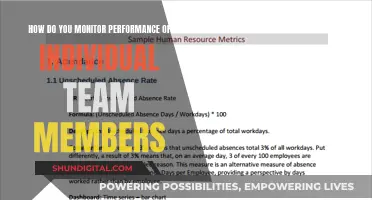If you're looking to change the default input on your ASUS monitor to HDMI, there are a few steps you can take. First, ensure that you are using an HDMI cable to connect your monitor. Then, press the corresponding button to access the OSD (on-screen display) menu, typically located on the back, side, or bottom of your monitor. Navigate to the input settings and look for an option to set the default input. Select HDMI as the default input and save the settings. Additionally, make sure that your cable connections are secure and that your device drivers are up to date. If you're still experiencing issues, try using the Microsoft hotkeys Windows key + Ctrl + Shift + B to reset your display settings.
What You'll Learn
- Press the corresponding button to access the OSD menu and select HDMI as the default input setting
- Connect your Asus to another device with an HDMI Type C to HDMI Type A cable
- Check your connections and the HDMI setting on your Asus and the other device
- Try changing the cable connecting your Asus to the external monitor
- Check the audio settings for the external monitor

Press the corresponding button to access the OSD menu and select HDMI as the default input setting
To put your ASUS monitor in HDMI mode, you'll need to access the On-Screen Display (OSD) menu. The OSD is an overlay that appears on the bottom of your screen and allows you to adjust your monitor's settings. To access the OSD menu, simply press the corresponding button, usually located on the back, side, or bottom of your monitor.
Once you have accessed the OSD menu, use the buttons to navigate to the input settings. Here, you will be able to select your desired input source. In this case, you will want to select HDMI as your default input setting. Use the buttons to navigate to the HDMI option and select it.
After selecting HDMI, be sure to save your settings. This will ensure that your monitor defaults to HDMI input whenever it is turned on or wakes up from sleep mode. With the correct settings, you should not have to manually change the input source again.
It is important to note that the location and functionality of the buttons may vary depending on your specific ASUS monitor model. Most ROG monitors feature a joystick-style control that allows you to navigate the OSD menu with ease. If you are unsure about the button placement or functionality, be sure to refer to your monitor's user manual for more detailed instructions.
Additionally, it is worth mentioning that some users have reported issues with their ASUS monitors not retaining the HDMI default setting. If you encounter any problems, it is recommended to update your BIOS, Windows packages, and drivers to the latest versions. You can also try changing the HDMI cable or using the monitor with a different device to determine if the issue lies with the monitor or your original device.
Monitoring Gas Usage: Individual Apartment Solutions
You may want to see also

Connect your Asus to another device with an HDMI Type C to HDMI Type A cable
To connect your Asus device to another device using an HDMI Type C to HDMI Type A cable, follow these steps:
First, ensure that you have the correct cable. The HDMI output on your Asus device is a Type C mini-HDMI connector, so you will need to purchase an HDMI Type C to HDMI Type A cable. These are available in a variety of lengths and can be found at electronics stores, home improvement stores, and retail superstores.
Once you have the correct cable, simply plug the mini-HDMI connector end of the cable into the HDMI output on your Asus device. Then, plug the other end of the cable into the HDMI port on the other device. The HDMI port may be found on the front, side, or back of the device, which may be a television, digital video recorder, audio/video receiver, or another device with an HDMI port.
After connecting the cable, use the remote control or front panel controls on the HDMI device to access the "Menu" utility. From there, select "HDMI" from the "Line" or similarly-named menu. If you are connecting to an Asus tablet, the audio and video will transmit automatically once the connection is made. For Asus netbooks and laptops, press the function key on the keyboard with the two monitors to activate the HDMI port.
If you encounter any issues, check your connections and the HDMI settings on both devices. You may also refer to your Asus owner's manual for recommendations on using dual monitors and HDMI devices.
By following these steps, you can easily connect your Asus device to another device using an HDMI Type C to HDMI Type A cable, allowing you to enjoy high-definition video and multi-channel audio transmission between the two devices.
Monitoring Firestick Usage: A Step-by-Step Guide for Parents
You may want to see also

Check your connections and the HDMI setting on your Asus and the other device
To put your Asus monitor in HDMI mode, you need to check your connections and the HDMI settings on your Asus monitor and the other device.
First, ensure that your Asus monitor is connected to the other device via an HDMI cable. The HDMI output on your Asus device is likely a Type C mini-HDMI connector, which requires an HDMI Type C to HDMI Type A cable to connect to a device with a Type A connector. Check that the cable is securely connected to both devices and that the connector is inserted the correct way.
Next, check the input settings on your Asus monitor. Press the settings button, usually located on the back, side, or bottom of your monitor, to access the on-screen display (OSD). Navigate to the input settings and select HDMI as the default input. Save these settings.
If you are using an Asus tablet, audio and video should transmit automatically once connected to the HDMI device. However, if you are using an Asus netbook or laptop, you may need to press the function key on the keyboard (the one with two monitors) to activate the HDMI port.
Additionally, ensure that the input source on the external monitor matches the connector/cable you are using. For example, if you are using an HDMI cable, make sure that the input source on the external monitor is set to HDMI.
If you are experiencing issues with your Asus monitor, try the following troubleshooting steps:
- Update BIOS, Windows packages, and drivers to the latest versions.
- Check external hardware devices connected to your Asus device, such as external hard drives, printers, or memory cards. Remove them, restart your device, and see if the issue persists.
- Try using a different cable to connect your Asus monitor to the external device.
- Try using the external monitor with a different device to isolate whether the issue is with the monitor or your Asus device.
- Reset the display settings using the Microsoft hotkeys: Windows key + Ctrl + Shift + B.
- Perform an EC (Embedded Controller) reset, RTC (Real-Time Clock) reset, or a hard reset to restore hardware to default settings.
- Check the audio settings for the external monitor and adjust the volume levels as needed.
- Run the Windows Troubleshooter for external display connection issues.
- Reinstall the graphics driver.
By following these steps, you should be able to put your Asus monitor in HDMI mode and ensure that the connections and settings are correct.
Monitoring Data Usage on iPhone 5: Verizon Guide
You may want to see also

Try changing the cable connecting your Asus to the external monitor
If you're having issues with your Asus monitor, it could be a problem with the cable connecting your device to the external monitor. Try changing the cable to see if that resolves the issue. Here are some things to keep in mind when changing the cable:
First, make sure you have the correct type of cable. The HDMI output on your Asus device is likely a Type C mini-HDMI connector. You will need to purchase an HDMI Type C to HDMI Type A cable to connect your Asus device to another device with a Type A connector, such as a high-definition television, digital video recorder, or audio/video receiver. These cables are available in various lengths and can be found at electronics stores, home improvement stores, or retail superstores.
Once you have the correct cable, make sure the connection is secure. Plug the mini-HDMI connector into your Asus device, and the Type A connector into the HDMI port on the other device. The connectors will only go in one way.
If you're connecting your Asus device to an HDMI device, you may need to use the device's remote control or front panel controls to access the "Menu" utility and select "HDMI" from the "Line" or similar menu. For Asus tablets, audio and video will be transmitted automatically once the connection is made. For Asus netbooks and laptops, you may need to press the function key on the keyboard (the one with the two monitors) to activate the HDMI port.
If you're still having issues with your Asus monitor after changing the cable, there are a few other troubleshooting steps you can try. Make sure that all your drivers are up to date, and check the audio settings for the external monitor. You can also try using the external monitor with a different device to see if the issue is with the monitor or your Asus device.
If none of these steps resolve the problem, you may need to contact Asus customer support for further assistance.
Monitoring Hybrid Cloud Usage: Security and Performance Benefits
You may want to see also

Check the audio settings for the external monitor
To check the audio settings for your external monitor, you'll need to access the On-Screen Display (OSD) menu. This can be done by pressing the settings button, which is usually located on the back, side, or bottom of your monitor. From here, you can navigate to the audio settings by selecting the "System Setup" section and then choosing "Sound" or "Volume".
Within the audio settings, you can adjust the volume using the up and down buttons and mute the audio if needed. If you have multiple devices connected, you can also select the desired audio input source (e.g. HDMI or DisplayPort) under "Input Select".
It's important to ensure that your audio devices are correctly connected to the monitor. For example, if you're using headphones or external speakers, connect them to the earphone output port on the back of the monitor. Additionally, verify that the cables from your PC to the monitor (HDMI or DisplayPort) are securely connected, as these connections can transmit both audio and video.
If you're experiencing audio issues, here are some troubleshooting steps you can try:
- Check that the audio cables are securely connected to both your monitor and your PC.
- Ensure that the volume is turned up on both your monitor and your computer.
- Verify that your sound settings in the operating system (Windows or macOS) are set to output through the desired device.
- Update your audio drivers through your device manager or manufacturer's website.
Monitoring Data Usage on Your iPhone: A Quick Guide
You may want to see also
Frequently asked questions
Press the button that corresponds to accessing the OSD menu, navigate to the input settings, and select HDMI as the default input before saving the settings.
Plug an HDMI Type C to HDMI Type A cable into your ASUS's HDMI output, and plug the other end into the HDMI port on the external device.
In Windows 10, click Start, then Settings, then System. Scroll down and click "Advanced display settings", then "Display adapter properties". Select the Monitor tab and, under "Screen refresh rate", select the highest number in the drop-down menu and click Apply.
Try switching the cables on the back of the video card connectors.