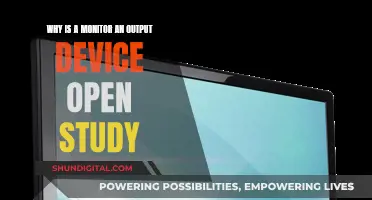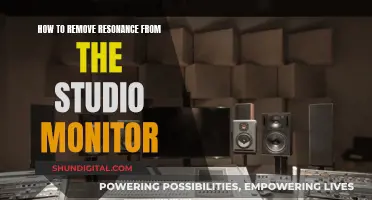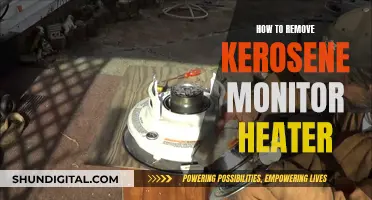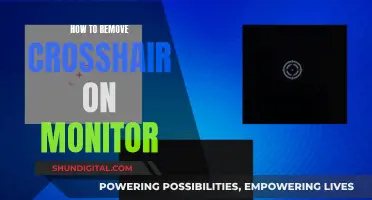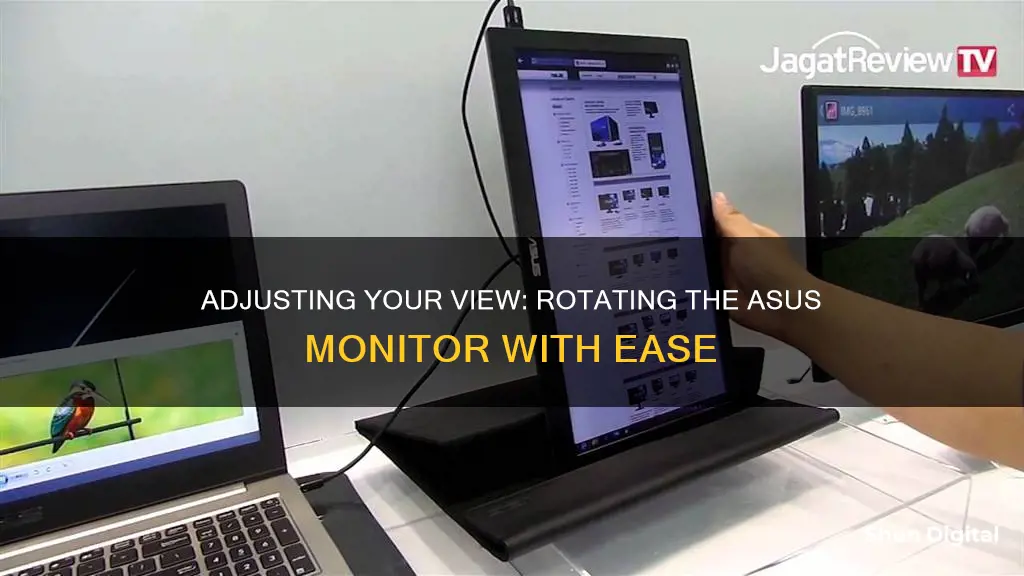
ASUS monitor users may encounter a problem where their screen is upside down or unable to rotate vertically. This issue can be resolved by trying a few methods. Firstly, for Windows 11/10 users, ensure that auto rotation is enabled in the Windows settings and that the Rotation lock function is set to Off. Secondly, update the BIOS, Windows packages, and drivers to the latest version. Thirdly, enable and reinstall the HID Sensor Collection driver in the Device Manager. Finally, if the problem persists, restore the system from a previous restore point or reset the PC to its original configuration. Alternatively, a quick fix for some users has been pressing Ctrl+Alt+Up Arrow or Ctrl+Alt+Left/Right Arrow to rotate the display to the desired orientation.
What You'll Learn

Try tilting the screen back before rotating it vertically
If you're having trouble rotating your ASUS VG27AQ monitor from horizontal to vertical, try tilting the screen back as far as it can go and then rotating it. This should allow you to rotate the monitor vertically, and then you can tilt the screen forward into the desired position.
Some users have reported that they initially struggled to rotate their monitors because they were unaware of how far back the screen could tilt. Therefore, it's worth checking that you've tilted the screen back as far as it will go before attempting to rotate it.
Removing Rubber Covers from Your ASUS Monitor Easily
You may want to see also

Use the Ctrl+Alt+arrow keys shortcut to rotate the screen
To rotate the screen on your Asus monitor, you can use the Ctrl+Alt+arrow keys shortcut. This is a simple way to quickly change your screen's orientation without having to go into your display settings.
- Ctrl+Alt+Right Arrow: Rotate your display to the right (90 degrees clockwise).
- Ctrl+Alt+Left Arrow: Rotate your display to the left (90 degrees counter-clockwise).
- Ctrl+Alt+Up Arrow: Return your display to the standard landscape orientation (0 degrees).
Please note that these shortcuts may not work if you have certain applications open or if your graphics driver/software does not support them. If the shortcuts are not working, check your graphics control panel to ensure that the "Enable System Hotkeys" option is turned on.
Additionally, if you are using a Windows device, you can try going to "Settings" > "Display" > "Display Orientation" to change the screen orientation.
Monitoring Data Usage: WWDRT for Precise Device Tracking
You may want to see also

Check your screen resolution and adjust it if necessary
To check your screen resolution, you need to access your device's display settings. The steps to do this will differ depending on your operating system. Here are instructions for some of the most common operating systems:
Windows 10 and 11
- Right-click on your desktop and select "Display Settings" from the menu.
- Scroll down to the "Scale and Layout" section.
- Look for the "Display resolution" drop-down box to see your current setting.
- To adjust your screen resolution, click on the drop-down box and select your desired resolution.
MacOS
- Click on the Apple menu and select "System Preferences."
- Click on "Displays."
- Look for "Resolution" to see your current setting.
Chrome OS
- Click on the clock in the bottom-right corner.
- Select the gear icon to open Settings.
- Click on "Device," then "Displays."
- Look for "Resolution" to see your current setting.
Online Tools
If you are unsure about your operating system, you can use online screen resolution checker tools that will automatically detect and display your current resolution.
Tips for Adjusting Your Screen Resolution
- If you are getting a new monitor or upgrading your video card, you may need to adjust your screen resolution.
- If you are experiencing any display issues, check your screen resolution first as it is a simple fix for a number of common visual problems.
- If you are a gamer or use your device for photo or video editing, you may benefit from a higher screen resolution.
- If you are unhappy with how your display looks after changing the resolution, you can always change it back.
- If you select a resolution higher than your monitor's native resolution, you may experience image distortion and reduced clarity.
Monitoring Xbox Usage: Parental Control and Time Management
You may want to see also

Reinstall the driver for your video and retry the Ctrl+Alt+Up keys shortcut
If you're having trouble rotating your Asus monitor, one solution is to try reinstalling the driver for your video and retry the Ctrl+Alt+Up keys shortcut. This can be done by following these steps:
Restart the Graphics Driver Using the Keyboard Shortcut:
This is the most straightforward way to reset the graphics card driver on Windows. Simply press the Win + Ctrl + Shift + B keyboard shortcut. Your screen will flash for a second or two, and you may hear a beep. After that, everything should be back to normal. This shortcut is safe to use as it doesn't affect your apps or unsaved work. However, it may not work while playing games as they usually take control of the keyboard.
Reset the Graphics Card Driver Using Device Manager:
Device Manager is a handy Windows tool that can help you manage and troubleshoot hardware devices connected to your computer. Here's how to use it:
- Press Win + S to open the search menu, then type in "Device Manager" and hit Enter.
- Expand the "Display adapters" section.
- Right-click on your graphics card driver and select "Properties".
- In the Properties window, go to the "Driver" tab and click "Disable Device". Click "Yes" to confirm.
- After a few seconds, click the "Enable Device" option.
Your screen will temporarily go black when you disable and re-enable the graphics driver, but this is normal.
Uninstall and Reinstall the Graphics Driver:
If the above methods don't work, you can try uninstalling and reinstalling the graphics driver:
- Open Device Manager using the search menu.
- Expand the "Display adapters" section.
- Right-click on your graphics card driver and select "Uninstall device" from the context menu.
- Select "Uninstall" to confirm.
- Restart your PC. Windows will detect the missing driver and prompt you to install it automatically.
By reinstalling the video driver and using the correct keyboard shortcuts, you should be able to rotate your Asus monitor successfully.
Turn Off Permission Usage Monitor Alerts for Good
You may want to see also

Update your BIOS, Windows packages and drivers
Updating your BIOS, Windows packages, and drivers is crucial for ensuring your ASUS monitor functions correctly and is compatible with your system. Here is a detailed guide on how to do this:
Update your BIOS
ASUS provides three ways to update the BIOS of your motherboard:
- Update BIOS under the BIOS menu (EZ Flash): This method involves updating the BIOS within the BIOS menu itself. Refer to the ASUS EZ Flash 3 FAQ for detailed instructions.
- Update BIOS under the Windows system (EZ Update): You can update the BIOS while your Windows system is running using the EZ Update feature. Check the EZ Update - Introduction FAQ for more information.
- Update BIOS under Shutdown or uninstall CPU status (USB BIOS FlashBack): This method is only applicable to specific models. It allows you to update the BIOS while your system is shut down or when the CPU is uninstalled. To know if your motherboard supports USB BIOS FlashBack, refer to the FAQ: "How to use USB BIOS FlashBack?".
Before updating your BIOS, it is important to back up your data as there is a risk of your system not booting up afterward. Additionally, ensure that you keep the power supply connected during the update process, and avoid pressing the keyboard, mouse, or unplugging any USB devices.
Update Windows Packages
To update Windows packages, follow these steps:
- Open the Start Menu: Click on the Windows icon in the bottom-left corner of your screen or press the Windows key on your keyboard.
- Select Settings: Click on the gear-shaped Settings icon or press the I key.
- Go to Update & Security: In the Settings window, select the "Update & Security" option.
- Check for Updates: Click on the "Check for Updates" button, and then select "Install Now" if there are any available updates.
- Restart your Device: After the updates are installed, restart your device to apply the changes.
Update your Drivers
There are three main ways to update your ASUS drivers: manually through Device Manager, downloading from the official ASUS website, or using an automatic updater tool.
Manual Update through Device Manager:
- Open Device Manager: Right-click on the Windows icon on the main screen or press Win+X, then choose "Device Manager" from the menu.
- Select the Driver to Update: Browse the list of drivers and locate the one you want to update.
- Update Driver Software: Right-click on the selected driver and choose "Update Driver Software" from the menu.
- Search for Updated Driver: A pop-up window will appear with two options. Choose "Search automatically for updated driver software" to let Windows find the latest driver.
- Follow On-Screen Instructions: If Windows finds a newer driver, follow the on-screen instructions to install it. If not, you may need to visit the ASUS website for further assistance.
Downloading from the Official ASUS Website:
- Visit the ASUS Website: Go to www.asus.com or www.asus.com/microsite/mb/Windows_10/ to check the list of supported motherboards.
- Enter Model Number or Product Details: On the ASUS website, enter the model number or provide product details to find the correct drivers.
- Follow Instructions: Follow the step-by-step instructions provided by ASUS to update your drivers.
Using an Automatic Updater Tool:
You can use a driver updater tool, such as Driver Restore by 383 Media Inc., to automatically scan your system for missing or outdated drivers and install the compatible ones. This method is useful if you face compatibility issues or have difficulty finding specific drivers on the official website.
Remember to create a restore point before updating your drivers to safeguard against any errors. This will allow you to revert your system to a previous state if any issues occur during the update process.
By following these comprehensive steps, you can ensure that your BIOS, Windows packages, and drivers are up to date, which should help resolve any issues related to your ASUS monitor's rotation functionality.
Monitoring Android CPU Usage: A Comprehensive Guide
You may want to see also
Frequently asked questions
Press Ctrl+Alt+Right Arrow on your keyboard.
Press Ctrl+Alt+Left Arrow on your keyboard.
Press Ctrl+Alt+Up Arrow on your keyboard.
Try right-clicking on your desktop background and selecting "Graphics Options" > "Rotation" > "Rotate to Normal". Alternatively, if you have Intel Graphics installed, right-click on the desktop, click on "Graphics Properties", select "Advanced Mode", click "OK", and select "Rotate to Normal" from the Rotation settings.