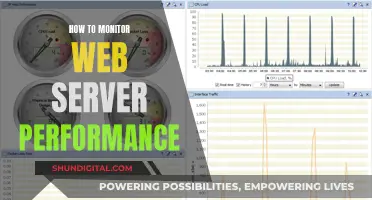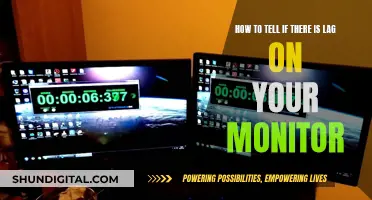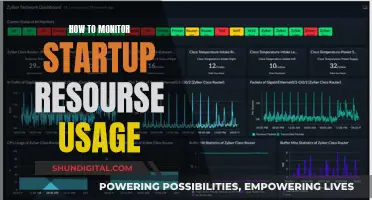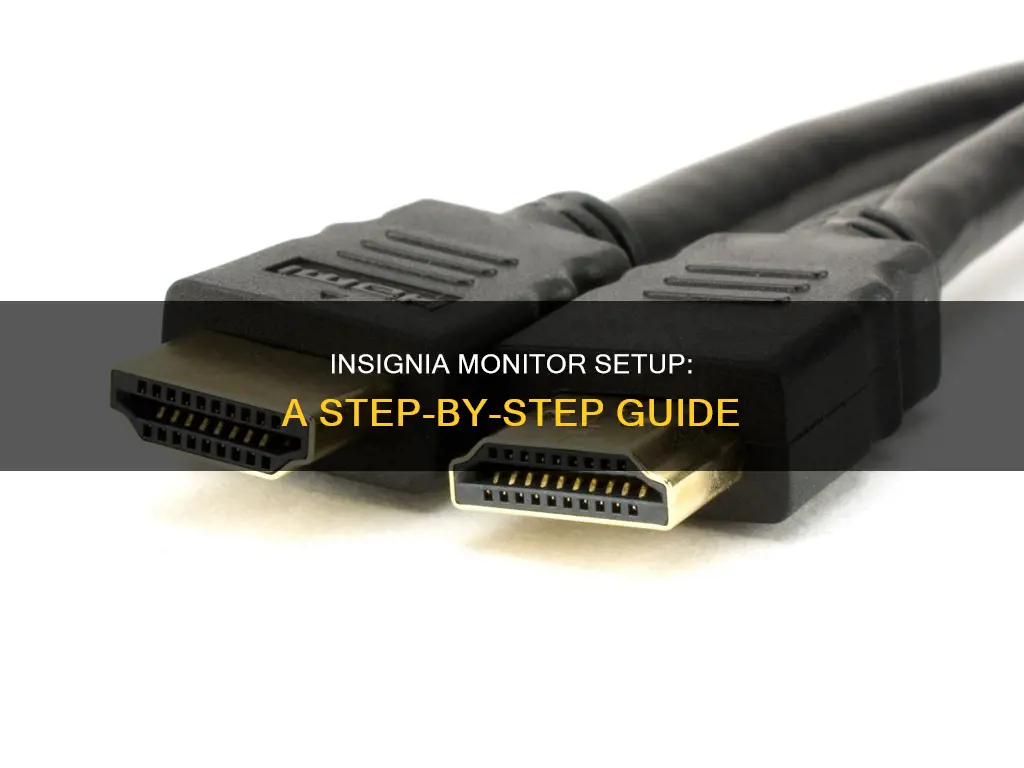
If you want to hook up your Insignia TV as a computer monitor, you can do so by connecting your TV to your computer with an HDMI cable. You can then change the input on your Insignia TV by pressing the Input or Source button on your remote control, or by pressing the input button on the bottom of the TV. You can then select HDMI 1 or HDMI 2 as your input source.
What You'll Learn

Connecting Insignia TV to a computer
You can connect your Insignia TV to your laptop or desktop computer by following these steps:
Firstly, ensure that your computer has an HDMI port. You will need an HDMI cable to connect your TV to your computer. Connect your TV and computer with the HDMI cable. If you don't have an HDMI port, you can also use a VGA cable.
Turn on your TV and press the "Input" button on your remote control or the button on the bottom part of the TV. This will open the "Input Source List". Use the arrows to select HDMI 1 or HDMI 2, depending on which port you used to connect the cable.
If you are using a remote, simply press "Enter". If you are selecting the input without a remote, press the input button a few times until you reach the desired option and leave it set.
Now, you can customise your computer display properties for optimised performance on the big screen. Go into your computer's display settings and select "112" for display "type". Then, under scale and layout, select "100% (recommended)". For the resolution, select "1366 X 768 (recommended)". For multiple displays, select "duplicate these settings".
To ensure all of your computer's icons fit on the TV screen, click onto the TV's menu button and go into the picture column. Scroll down to "advanced settings" and set the TV's "OVERSCAN" feature to "OFF".
You can control the volume of both the TV and the laptop with one press of the volume button on the remote control.
Choosing Monitors for a Cozy 9x9 Room
You may want to see also

Insignia TV input options
Insignia TVs can be used as computer monitors, and can be connected to a PC via VGA or HDMI. To connect your Insignia TV to a computer, go into your computer's display settings and select "112" for display "type", then select “100% (recommended)” under scale and layout, and select a resolution of "1366 X 768 (recommended)" for the best results. For multiple displays, select "duplicate these settings".
To ensure all of your computer's icons fit on the TV screen, click on the TV's menu button and go into the picture column. From here, scroll down to "advanced settings" and set the TV's "OVERSCAN" feature to "OFF". It is recommended to use an HDMI cable to connect the computer to the TV, and to use the HDMI1 ARC port so that the volume of both the TV and the laptop can be controlled with the TV remote.
To set the default input to HDMI, go to the Home screen and select Settings, then Display & Sounds, and finally Power On. From here, you can select Last Input, which will make the TV turn on displaying the last used input.
Asus Monitors: Built-In Speakers or External Audio?
You may want to see also

Insignia TV setup with a cable box
Setting up your Insignia TV with a cable box is a straightforward process. Here's a step-by-step guide to help you get started:
Step 1: Unbox and Assemble
Start by carefully unboxing your Insignia TV and assembling the TV stand or mount. Place the TV on a sturdy surface, such as a counter or shelf, and attach the base using the provided screws and a Phillips screwdriver. If you prefer, you can also mount your TV on the wall by purchasing a compatible wall mount and following the manufacturer's instructions.
Step 2: Connect the Coaxial Cable
Connect one end of the coaxial cable to the cable connection on the wall and the other end to your cable box. This will provide the signal source for your TV.
Step 3: Connect the Cable Box to the TV
Use an HDMI cable to connect your cable box to the HDMI port on the side of your Insignia TV. This will allow you to transmit both audio and video signals from the cable box to your TV.
Step 4: Power Connections
Plug the power cord of your Insignia TV into a power outlet, and turn on the TV using the power button on the remote control or the TV itself.
Step 5: Select the Input Source
Using your remote control, press the "Input" or "Source" button. This will display all the available input options. Select "Cable Box" as the source of input.
Step 6: Language Selection
After selecting the input source, you will be guided through an initial setup wizard. First, you'll need to choose your preferred language and region. This will ensure that your TV has the correct time zone and programming guide information.
Step 7: Connect to the Internet
To access smart TV features and streaming services, your Insignia TV needs to be connected to the internet. You can choose to connect via Wi-Fi or Ethernet. If you select Wi-Fi, choose your home network from the list of available networks and enter the password. For Ethernet, simply connect an Ethernet cable from your router to the Ethernet port on your TV.
Step 8: Agree to Terms and Conditions
Before proceeding further, you'll need to review and agree to Insignia's terms and conditions, privacy policy, and any other relevant legal agreements.
Step 9: Configure Picture and Audio Settings
Now, you can customize your Insignia TV's picture and audio settings to suit your preferences and viewing environment. Adjust the brightness, contrast, colour, and sharpness to achieve optimal visual and audio quality.
With these steps, you should be able to successfully set up your Insignia TV with a cable box and start watching your favourite programmes.
The Oddity of Mismatched Monitor Setups: Sizing Differences
You may want to see also

Insignia TV connection to a Roku Streaming Stick
To connect your Insignia TV to a Roku Streaming Stick, you will need to use an HDMI connection. Ensure that your Insignia TV has an HDMI port, and then follow these steps:
- Purchase an HDMI cable if you don't already have one.
- Connect the HDMI cable to the Roku Streaming Stick.
- Connect the other end of the HDMI cable to the HDMI1 ARC port on your Insignia TV. This will allow you to control the volume of both the TV and the streaming device with one press of the volume button on your TV remote.
- Power on your Insignia TV and select the appropriate HDMI input that the Roku Streaming Stick is connected to.
- Follow any on-screen setup instructions provided by Roku to complete the installation and activation of your streaming stick.
Note that you may also need to consider powering the Roku Streaming Stick. While it can be powered by plugging it into the TV's USB port, this may not provide enough power, and it will only power on when the TV is turned on, causing a delay. It is recommended to plug the Roku Streaming Stick into a wall outlet for a more reliable connection.
Monitoring Memory Usage: A Guide for iMac Users
You may want to see also

Insignia TV display settings
Insignia TVs are a great, budget-friendly option for those looking to use a TV as a computer monitor. The setup is simple and straightforward, requiring only an HDMI cable to connect the TV to your computer.
To begin, ensure your Insignia TV is plugged in and powered on. Then, using an HDMI cable, connect your computer to the HDMI1 ARC port on the TV. This specific port allows for convenient volume control, enabling you to adjust the volume for both the TV and the computer with just one press of the button on the remote control.
After establishing the physical connection, navigate to your computer's display settings. Here, you'll need to make a few adjustments to optimize the display configuration for your Insignia TV. Select "112" for the display "type," then choose "100% (recommended)" under scale and layout. For the resolution, opt for "1366 X 768 (recommended)." If you intend to use multiple displays, select "duplicate these settings."
Additionally, to ensure all your computer's icons are visible on the TV screen, access the TV's menu, navigate to the "picture" column, scroll down to "advanced settings", and disable the "OVERSCAN" feature.
Once you've made these changes, your Insignia TV should function seamlessly as a computer monitor, providing a practical and enjoyable experience for internet browsing, entertainment, or any other tasks you wish to perform on a larger display.
Dead Pixels: RMA Criteria for ASUS Monitors
You may want to see also
Frequently asked questions
Connect your Insignia TV to your computer with an HDMI cable. Then, press the "Input" or "Source" button on your TV remote and select HDMI 1 or HDMI 2 from the "Input Source List".
Go into your computer's display settings and select "112" for display "type". Then, under scale and layout, select "100% (recommended)". For the resolution, select "1366 X 768 (recommended)".
Yes, Insignia TVs can connect to VGA or HDMI.
Yes, you can connect your mini PC stick to your Insignia TV via the HDMI jack.