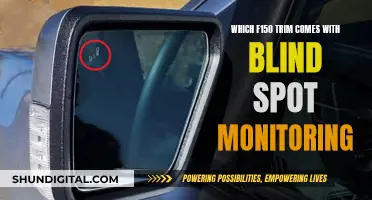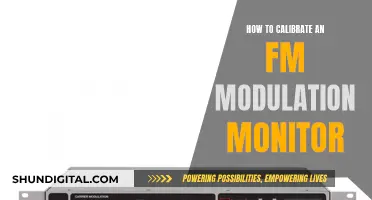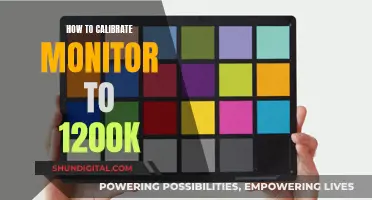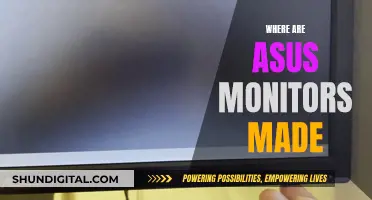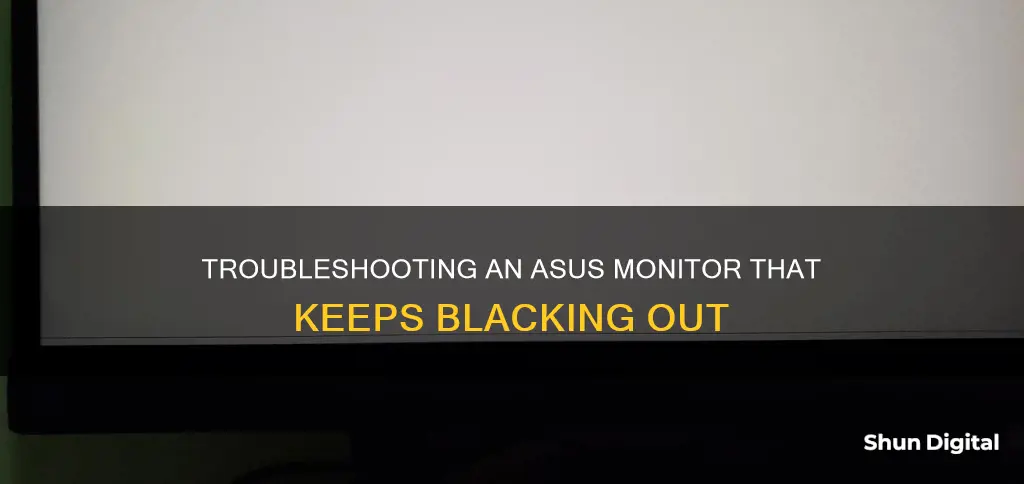
There are many reasons why your Asus monitor might be blacking out. It could be due to a faulty power cable, a loose connection, a faulty graphics driver, or even a faulty monitor. If your monitor is blacking out, the first thing you should do is check your power cable and connections. Ensure that the power cable is firmly connected to both the monitor and the power outlet, and that the power outlet is working by plugging in another device. If your monitor is connected to your computer via HDMI, DVI, or VGA, try replacing the cable. If the problem persists, try updating your graphics driver or performing a system restore. If none of these solutions work, you may need to contact Asus support or visit an authorized repair center.
What You'll Learn

Check your power supply and power cord
If your ASUS monitor is blacking out, it could be due to a faulty power supply or power cord. Here are some steps you can take to check and potentially fix the issue:
Firstly, check if the power light is on. If it is not, there may be an issue with the power adapter, AC power cord, or external devices. Try replacing the adapter if it appears damaged. Remove all external devices and reboot your system. If the issue persists, check the battery and ensure it is powered or replace it if necessary.
If the power light is on, try the following:
- Press the "Fn" and "F7" keys simultaneously to check if your laptop is responding.
- Adjust the screen brightness by pressing "Fn" + "F6".
- Switch between your laptop display and any connected external monitors by pressing "Fn" + "F8".
If the above steps do not resolve the issue, try the following:
- Check if the power cord is connected securely.
- Use the same power cord with another product to see if it works.
- If your monitor has an attached power supply (AC adapter), ensure it is connected to the screen, and the power supply light is on. If the light is not on, replace the power supply and test again.
- Plug other electrical equipment into the power outlet to check if it is functioning correctly.
- Connect your monitor to another computer to see if the issue persists.
If none of these steps resolve the issue, you may need to contact the ASUS Service Center for further assistance and provide them with your product model and serial number.
Monitoring Energy Usage: Sub-Panel Edition
You may want to see also

Check your signal cable
If your ASUS monitor is blacking out, it could be due to a faulty signal cable. To check if this is the case, first, make sure that the signal cable (VGA/DVI/HDMI/DisplayPort) is properly connected to both the monitor and the computer input port (graphics card). Unplug and replug the cable to ensure that all pins are intact and connected.
If the issue persists, try replacing the signal cable with an identical one (VGA/DVI/HDMI/DisplayPort) to perform a cross-test. If your monitor works with the new cable, then the original cable is likely faulty and needs to be replaced.
Additionally, you can try connecting your monitor to another computer (PC/laptop) to confirm whether the issue lies with the monitor or the original computer it was connected to.
If none of these steps resolve the issue, you may need to contact the ASUS Service Center for further assistance and provide them with your product model and serial number.
Finding Your ASUS Monitor Data: A Comprehensive Guide
You may want to see also

Check your graphics card driver
If your ASUS monitor is randomly going black, it could be due to a faulty graphics card driver. To check if this is the issue, you can try updating your graphics card driver. Here's how to do it:
- Open the "Run" dialog box by pressing the Windows key + R on your keyboard.
- Type "devmgmt.msc" and press Enter. This will open the Device Manager.
- In the Device Manager, click on "Display Adapters" to expand the section.
- Right-click on your graphics card (it will be listed under "Display Adapters") and select "Update Driver".
- Choose "Search automatically for updated driver software". This will prompt your computer to check for and install any available updates for your graphics card driver.
If you are unsure whether your graphics card driver is up to date, you can check its version number and compare it to the latest version available. Here's how:
- In the Device Manager, right-click on your graphics card and select "Properties".
- Navigate to the "Driver" tab. This will display the current version number of your graphics card driver.
- Check your graphics card manufacturer's website to find the latest version of the driver.
- If the version number on the manufacturer's website is higher than the one on your computer, your driver is out of date and you should install the latest version.
It's important to keep your graphics card driver up to date to ensure optimal performance and prevent errors. Updating your graphics card driver can also fix issues such as screen flickering, stuttering, and random crashes.
FDA Monitors: Hormone Usage in Cattle
You may want to see also

Check your peripherals
If your ASUS monitor is blacking out, it could be due to a problem with your peripherals. To troubleshoot this, first power down your monitor and computer, then disconnect all external peripherals from your computer. Now, power on your computer and monitor. If the problem persists, it is likely not due to your peripherals. However, if the blackouts stop, you can start plugging your peripherals back in one by one until the problem reoccurs. This will help you identify which peripheral is causing the issue.
If you have another monitor available, you can also try plugging that into your computer to see if the problem persists. If the second monitor works fine, it is likely an issue with your first monitor.
Additionally, you can try plugging your original monitor into another computer to see if the problem persists. If the monitor still blacks out, this suggests the monitor itself is faulty.
If you are using a laptop, you can try performing a hard reset. To do this, first, turn off your laptop and unplug the power cord, remove the battery, and disconnect all external peripherals. Then, press and hold the power button for about 60 seconds. Finally, put the battery back in and reconnect the power cord before turning on your laptop again.
If the blackouts persist, try updating your graphics driver. If you are unsure how to do this, you can use a third-party application such as Driver Easy to help you.
If you are using a Windows operating system, you can also try disabling fast startup. To do this, press the Windows logo key and 'R' at the same time, then type 'powercfg.cpl' and press enter. Next, click 'Choose what the power buttons do', followed by 'Change settings that are currently unavailable'. Finally, untick the box for 'Turn on fast startup (Recommended)', click 'Save changes', and close the window.
If none of these solutions work, you may need to contact ASUS support for further assistance.
Monitoring Wi-Fi Usage on iPhone: A Step-by-Step Guide
You may want to see also

Check your laptop's display settings
If your Asus monitor is blacking out, it could be due to a number of reasons. Here are some steps you can take to check and adjust your laptop's display settings:
Reset the display mode
Sometimes, the black screen is a result of a glitch when the operating system loses its connection to the screen display. To reset the connection, press the Windows logo key, Ctrl key, Shift key, and B simultaneously. This will reset the connection so that the operating system can regain the display. Check if your laptop returns to a normal display. If the black screen persists, move on to the next step.
Check your laptop's connections and screen
If the power light is on, check the following:
- Check the power adapter and AC power cord. If the adapter is damaged, replace it.
- Check external devices and reboot after removing all external devices.
- Ensure the battery is charged or replace it if necessary.
If the power indicator light is on, try the following:
- Press Fn and the function key (usually F7) to check if the laptop is responding. (Hotkey functions may vary from model to model.)
- Adjust the screen brightness by pressing Fn + F6.
- Alternate between the laptop display and the connected external monitor by pressing Fn + F8. This will help you confirm if there is a problem with the computer display.
Update your graphics driver
This issue may occur if you are using the wrong graphics driver or if it is out of date. Update your graphics driver to see if this fixes the problem. You can do this manually or use a third-party application such as Driver Easy to automatically update your drivers.
Restart the explorer.exe process
Explorer.exe manages the desktop, taskbar, and other processes on your laptop. If it is closed in your system, your desktop and taskbar will become invisible, and your screen will go black. To restart the process:
- Open Task Manager by pressing Ctrl + Shift + Esc or right-clicking the Windows icon.
- Locate Windows Explorer and click "End task."
- Restart your laptop to see if the black screen issue has been resolved.
Disable fast startup
Fast startup is a Windows feature that enables your computer to boot up faster by saving the operating system state to a hibernation file. However, this can sometimes interfere with the boot process and cause the screen to go black. To disable fast startup:
- Press the Windows logo key and R simultaneously on your keyboard, then type "powercfg.cpl" and press Enter.
- Click "Choose what the power buttons do."
- Click "Change settings that are currently unavailable."
- Uncheck the box for "Turn on fast startup (recommended)," click "Save changes," and close the window.
- Restart your computer and check if your laptop screen displays properly.
By following these steps, you can address potential issues with your laptop's display settings that may be causing your Asus monitor to black out.
Monitoring Data Usage: TP-Link Router Guide
You may want to see also