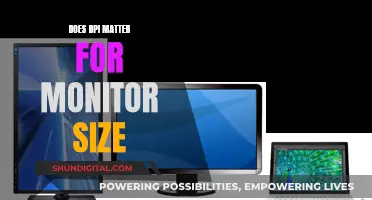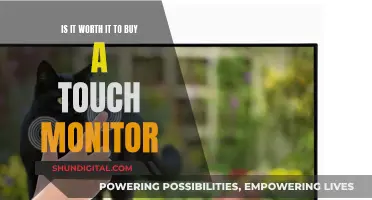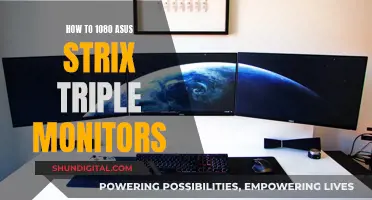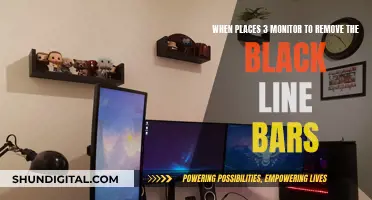If you want to find out what model of ASUS monitor you own, there are several methods you can use. The first is to check the information label located at the back of your monitor. If the label is no longer readable, you can find the information in your system settings. Go to This PC and then System Properties. You can also check the Windows OS display settings by going to Settings > System > Display and then clicking on Advanced Display Settings. This will bring up information such as the manufacturer and model number, resolution, model of the graphics card, and refresh rate. Additionally, you can check the monitor's original manual or packaging for the model information.
| Characteristics | Values |
|---|---|
| Monitor Brand | ASUS |
| Monitor Model | Check the information label located under the laptop or at the back of your smartphone, desktop or monitor |
| Monitor Serial Number | Check the sticker on the back of the monitor or on the warranty card |
| Monitor Specifications | Check the monitor manual or Google the monitor brand and model |
What You'll Learn

Check the monitor's information label
To figure out what ASUS monitor you have, you can check the monitor's information label. This label is usually located on the back of the monitor. If your monitor is a laptop screen, the label may be located under the laptop. The information label should contain the model number and manufacturer name.
If you cannot find the information label, or if it is illegible, you can also find the model information in your system settings. On a Windows operating system, go to Settings > System > Display, and click on Advanced Display Settings. This screen will list the manufacturer and model number of your monitor, as well as other details such as the resolution, graphics card model, and refresh rate.
Additionally, you can check the original packaging of your monitor, as it often includes the brand name, model number, and specifications. If you have the manual for your monitor, you can also refer to it for complete specifications.
For ASUS devices, you can also use "My ASUS Parts" to get a list of compatible spare parts for your specific model. This may help you identify the model of your monitor.
Monitoring Bandwidth Usage: Belkin Router Guide
You may want to see also

Check the Windows display settings
To check the Windows display settings on your ASUS monitor, you can follow these steps:
- Go to the Start menu and select Settings.
- From the Settings menu, select System, then Display.
- In the Display settings, you can adjust the size of your text and apps by choosing an option from the drop-down menu under "Scale and layout". If you only want to change the text size, you can learn how to do so by searching for "Make Windows easier to see".
- To change the screen resolution, use the drop-down menu under "Display resolution". It is recommended to use the resolution that Windows suggests for your monitor. If you change the resolution, content may appear blurry or pixelated.
- To adjust your colour calibration, search for "calibrate display colour" in the Settings search box and follow the directions.
- If you can't find a particular setting you're looking for, try searching for it in the search box on the taskbar.
Additionally, if you're using an external monitor, you can try the following troubleshooting steps if you're experiencing issues:
- Update your BIOS, Windows packages, and drivers to enhance system stability and performance.
- Check the hardware devices of your external monitors and cables. Remove any external devices connected to your PC, such as external hard drives, printers, or memory cards, and restart your device. If the issue doesn't persist after restarting, the external device may be the cause.
- Ensure the cable connecting your PC to your external monitor is secure, and try changing the cable if necessary.
- Make sure the input resource on the external monitor matches the connector/cable you are using, such as HDMI.
- Try using the external monitor with a different device to isolate whether the issue is with the monitor or your PC.
- Reset your display settings using the Microsoft hotkeys: Windows key + Ctrl + Shift + B.
- Perform an EC (Embedded Controller) reset, RTC (Real-Time Clock) reset, or a hard reset to restore hardware to default settings and resolve any battery charging issues.
- Check your audio settings for the external monitor by searching for "Sound settings" in the Windows search bar, selecting "Open", then following the steps to adjust the volume levels as needed.
- Run the Windows Troubleshooter by searching for "Troubleshoot settings", selecting "Open", then following the on-screen prompts to troubleshoot the connection problem.
- Reinstall your graphics driver by searching for "Device Manager" in the Windows search bar, opening it, right-clicking on "Display adapters", selecting "Uninstall device", and following the remaining steps.
By checking and adjusting your Windows display settings, you can ensure that your ASUS monitor is configured correctly and optimised for your needs.
Monitoring Internet Usage: A Guide to Tracking Your Data
You may want to see also

Check the monitor's settings
To figure out what ASUS monitor you have, you can check the monitor's settings. This can be done by accessing the monitor's on-screen display (OSD) menu, which can typically be accessed through buttons on the monitor. Once you're in the OSD menu, you can navigate to the settings page, where you should be able to find information such as the monitor's brand, model, and specifications.
On some ASUS monitors, the OSD menu may also include a "System" or "About" section that provides detailed information about the monitor, including the model number and other specifications. In some cases, the OSD menu may also display the serial number of the monitor.
If you're using a Windows operating system, you can also find information about your ASUS monitor by going to the system settings. Here are the steps to follow:
- Go to the Settings page on your Windows PC.
- Select 'System' from the listed options.
- Click on the 'Display Settings' tab.
- Scroll down to the bottom of the page and click on 'Advanced display settings'.
- In the advanced display settings page, you should be able to find information about your monitor, including the brand name and model number.
Additionally, you can check the information label located at the back of your monitor. This label typically includes the model number and other relevant information. If the label is no longer readable, you can also find the information in your system settings by navigating to "This PC > System Properties".
Monitoring CPU Usage: JMeter's Performance Insights
You may want to see also

Check the monitor's manual
If you want to figure out what ASUS monitor you have, checking the monitor's manual is a good place to start. The manual will contain detailed specifications about your monitor, including its model number, screen size, resolution, supported frequency rate, and more.
You can typically find the monitor manual in the packaging that came with your monitor. If you no longer have the physical manual, you can try searching for it online. Go to the ASUS website and search for your monitor model, which should be listed on the monitor itself or on the back of the monitor. Once you have the model number, you can search for the corresponding manual on the website.
In addition to the manual, you can also try looking for a sticker on the back of the monitor that contains the serial number and other relevant information. This information can be useful if you need to check the warranty or repair options for your monitor.
If you're unable to find the manual or the serial number sticker, you can try contacting ASUS support for further assistance. They may be able to help you identify your monitor based on other information, such as the purchase date or a description of the monitor's physical characteristics.
By checking the monitor's manual and other sources of information, you should be able to figure out the specific model and details of your ASUS monitor. This information will be useful for troubleshooting, finding compatible accessories, or determining if your monitor is covered under warranty.
Monitoring Data Usage: Mediacom's Essential Guide
You may want to see also

Check the monitor's packaging
If you still have the original packaging for your Asus monitor, this will provide you with the information you need. The manufacturer will include the brand name, model number, and specifications on the box. This information is usually placed on the front, back, top, bottom, left, or right of the box, so be sure to check all sides. The placement of the information may vary depending on the brand and product.
The packaging will also include other brief information about the monitor, such as its screen size, resolution, and supported frequency rate. This information can be useful if you need to find specific parts or accessories that are compatible with your monitor.
If you have multiple displays connected to your computer, checking the monitor packaging will help you identify each monitor and its specifications. This is especially helpful if you have monitors from different brands or with different model numbers.
Additionally, the packaging may include a warranty card or other documentation that contains important information about your monitor. This can be useful if you need to make a warranty claim or contact customer support.
Overall, checking the monitor's packaging is a straightforward way to find the brand, model, and specifications of your Asus monitor. It provides a quick and reliable source of information, especially if the label on the monitor itself is no longer readable or if you are unable to locate the information through other means, such as the on-screen display or the back of the monitor.
Water Watchdogs: Who Monitors Our Usage?
You may want to see also
Frequently asked questions
You can find the model of your Asus monitor by checking the information label located at the back of your monitor. If the label is no longer readable, you can find the information in your system settings: this PC > System Properties.
The serial number of your Asus monitor should be located on the back of the device or on the warranty card. It should be 10-15 characters long and begin with an A, B, C, D, E, F, G, H, J, K or L.
You can find the advanced display info for your monitor in Windows settings. Go to Settings > System > Display, scroll down and click Advanced Display Settings. The next screen will list details about your monitor including the manufacturer and model number, resolution, model of the graphics card it's connected to, and the refresh rate.