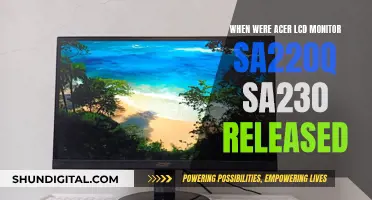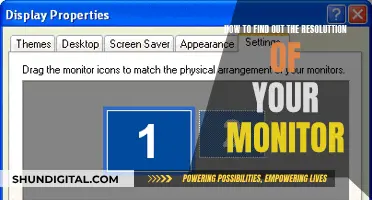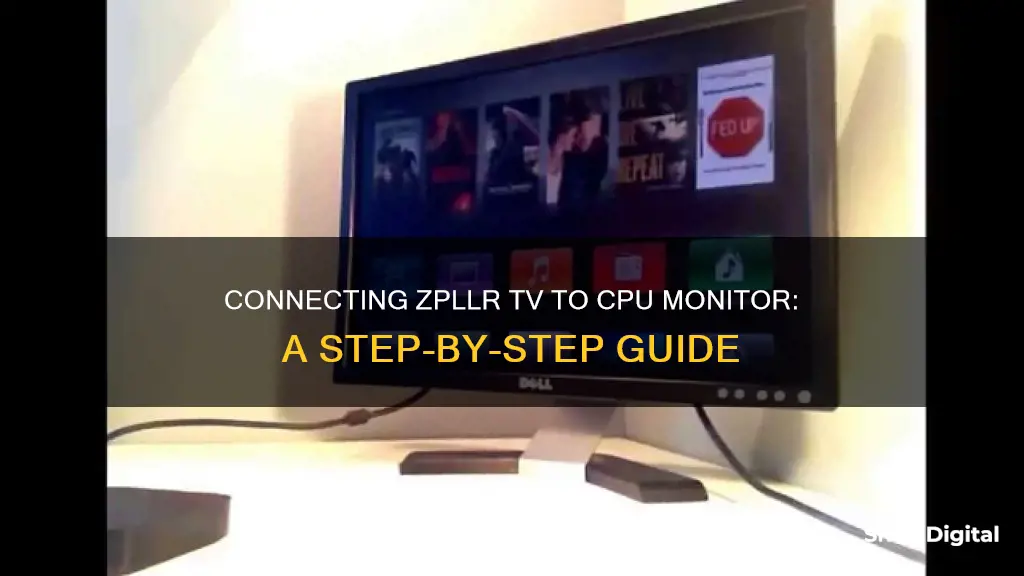
If you want to hook up your ZPLLR TV to a CPU monitor, you'll need to connect them using a cable that's compatible with the inputs and outputs on both devices. Modern TVs and computers usually have HDMI outputs, so you can use an HDMI cable to connect them. If your TV or computer uses older technology, you may need to use a DVI or VGA cable instead. Once you've connected the devices, you'll need to change the input on your TV and adjust your computer's display settings to detect the TV and select the appropriate display options.
| Characteristics | Values |
|---|---|
| Connection type | HDMI, DVI, VGA, or Wi-Fi |
| Resolution | 720p, 1080p, or 4K |
| Pixel density | 68.84ppi or higher |
| Input lag | Less than 20 milliseconds |
| Response time | Fast |
| Refresh rate | 120Hz or higher |
What You'll Learn

Connecting a CPU monitor to a TV using an HDMI cable
To connect a CPU monitor to a TV using an HDMI cable, follow these steps:
First, ensure you have the correct cable for your setup. You will need a male-to-male HDMI cable, with the same connector on both ends. One end will connect to the HDMI port on your CPU, and the other will connect to an HDMI port on your TV. The HDMI port on a desktop CPU is usually located at the back, while on a laptop, it is typically found on the side, near the keyboard.
If your CPU does not have an HDMI port, you may need to use an adapter. Older CPUs may use a VGA or DVI cable, which can be connected to the HDMI port on a TV with an adapter and a separate audio cable. If your CPU does not have any video output ports, you can purchase a USB-to-HDMI adapter.
Once you have the correct cable, connect one end to your CPU, and the other end to your TV. If your TV has multiple HDMI ports, make a note of which port you are using.
Next, use your TV remote to select the HDMI source. Look for a button on the remote that says "Source", "Input", or something similar, and use this to select the HDMI port that your CPU is connected to.
If your TV does not automatically display your CPU's desktop, you may need to adjust some settings on your CPU. On a Windows PC, open the Start menu and click on Settings. From here, select System, then Display, and finally, Detect. This will allow Windows to detect your TV and should display your CPU's desktop.
You can further adjust your display settings by selecting the "Multiple displays" drop-down box and choosing from the following options:
- Duplicate these displays: This will mirror your CPU's desktop exactly on your TV.
- Extend these displays: This will make your TV an extension of your desktop, allowing you to drag windows between the two screens.
- Show only on 1: This will turn off the display on your TV.
- Show only on 2: This will turn off your CPU's display, showing your desktop only on your TV.
Finally, adjust the resolution as needed. For an HDTV, select a resolution of 1920 x 1080, and for a 4K TV, choose a resolution of up to 3840 x 2160.
By following these steps, you should be able to successfully connect your CPU monitor to your TV using an HDMI cable.
Easy Monitor Setup for Dell OptiPlex 755
You may want to see also

Using a DVI or VGA cable to connect a CPU monitor to a TV
Connecting a CPU monitor to a TV can be done using a DVI or VGA cable, although it may take some adjustments. Here is a step-by-step guide:
Step 1: Check Your Connections
Before purchasing any cables, it is essential to inspect the ports on both your CPU and TV. Modern graphics cards usually have HDMI, DisplayPort, and DVI ports, while older ones may only have a DVI or VGA port. TVs, on the other hand, often have HDMI ports, and some older models may have DVI or VGA inputs specifically designated for "PC use."
Step 2: Get the Right Cable
If your CPU has an HDMI port, you can simply use an HDMI cable to connect to your TV's HDMI input. If your CPU only has a DVI or VGA port, you will need to use the corresponding cable (DVI-to-HDMI or VGA-to-HDMI) to match the inputs on your TV.
Step 3: Connect the Cable
With your chosen cable, connect one end to your CPU and the other end to your TV. Ensure that both devices are turned on.
Step 4: Set Up Audio
If you are using a DVI or VGA cable, you will likely need to connect the audio separately. Use a 3.5 mm audio cable and plug one end into the headphone jack on your CPU, then connect the other end to the audio output on your TV. Alternatively, you can connect the audio cable to a speaker or stereo system.
Step 5: Switch the TV Input
In most cases, the TV should automatically detect the new connection. If it doesn't, manually switch the input on your TV to match the type of cable you are using (e.g., VGA, HDMI, etc.).
Step 6: Adjust Projection (Optional)
By default, your CPU screen should be mirrored on the TV. If you want to change this, use the Windows key + P shortcut on your keyboard to open the Project menu. From there, you can select "PC screen only," "Duplicate," "Extend," or "Second screen only."
Additional Tips:
- If you are using an older VGA cable, you may experience a fuzzier, lower-resolution image compared to HDMI or DVI.
- DVI cables have 24 pins on the digital video signal end and 4 pins on the analog end, supporting up to a 2560x1600-pixel resolution.
- If you encounter issues with your DVI connection, try downloading older drivers or checking the pin layout to ensure you have the correct type of DVI cable.
- Using a VGA-to-HDMI adapter may require an active adapter that converts the signal from analog to digital. Passive adapters that only change the plug end may not work.
By following these steps, you should be able to successfully connect your CPU monitor to your TV using a DVI or VGA cable, allowing you to enjoy your content on a larger display.
Choosing the Right Allen Key Size for Delta Monitor Faucet
You may want to see also

Connecting a CPU monitor to a TV using Wi-Fi
To connect a CPU monitor to a TV using Wi-Fi, you will need to ensure that both devices are connected to the same Wi-Fi network. Here is a step-by-step guide:
- Enable Wi-Fi Mode on Your TV: Follow the manufacturer's instructions to enable Wi-Fi mode on your TV. Not all TVs with Wi-Fi support this feature, so check your TV's manual before proceeding.
- Connect Your TV to the Wi-Fi Network: Ensure that your TV is connected to the same Wi-Fi network as your CPU.
- Access Display Settings on Your CPU: Right-click on your CPU desktop and click on "Display Settings."
- Select the "Multiple Displays" Option: In the display settings menu, click on the "Multiple displays" drop-down box and select "Duplicate this display." This will mirror your CPU screen onto your TV.
- Open Windows Settings: Click on the Windows icon, then click on "Devices" and select "Connected Devices."
- Add Your TV as a Device: Click on "Add a device," and Windows will search for and connect to your TV automatically.
If you encounter any issues during the setup process, ensure that you have the correct cables or adapters and that they are properly connected. Additionally, check that the volume on both your CPU and TV is turned up and not muted.
Enhancing Your ASUS Monitor: Adding Speakers for Immersive Audio
You may want to see also

Ensuring the CPU monitor and TV have the same resolution
Ensuring that your CPU monitor and TV have the same resolution is crucial for a seamless display setup. Here are some detailed instructions to help you achieve this:
Understanding Resolution and Display Settings:
Before adjusting any settings, it's important to understand the concept of resolution. Resolution refers to the number of pixels displayed on your screen, typically represented as width x height (e.g., 1920 x 1080). The resolution directly impacts the clarity and sharpness of the displayed image.
Check Native Resolutions:
Start by checking the native resolutions of both your CPU monitor and TV. You can usually find this information in the product specifications or manuals. It's important to ensure that both devices are capable of supporting the same resolution.
Connect with the Right Cable:
Use a suitable cable to connect your CPU to your TV. HDMI cables are commonly used and offer a simple way to connect modern devices. Older CPUs and TVs may require other types of cables, such as DVI or VGA.
Adjust Display Settings:
Once physically connected, you'll need to adjust the display settings on both devices. On your CPU, go into the display settings and look for options to change the resolution. Set the resolution to match the native resolution of your TV.
Disable Overscan:
"Overscan" is a feature on many TVs that crops the edges of the image to focus on the centre. This can cause issues when using your TV as a monitor, as parts of your screen may be cut off. Look for an option in your TV's "Picture" menu to adjust the aspect ratio or disable overscan. Options may include "Screen Fit" or "Just Scan."
Use Display Adapter Settings:
If you're using an NVIDIA graphics card, you can adjust the display settings through the NVIDIA Control Panel. Right-click on your desktop, select "NVIDIA Control Panel," and then choose "Adjust Desktop Size and Position." Ensure the settings for your TV match its native resolution and refresh rate.
Test and Adjust:
After making these adjustments, test the display by opening applications or websites on your CPU and observing how they appear on the TV. If the image still appears cut off or distorted, you may need to make further adjustments in your TV's picture settings or use the "Resize" option in the NVIDIA Control Panel to fine-tune the display.
Remember that the specific steps may vary depending on your CPU, TV, and graphics card models. Always refer to the manufacturer's manuals or support websites for detailed instructions specific to your devices.
LCD Monitors: Compatible with All RAM Modules?
You may want to see also

Adjusting the display settings on the CPU monitor and TV
To adjust the display settings on your CPU monitor and TV, you will need to determine the type of connections available on your PC and TV. Modern flat-panel TVs can accommodate almost any connector type, but for PC-oriented use, it is best to stick to digital inputs like HDMI. VGA or DVI connections are also possible but may result in a fuzzier, lower-resolution image.
If you are using an HDMI connection, ensure that your graphics card supports audio over HDMI. If not, you will need to run a separate audio cable.
Once you have the correct cables and connections, follow these steps:
- Open the Control Panel on your PC and click the Settings cog to open the Settings app. Alternatively, you can press the Windows Key + I.
- Click on System > Display.
- Here, you can adjust the Night Light settings, which filter blue light to help you sleep better.
- If you have an HDR monitor, you can make adjustments under Windows HD Color. Turn on the "Use HDR" slider and adjust the brightness balance between HDR and SDR.
- Under Scale and Layout, you can adjust the display's resolution, orientation, and scaling. It is recommended to use at least 125% scaling on 1080p display resolutions for better readability.
- If you are using multiple displays, you can set them up under Multiple Displays. Here, you can choose to extend these displays, duplicate them, or show them only on one display.
- For a multi-monitor setup, you can rearrange the displays by clicking and dragging them around.
- Click on Advanced Display Settings to view and adjust the attributes for each monitor, such as resolution, refresh rate, bit depth, colour format, and colour space.
- Under Graphics Settings, you can turn on the variable refresh rate (FreeSync) if available and set graphics performance preferences for specific apps.
It is important to note that while a TV can be used as a computer monitor, there may be some drawbacks. TVs are designed for passive viewing from a distance, so using one as a desktop monitor may result in eye strain and fatigue. Additionally, TVs may introduce lag and may not provide accurate colour representation.
Monitoring CPU Usage: Windows Tips and Tricks
You may want to see also
Frequently asked questions
You will need a male-to-male HDMI cable. The HDMI port on both the computer and the TV will be the same, and the HDMI cable should have the same connector on both ends.
If your CPU has a DVI or VGA port, you can use a DVI or VGA cable to connect it to your TV. You will also need a separate male-to-male audio cable to transmit sound.
If your CPU and TV have different ports, you can buy converters such as a DVI-to-HDMI cable.
Use the buttons on your TV or remote to press the Input button and change the input to HDMI, DVI, or VGA, depending on the type of cable you are using.
Right-click on your desktop and select Display Settings. Click Detect, then Identify. Click the "Multiple displays" drop-down box and select "Extend these displays" to make your TV an extension of your desktop.