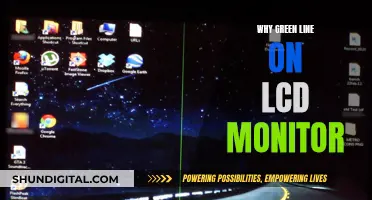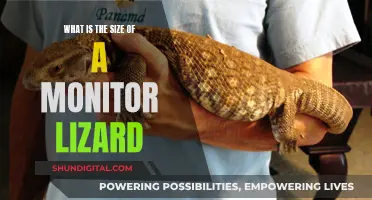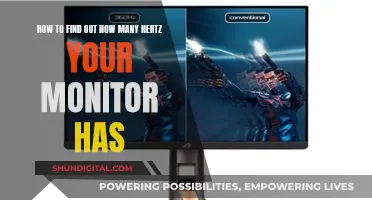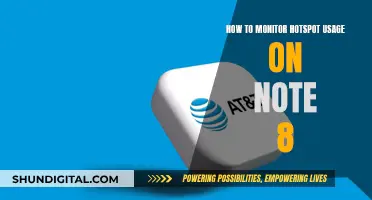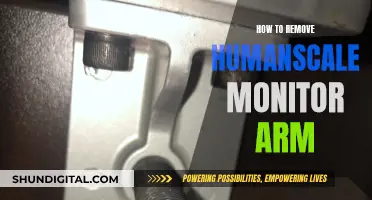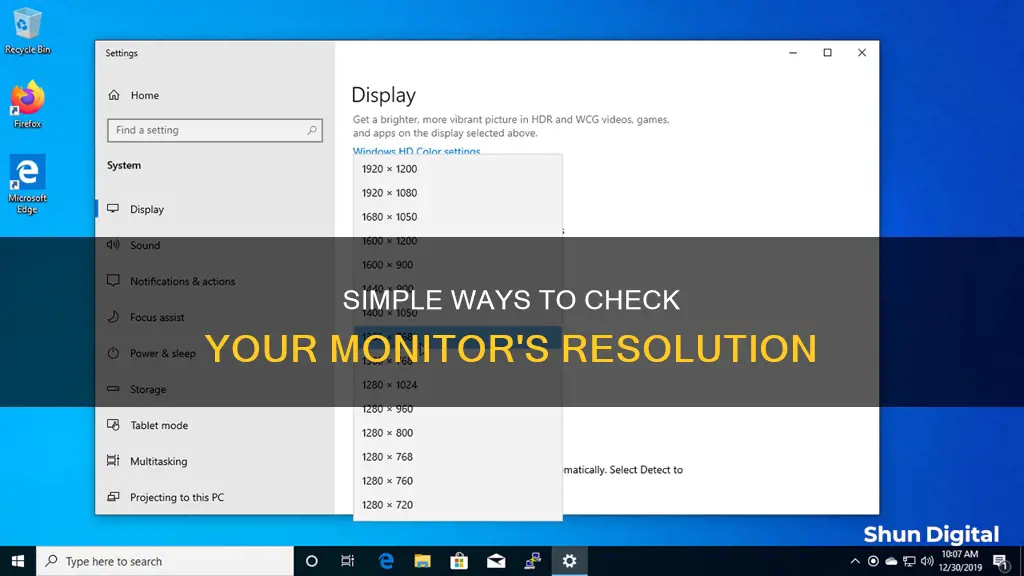
Knowing the resolution of your monitor is important as it directly impacts your visual experience and usability. The resolution of a screen is the number of pixels that can be displayed, typically expressed in width x height format (e.g., 1920 x 1080). Higher resolutions mean more pixels, resulting in clearer and sharper images.
To find out the resolution of your monitor, you can follow these steps:
For Windows:
1. Right-click on your desktop and select Display Settings.
2. Look for Display Resolution in the settings to see your current setting.
For Mac:
1. Click on the Apple menu and select System Preferences.
2. Click on Displays and look for the Resolution to find your current setting.
For Chromebook:
1. Click on the clock in the bottom-right corner.
2. Select the gear icon to open Settings.
3. Click on Device and then Displays.
4. Find the resolution under Display Size.
| Characteristics | Values |
|---|---|
| How to find out the resolution of your monitor | For Windows: Right-click on the desktop and select "Display Settings". Find the screen resolution under or next to "Display resolution". |
| For Mac: Open "System Settings" and click "Display". Hover your mouse cursor over the icon highlighted in blue. | |
| For Chromebook: Click the clock, click the gear icon, then go to "Device" > "Display". Find the resolution under "Display Size". |
What You'll Learn
- Windows 10 and 11: Right-click on the desktop and select Display Settings
- Mac: Open System Preferences and click Displays
- Chromebook: Click the clock, then the gear icon, and go to Device > Display
- Online tools: Use an online resolution checker to automatically detect your monitor's resolution
- Manual calculation: Measure the width and height of your screen in inches, then divide the width and height of your display in pixels by the screen dimensions in inches

Windows 10 and 11: Right-click on the desktop and select Display Settings
To find out the resolution of your monitor on Windows 10 or 11, follow these steps:
- Right-click anywhere on your desktop.
- Select "Display Settings" from the menu.
- In the Display Settings panel, find the resolution under or next to "Display Resolution" in the right panel.
- If you have multiple monitors, you can select the one you want to check from the list at the top of the right panel.
The resolution options listed are those supported by both your monitor and video card. For example, if you have a 4K monitor but don't see the option to change your resolution to 4K (3840 x 2160), it may be because your video card doesn't support that resolution.
You can also view advanced display information on Windows 11, such as the brand and model, pixel resolution, refresh rate, bit depth, colour format, and colour space. To do this:
- Click on the Display page on the right side.
- Under "Related settings", click on the Advanced display setting.
- Use the "Select a display to view or change its settings" drop-down menu to choose the monitor you want to view.
Monitor Malfunction: How to Spot Issues Quickly
You may want to see also

Mac: Open System Preferences and click Displays
To find out the resolution of your monitor on a Mac, you'll need to open your System Preferences. Here's a step-by-step guide on how to do this:
- Click on the Apple icon in the upper-left corner of your screen. This will open a drop-down menu.
- From the menu, select "System Preferences." This will open a new window with various settings options.
- In the System Preferences window, look for the "Displays" option. It may be located in the sidebar, and you might need to scroll down to find it. Click on "Displays" to open the display settings.
- In the Displays settings, you will see information about your built-in display or any external displays connected to your Mac.
- To find the screen resolution, look for a set of numbers listed in parentheses next to the size of your display. For example, if you see "27-inch (2560 x 1440)," it means your Mac has a 27-inch display with a resolution of 2560 x 1440 pixels.
- If you have multiple displays connected to your Mac, they will all be listed in this window, along with their respective resolutions.
Additionally, there are a few other ways to find your Mac's screen resolution:
- Use the screenshot shortcut: Press Shift + Command + 4, then move your cursor to the bottom right corner. The coordinates displayed will give you the resolution.
- Open "About This Mac": Click on the Apple icon in the upper-left corner, then select "About This Mac." Click on the "Displays" tab, and you'll find the resolution information.
- Use the Terminal app: Open the Terminal app and run the following command: "system_profiler SPDisplaysDataType." This will display information about your displays, including the resolution.
Verizon's Home Internet Monitoring: What You Need to Know
You may want to see also

Chromebook: Click the clock, then the gear icon, and go to Device > Display
If you're using a Chromebook, the first step to finding out your monitor's resolution is to click on the clock in the bottom-right corner of the screen. This will bring up a pop-up menu. From there, you'll want to click on the gear icon, which is located in the upper-right corner of the pop-up menu. This will open up your Chromebook's settings.
Once you're in the settings, click on the "Device" tab, which you'll find in the left panel. This will bring up your Chromebook's display settings. Here, you'll be able to see the current resolution of your monitor under "Display Size". It will be displayed in a "Width x Height" format, for example, 1920 x 1080.
If you wish to change the resolution, you can do so by clicking and dragging the slider bar next to "Display Size". Moving the slider to the left will decrease the resolution, making text and icons larger, while moving it to the right will increase the resolution, allowing you to see more on the screen at the same time.
In addition to changing the resolution through the settings, Chromebook also offers a keyboard shortcut for quickly adjusting the screen resolution. To lower the resolution, press "Ctrl + Shift and -" together, and to raise it, press "Ctrl + Shift and +." A confirmation message will appear at the bottom of the screen when the resolution has been changed.
Locating the Serial Number on Your HP Monitor
You may want to see also

Online tools: Use an online resolution checker to automatically detect your monitor's resolution
If you're looking for a quick and easy way to find out your monitor's resolution, online tools offer a simple solution. By visiting specific websites, you can automatically detect your screen resolution without having to navigate your device settings. Here's a step-by-step guide on using online tools to find your monitor's resolution:
Online Tools for Resolution Detection
- Visit resolution checker websites: Websites like WhatIsMyScreenResolution.org, WhatIsMyScreenResolution.net, and WhatsMyScreenResolution.com offer free online tools to check your screen resolution.
- Automatic detection: When you access these websites, your current screen resolution will be displayed automatically. You don't need to install any software or make any manual adjustments.
- Compatibility: These online tools can detect the screen resolution of various devices, including Android, Windows, iPad, Tablet, iPhone, MacBook, and more. So, regardless of your device, you can conveniently find out its resolution.
- Understanding the results: The detected screen resolution will be presented in the format of width x height, typically measured in pixels. For example, a resolution of 1920 x 1080 means your screen has 1920 pixels horizontally and 1080 pixels vertically.
- Benefits of knowing your resolution: Understanding your screen resolution is essential for optimizing your display settings. It impacts the image quality, text clarity, and overall visual experience. If you're a gamer, photographer, or web designer, knowing your screen resolution can help you make necessary adjustments for improved performance.
- Comparison with standard resolutions: Once you know your screen resolution, you can compare it to standard resolutions like 1366 x 768, 1920 x 1080 (Full HD), and 3840 x 2160 (4K). This comparison can help you determine if your device is set to an optimal resolution or if adjustments are needed.
- Making changes: If you're not satisfied with your current resolution, you can change it through your device settings. On Windows, right-click on the desktop, select "Display Settings," and adjust the resolution. For macOS, use the Apple menu, select "System Preferences," then choose "Displays" to make changes.
By using these online resolution checker tools, you can quickly find out your monitor's resolution and make informed decisions about your display settings to enhance your viewing experience.
Hooking Up Three Monitors: Ultimate Guide to Triple Displays
You may want to see also

Manual calculation: Measure the width and height of your screen in inches, then divide the width and height of your display in pixels by the screen dimensions in inches
To manually calculate your monitor's resolution, you'll need to first measure the width and height of your screen in inches. You can use a measuring tape or a ruler for this step.
Let's say the screen width is 15 inches, and the height is 9 inches. Now, you'll need to find out the width and height of your display in pixels. This information is typically expressed as width x height, for example, 1920 x 1080. This means the screen can display 1,920 pixels horizontally and 1,080 pixels vertically.
To calculate the resolution, you'll divide the width and height of your display in pixels by the screen dimensions in inches. Using our example of 1920 x 1080, the calculations would be as follows:
- For width resolution: 1920 pixels / 15 inches = 128 pixels per inch
- For height resolution: 1080 pixels / 9 inches = 120 pixels per inch
So, the manually calculated resolution for this example would be 128 x 120.
It's important to note that the resolution listed by manufacturers often refers to the physical resolution, but the actual resolution used by applications may differ due to the device's pixel density and other factors. The method described above provides a basic calculation for understanding your monitor's resolution.
Monitoring Internet Bandwidth Usage: A Guide for LAN Admins
You may want to see also
Frequently asked questions
Right-click on your desktop and select "Display Settings". Find the screen resolution under or next to "Display resolution".
Open "System Preferences" and click on "Displays". Hover your mouse cursor over the icon highlighted in blue to see your current resolution.
Click on the clock in the bottom-right corner, then click the gear icon to open Settings. Go to "Device" and then "Displays". Look for the resolution under "Display Size".