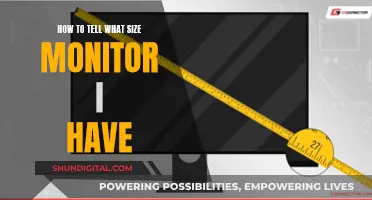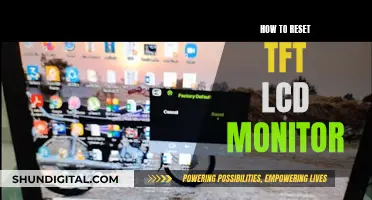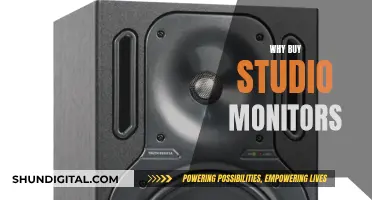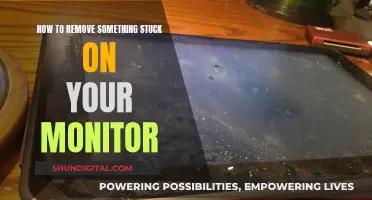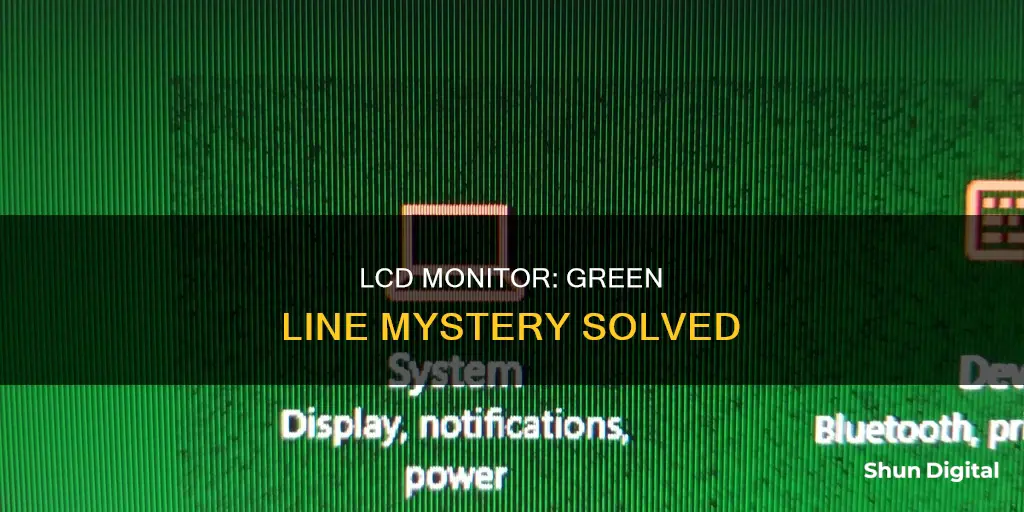
A green line appearing on an LCD monitor can be a very annoying issue that can distract you and make it difficult to work or play games. There are several reasons why this issue may occur, including outdated or corrupt graphics drivers, loose cable connections, physical damage to the monitor, or a faulty graphics card. In some cases, the issue may be triggered due to corrupted display drivers or hardware failure. If you're experiencing this issue, there are a few troubleshooting steps you can try to resolve it, such as verifying cable connections, testing with an alternative device, reinstalling graphics drivers, and checking for physical damage. If these steps don't work, you may need to replace your monitor or seek professional assistance.
| Characteristics | Values |
|---|---|
| Cause | Stuck pixels, manufacturing defects, damage to the screen, outdated drivers, loose connections, faulty LED TV, magnet exposure, physical strain on the screen, or a problem with the graphics card, monitor, or cables |
| Solutions | Gently massage the pixels, update drivers, reset monitor to factory settings, lower the refresh rate, use a "pixel fixer" program, replace the monitor, or seek professional assistance |
What You'll Learn

Stuck pixels
A green line on an LCD monitor can be the result of stuck pixels. Stuck pixels can be caused by various factors, including damage to the screen or manufacturing defects. Each pixel is made up of three subpixels – red, green, and blue – and tiny transistors inside the screen electronically trigger the correct colour. When these pixels get stuck on a particular colour, they can appear as a single tiny dot or as an entire line on the monitor.
- Pixel-fixing software: Use online tools such as JScreenFix, which rapidly turns the stuck pixels on and off, attempting to re-energize them. Other software includes DPT 2.20, UDPixel 2.1, and LCD Scrub.
- Pressure method: Gently massage the stuck pixel with a damp, soft cloth, or use a pencil eraser to apply moderate pressure to the affected area. This method helps shift the pixels out of the permanent "on" position.
- Tapping method: Display a black image to clearly see the stuck pixel. Use a pen with a rounded end, such as a Sharpie with the cap on, to gently tap on the stuck pixel. Gradually increase the pressure until the pixel returns to normal.
- Overheating method (use with caution): This method involves partially closing the laptop lid and placing it in a poorly ventilated area to generate heat. The heat helps the liquid crystal flow more easily into the affected areas. However, this method carries a risk of damaging the processor or other components.
- Flicking method: Use the back of your fingernail to flick the LCD screen gently. This method has been reported to fix stuck pixels instantly in some cases.
It is important to note that dead pixels, which appear black, cannot be fixed. Additionally, some techniques, such as rubbing the screen, are not recommended by repair technicians as they may cause further damage. If none of the above methods work, consider contacting the manufacturer for a replacement if your monitor is still under warranty.
Transforming Old LCD Panels into Functional Monitors
You may want to see also

Faulty LED TV
If you have a faulty LED TV, there are a few potential causes and solutions to consider. Firstly, understand that your LCD screen produces specific colours and images by altering the colours of thousands of tiny pixels. Each pixel is made up of three subpixels, coloured red, green, and blue. These subpixels can sometimes get stuck, resulting in a thin green line on your screen.
To troubleshoot a faulty LED TV with a green line, start by identifying the root cause. The issue could be related to the graphics card, monitor, or cables connecting them. Try plugging in a second monitor to determine if the problem is with the computer's graphics card. Check your video cables for damage or wear and replace them if necessary. If the problem persists, update your graphics card and monitor drivers to the latest versions.
If these initial steps don't resolve the issue, try gently massaging the pixels. Use a small piece of tape to mark the line, turn off the screen, and slightly dampen a soft cloth. Apply gentle pressure along the stuck pixel line to encourage the pixels to shift out of the permanent "on" position. Turn the screen back on and repeat the process if necessary.
In some cases, the problem may lie with the flat cable from the circuitry to the monitor, the electronic controller, or the LED display itself. If your TV is still under warranty, contact the manufacturer for guidance or a possible replacement. If it's out of warranty, consider seeking assistance from a professional repair technician. They can help determine if repairing or replacing the TV is the best option.
Adjusting ASUS Monitor Brightness: A Simple Guide to Reducing Screen Glow
You may want to see also

Out-of-date drivers
To fix this issue, you should check for any available updates for your graphics card driver and install the latest version. You can do this by checking the manufacturer's website for the latest driver versions and downloading and installing them. You can also use a dedicated tool, such as PC HelpSoft Driver Updater, to find and install the latest drivers.
If you are unsure whether the issue is caused by outdated drivers, you can try connecting your laptop to a secondary display. If the green line appears on the secondary display, the problem is likely with your graphics card or driver. If the line does not appear on the external display, then your primary screen is likely faulty, and you may need to replace it.
Additionally, you can try booting into your BIOS to check if the issue is hardware or software-related. If the green line is visible in the BIOS, this indicates a possible display hardware failure. In this case, you may need to replace your LCD by contacting the laptop manufacturer.
It is important to keep your drivers up to date to avoid issues with your monitor and ensure proper communication between all components.
Monitoring Data Usage: Vivo's In-Built Data Manager
You may want to see also

Physical strain on the screen
In some cases, the green line may appear due to pressure being applied to the LCD panel. This could be caused by a heavy object being placed on the screen or even something as simple as leaning on the desk and inadvertently putting pressure on the monitor. Over time, this pressure can cause the liquid crystals to shift and become damaged, resulting in the green line or other display issues. It is important to be cautious and avoid placing any unnecessary weight or force on your LCD monitor to prevent this type of physical strain.
Additionally, physical strain can also occur due to changes in temperature or humidity. LCD screens are sensitive to extreme temperatures, and rapid or significant changes in temperature can affect the performance of the liquid crystals. For example, if your monitor is exposed to direct sunlight for extended periods, the heat can cause the liquid crystals to expand and contract, leading to physical stress and potential damage. Similarly, high humidity can affect the delicate components of the LCD screen, causing similar issues.
To prevent physical strain on your LCD monitor, it is important to maintain a consistent and suitable environment. Avoid placing the monitor in areas with direct sunlight or extreme temperatures. Ensure that the room has proper ventilation and maintain a moderate humidity level. Additionally, be cautious when cleaning the screen. Use soft, microfiber cloths designed for LCD screens, and avoid applying excessive pressure or rubbing too vigorously, as this can also cause physical strain and damage to the display.
If you notice a green line appearing due to physical strain, there are a few potential solutions to try. First, if the issue is caused by pressure, try gently massaging the affected area with a soft cloth. You can also try gently tapping the area with your finger or a soft object to encourage the liquid crystals to shift back into place. In some cases, you might need to open the monitor and gently apply heat to the affected area to encourage the crystals to return to their proper alignment. However, this should be a last resort, as opening the monitor yourself can be dangerous and may void the warranty.
In summary, physical strain on the screen is a common cause of green lines appearing on LCD monitors. This can be caused by pressure, impact, temperature changes, or even during the cleaning process. To prevent this, maintain a suitable environment for your monitor, avoid placing heavy objects on the screen, and be gentle when cleaning. If a green line does appear, try gentle massage or tapping to encourage the liquid crystals to realign. For more severe cases, you may need to seek professional assistance or consider replacing the monitor if the issue cannot be resolved.
Measuring Your Monitor: A Step-by-Step Guide to Sizing
You may want to see also

Cable or connector issues
If you're seeing a green line on your LCD monitor, it could be due to an issue with the cables or connectors. To identify whether this is the case, try the following steps:
Step 1: Check for Lines During Boot Up
First, power down your computer and unplug all peripherals. If you're using a laptop, remove the battery. Then, hold the power button for 15-20 seconds to clear any residual power from the system. Reconnect everything and turn the computer back on. Look for the lines as the system boots up. If you see lines before the operating system loads, the problem could be with the video card, the video connection cable, or the monitor itself.
Step 2: Inspect Your Cables
Examine your video cables for any signs of damage or wear. Look for tears, frayed wires, or bent connectors. If you spot any issues, try replacing the cable with a new one.
Step 3: Try a Different Monitor or Computer
To further isolate the issue, try plugging a second monitor into your computer. If the lines appear on the new screen, the problem is likely originating from the computer's graphics card. On the other hand, if the lines don't appear on the second monitor, the issue is likely with your original monitor or its cables.
Step 4: Check Monitor Settings
If the problem is isolated to your monitor, check its display settings and adjust them for optimum performance. You can also try resetting the monitor to its factory settings.
Step 5: Update Your Drivers
Using outdated drivers can cause various display issues, so ensure that you're using the latest driver versions for your graphics card and monitor. Visit the website of your computer or monitor manufacturer to search for any available updates.
Step 6: Try a Different Cable
If you have access to a different cable, try swapping it with the one currently connected to your monitor. If the green line issue disappears, then the problem was likely a faulty cable.
Step 7: Seek Professional Assistance
If none of the above steps resolve the issue, you may need to seek professional guidance. Contact the manufacturer or an experienced repair technician for help. They can assist in determining whether the problem is with the cable, connector, or another component.
Remember, a green line on your LCD monitor could be due to various factors, and troubleshooting may require some trial and error. By following these steps, you can narrow down the issue and hopefully resolve it.
Monitoring Memory Usage: NRPE Nagios Guide
You may want to see also