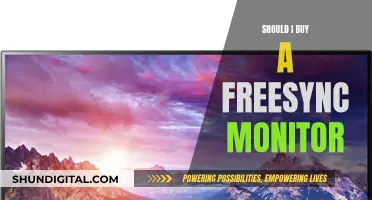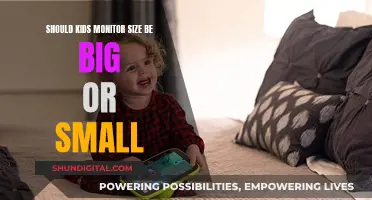If you're having trouble adjusting the brightness on your ASUS monitor, you're not alone. There are several ways to adjust the brightness on an ASUS monitor, and it may depend on your specific model. Here are some general steps you can take:
- Check if your monitor has physical buttons for adjusting brightness and contrast. On some ASUS monitors, there are dedicated buttons or a combination of buttons (e.g., Fn + brightness keys on the keyboard) that allow you to adjust the brightness.
- Try adjusting the settings through your operating system. For example, on Windows, you can adjust brightness through the Control Panel, Windows Mobility Center, or by clicking on the battery icon in the taskbar.
- Ensure that certain modes, such as \Eco\ mode or \Game\ mode, are turned off in the system setup, as these can sometimes interfere with brightness controls.
- If you're using a Mac OS, try disabling High Dynamic Range as this may also impact your ability to adjust brightness.
- For some ASUS monitors, you may need to install specific software, such as the DisplayWidget software, to adjust the brightness.
- Check your graphics card driver and update it if necessary, as driver issues can sometimes cause problems with brightness adjustment.
Remember that the specific steps may vary depending on your ASUS monitor model and your operating system.
How to Decrease Brightness on an Asus Monitor
| Characteristics | Values |
|---|---|
| For Asus MB165B and MB168B Monitors | Install DisplayWidget software and click on Image to adjust the Brightness |
| For Asus VG278Q Monitor | Change brightness, contrast, saturation etc. from the monitor's OSD menu, unless sRGB Mode has been selected in the GameVisual function |
| For Asus VS247H Monitor | Disable "eco" mode in System Setup |
| For Asus PB278 Monitor | Disable ECO Mode in System Setup |
| For Asus VG248QE Monitor | Read the manual and disable automatic features such as dynamic contrast |
| For Asus PB238Q Monitor | N/A |
| For Asus ProArt Monitor | Select Rec.709 mode in the OSD menu |
What You'll Learn

Adjusting brightness using the keyboard
To adjust the brightness on your Asus monitor using your keyboard, you can try using the special keys on your keyboard that are usually marked with the brightness symbol. These are often the function keys (F1-F12) that have a secondary function for adjusting brightness when pressed with the Fn key. The Fn key is usually located to the left of the spacebar, and the brightness function keys may be located at the top of your keyboard or on your arrow keys. For example, on some Dell laptops, the Fn + F11 or F12 keys adjust the brightness of the screen.
On certain laptop models, there are keys dedicated entirely to brightness control, independent of the Fn key. For example, on some HP laptops, the F2 key dims the screen, and the F3 key increases the brightness. On Microsoft Surface Pro devices with type covers, the keyboard shortcut is Fn + Del to increase brightness and Fn + Backspace to decrease it.
It's important to note that there is no standardized layout for these keys, and each manufacturer can choose where to place them on their laptop keyboards. If you're unsure, look for keys with the brightness-specific sun icon on them.
Locking Your Asus PB238Q Monitor: A Step-by-Step Guide
You may want to see also

Using the Windows Mobility Center
To decrease the brightness on an Asus monitor using the Windows Mobility Center, follow these steps:
- Open the Power User Tasks Menu by right-clicking the Start menu icon or by pressing the Windows key + X on your keyboard.
- Click on "Mobility Center" or press "B" to open it.
- In the Mobility Center window, locate the Display Brightness slider.
- Adjust the slider to decrease the brightness to your desired level.
The Windows Mobility Center is just one of several methods to adjust the brightness on a Windows device. Other methods include using the taskbar's battery icon, the Control Panel, or the physical buttons on your monitor. Additionally, some laptops have built-in brightness shortcut keys that allow you to adjust the brightness quickly without having to navigate through menus.
OpenLM's Actual Usage Time: Monitoring and Management Strategies
You may want to see also

Using the Control Panel
To decrease the brightness on your Asus monitor using the Control Panel, follow these steps:
- Ensure your monitor is connected to a power source and turned on.
- Locate the control panel on your monitor. It is usually located on the bottom edge or side of the monitor and consists of a set of buttons.
- Identify the button specifically designated for adjusting the brightness. It is often labelled with a sun icon or the word "Bright."
- Press the brightness button to activate the on-screen display (OSD) menu.
- Navigate through the OSD menu using the control panel buttons until you reach the "Brightness" or "Picture" settings.
- Use the buttons to adjust the brightness to your desired level. Typically, you can decrease the brightness by pressing the left arrow button or turning the knob to the left.
- Once you've made your adjustments, exit the OSD menu by pressing the "Menu" or "Exit" button.
It is important to note that the specific steps may vary slightly depending on the model of your Asus monitor. Some models might have slightly different button layouts or menu options. If you are unable to locate the brightness control or if the adjustments are not working as expected, refer to the user manual or the official Asus support website for model-specific instructions.
Additionally, you can also adjust the brightness using third-party software or keyboard shortcuts. For example, the ClickMonitorDDC app allows you to adjust the brightness of your monitor using keyboard shortcuts without having to navigate the OSD menu. This can be especially useful if your monitor's control panel is difficult to access or if you prefer a more convenient way to adjust the brightness.
Monitoring App Usage: iPad Settings for Parents and Guardians
You may want to see also

Using the taskbar's battery icon
To decrease the brightness on an ASUS monitor, you can adjust the settings on your Windows device.
If you're using a Windows 10 device, you can add the battery icon to your taskbar by following these steps:
- Select "Start" > "Settings" > "Personalization" > "Taskbar".
- Scroll down to the "Notification area" and select "Select which icons appear on the taskbar".
- Turn on the "Power" toggle.
If you don't see the Power toggle, it may be because your system doesn't use battery power. In this case, you can try the following:
- Select "Show hidden icons" on the taskbar and then select the battery icon.
- If the Power toggle is greyed out or not visible, type "Device Manager" in the search box on the taskbar.
- Under "Batteries", right-click or long-press the battery for your device, select "Disable", then "Yes".
- Wait a few seconds, then right-click or long-press the battery again and select "Enable".
- Restart your device.
Once you have the battery icon on your taskbar, you can adjust the screen brightness by following these general steps for Windows:
- Click on the battery icon in the Systray (usually located on the bottom right of your screen).
- Adjust the brightness slider according to your preference.
For Windows 8 and 10, you can also adjust the power settings by right-clicking the battery icon and selecting "Power Options". From here, you can select a power plan and adjust the display and sleep settings to conserve battery power.
For Windows 11, you can change the brightness based on content by following these steps:
- Click on the "Start" icon on the taskbar, then select "Settings".
- In Windows Settings, click on "System", then select "Display".
- Under "Brightness and color", click on "Brightness" to expand more options.
- Click on the dropdown menu for "Change brightness based on content" and adjust the setting according to your preference. You can choose "Off", "Always", or "On Battery Only".
Adjusting the brightness on your ASUS monitor can help conserve battery power and improve your device's battery lifespan.
Water Usage Monitoring: A Standard Practice in Hotels?
You may want to see also

Turning off eco mode
To turn off the eco mode on your ASUS monitor, follow these steps:
- Press the "Menu" button on your monitor.
- Use the arrow keys to scroll to the "System Setup" option and press "Menu" again to enter the system setup submenu.
- Scroll down to the "ECO Mode" option and press "Menu" to select it.
- Use the up or down arrow keys to turn off the ECO mode.
- Press the "S/A" button to go back to the main menu.
- Press "Menu" again, scroll to "Color," and press "Menu" to enter the color settings.
- Scroll to "Brightness" and press "Menu" to access the brightness settings.
- Use the arrow keys to adjust the brightness to your desired level.
Turning off the ECO mode will allow you to adjust the brightness settings on your ASUS monitor. The ECO mode is intended to conserve power, but in some cases, it may cause the brightness to increase or fluctuate. By turning it off, you can manually set the brightness to a level that is comfortable for you.
Additionally, if you are using an ASUS VS247H monitor and are unable to adjust the brightness and contrast using the buttons, turning off the ECO mode under "System Setup" should resolve the issue. This problem has been reported by other users as well, and turning off ECO mode has been confirmed as a solution.
How TP-Link HS105 Monitors Your Energy Usage
You may want to see also
Frequently asked questions
There are a few ways to adjust the brightness on your ASUS monitor. First, check if your monitor has a brightness button. If it does, try pressing it to adjust the brightness. You can also check the manual to see if automatic features such as dynamic contrast are enabled. Additionally, you can try adjusting the brightness through your operating system settings.
This will depend on your operating system. For Windows, you can adjust the brightness by going to your display settings. For macOS, go to System Preferences and use the brightness slider to adjust.
Check your monitor's manual to see if automatic features are enabled and how to disable them.