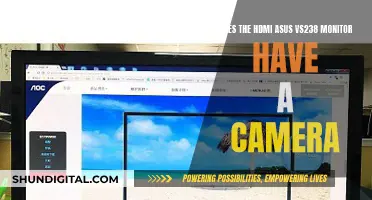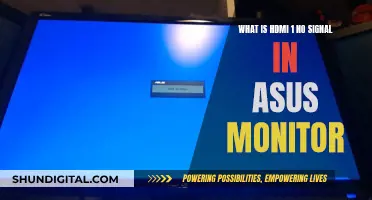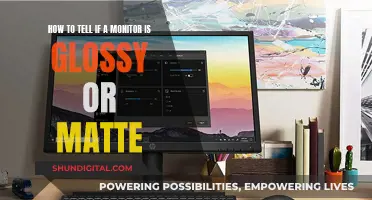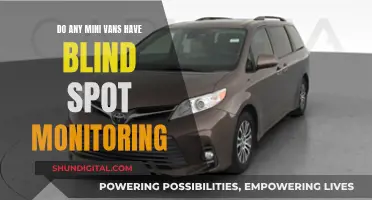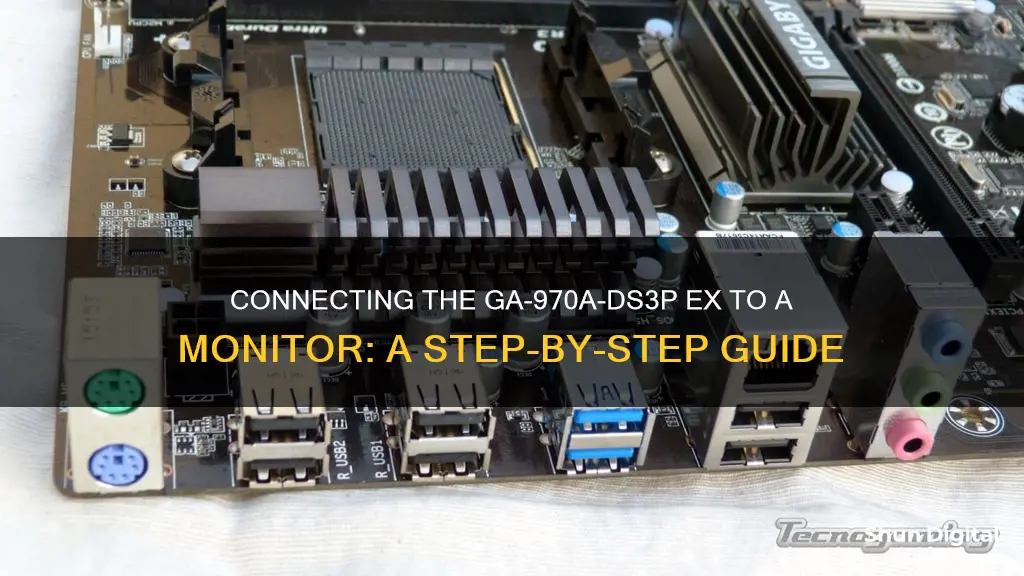
The GA-970A-DS3P motherboard is a GIGABYTE product that supports AMD AM3+ FX/AM3 series processors. It features four USB 3.0 ports with transfer rates of up to 5Gbps and GIGABYTE On/Off Charge technology. The motherboard also includes GIGABYTE's Ultra Durable technology, Audio Noise Guard with High-Quality Audio Capacitors, and UEFI DualBIOS. While the GA-970A-DS3P motherboard has a range of features, it is important to ensure compatibility with other components when building a PC to avoid issues with display and functionality.
What You'll Learn

Ensure all components and cables are plugged in correctly
When connecting your GA 970A-DS3P EX to a monitor, it is important to ensure that all components and cables are plugged in correctly to avoid any display issues. Here are some detailed instructions to ensure proper connectivity:
Check Cable Connections
First, verify that all video cables, such as VGA, HDMI, DisplayPort, or DVI cables, are securely connected at both ends – to the computer's graphics output port and the monitor's input port. Gently push and secure the connectors to ensure a firm connection. Inspect the cable ends for any bent pins or visible damage that might impede the signal transmission.
Power Cable Connections
Next, confirm that the power cables are properly connected to both the monitor and a functional power outlet. Check for any signs of damage or wear along the power cables, as this can affect the performance of your setup.
Check the Graphics Card
If you are using a dedicated graphics card (GPU), ensure that it is properly seated in its PCIe slot on the motherboard. Gently remove and re-insert the GPU if necessary, making sure it is secure. Also, check the GPU for any signs of physical damage, such as burnt components, frayed connectors, or visibly damaged circuits. Look for any signs of overheating, like discolored or charred areas, as this can impact its functionality.
Update or Reinstall Graphics Drivers
Outdated or corrupted graphics drivers can cause display issues. Update your graphics drivers by opening the Device Manager (right-click on the Start menu and select "Device Manager"), expanding the "Display adapters" section, right-clicking on your graphics card, and choosing "Update driver." You can also choose "Uninstall device" and then install the latest graphics drivers from the manufacturer's website. If your computer is experiencing issues, you can also try booting into Safe Mode (usually by pressing F8 or Shift while booting) and updating the drivers from there.
Verify Power Supply Connections
Check that all power supply cables are firmly connected to both the motherboard and the graphics card (if you have one installed). Inspect the power supply unit (PSU) for any visible damage or signs of malfunction, as power supply issues can also lead to display problems.
Setting Up Your BenQ LCD Monitor: A Step-by-Step Guide
You may want to see also

Check for BIOS compatibility issues
When checking for BIOS compatibility issues with the GA-970A-DS3P motherboard, it is important to ensure that the motherboard supports the processor you intend to use. The GA-970A-DS3P motherboard supports AMD AM3+ FX/AM3 Phenom II, Athlon II series processors.
To enable AM3+ AMD FX-Series CPU support, it is necessary to update the motherboard with the most current BIOS version available in the motherboard's download section. This is because CPU support for a motherboard is dependent on both the BIOS and hardware design.
Additionally, updating the BIOS can bring various benefits, such as improved compatibility with USB 3.0 devices, enhanced GIGABYTE utilities compatibility, and support for new CPU series or stepping.
However, it is important to exercise caution when flashing the BIOS as inadequate flashing may result in system malfunction. Therefore, if you are not encountering problems with the current BIOS version, it is generally recommended to avoid flashing the BIOS.
Unlock AMD FreeSync on Your ASUS Monitor
You may want to see also

Reseat the RAM
Reseating the RAM can be a straightforward process, but it's important to be careful and follow the correct steps to avoid damaging your computer. Here's a detailed guide on how to do it:
Power Off the PC and Open the Computer Case:
Locate the tower or desktop case and either unscrew the side panels or use release buttons to open it up. Be careful not to misplace any screws if your case has them.
Remove Power Cables and Attachments:
Before proceeding, unplug any power cables and remove other external attachments to ensure safety and avoid accidental damage.
Locate the Memory Modules:
Look inside your computer for the installed RAM. Memory modules are usually installed in black slots on the motherboard, but they can also be yellow or blue. They will be placed directly into the motherboard.
Disengage Memory Retaining Clips:
Locate the memory retaining clips on either side of the memory module. Push down on both clips simultaneously to disengage them. If you can't push them down at the same time, it's okay to do one at a time, but pushing both at once ensures a better chance of proper disengagement.
Verify Memory Has Properly Disengaged:
After disengaging the clips, the memory module should pop out of the motherboard slot, exposing the gold or silver contacts. Make sure it hasn't come completely out of the slot, as that could indicate pushing too hard. Check both sides of the module to ensure both clips have disengaged.
Remove Memory From the Motherboard:
Carefully remove the memory module from the motherboard, being careful not to touch the metal contacts on the bottom. Place it somewhere safe and static-free. Take note of the notches on the bottom, which help ensure proper installation.
Reinstall Memory in the Motherboard:
Pick up the RAM module by its edges, avoiding the metal contacts. Slide it back into the same motherboard slot, applying equal pressure to both sides. You should hear a click as the retaining clips snap back into place automatically.
Verify Memory Retaining Clips Are Reengaged:
Check the memory retaining clips on both sides of the module to ensure they're fully engaged and in the vertical position. The plastic protrusions should be fully inserted into the notches on both sides of the RAM.
Close the Computer Case:
Once you've reseated the memory, close your computer case, screwing it shut if necessary. Then, reconnect your computer and power it back on.
Reseating your RAM can be a helpful troubleshooting step if you're experiencing issues with your computer's memory. It's always important to take your time and be gentle to avoid damaging any components.
Choosing the Right Monitor: Size Considerations for Your Setup
You may want to see also

Reset the CMOS
Resetting the CMOS on a GA-970A-DS3P motherboard can be done in several ways, depending on the specific revision of the motherboard.
For the GA-970A-DS3P rev. 2.x, the CMOS can be reset by removing the CMOS battery and unplugging the 24-pin connector from the motherboard. This will reset the CMOS to its default settings.
For the GA-970A-DS3P rev. 1.0, there is a clear CMOS jumper located above the front panel I/O, near the 24-pin connector. To reset the CMOS, remove the jumper from the pins and leave it off. The jumper should only be installed when clearing the CMOS, and even then, it only needs to be installed for a few seconds or minutes.
In some cases, it may be necessary to perform additional steps after resetting the CMOS. For example, if you are installing a new CPU, you may need to update the motherboard's BIOS to the most current version before installing the new CPU.
Additionally, after resetting the CMOS, it is recommended to reassemble the system with minimal components and ensure that only the keyboard and mouse are plugged in to troubleshoot any remaining issues.
Monitoring CPU Usage: Optimizing WordPress Performance
You may want to see also

Try a different power supply
If you're having issues with your GA-970A-DS3P motherboard, it may be a good idea to try a different power supply. This is because power supplies can vary in quality, and a low-quality power supply can cause a range of issues, from instability to component damage.
Before you go out and purchase a new power supply, there are a few things you should check. First, ensure that your current power supply is compatible with your motherboard. The GA-970A-DS3P motherboard is designed to offer a stable, high-speed platform, so it's important to make sure your power supply can deliver enough power. Check the power requirements of your motherboard and ensure that your power supply can meet them.
Another thing to check is the health of your current power supply. Power supplies can degrade over time, especially if they are of lower quality. This can cause them to deliver unstable power, which can lead to a range of issues, such as unexpected shutdowns or even damage to your components. If your power supply is more than a few years old, it may be a good idea to replace it, even if it appears to be working fine.
When choosing a new power supply, it's important to select a high-quality option that is compatible with your motherboard. The GA-970A-DS3P motherboard is designed for AMD processors, so you'll need a power supply that can handle the power requirements of those processors. It's also important to choose a power supply with enough wattage to handle all of your components, including your GPU, RAM, and storage drives.
Additionally, you'll want to make sure that your new power supply has the correct connectors for your motherboard and other components. The GA-970A-DS3P motherboard has a 24-pin power connector, so you'll need a power supply that can accommodate that. It's also worth checking if your components require any additional power connectors, such as PCIe power connectors for your GPU.
Finally, when installing your new power supply, be sure to take proper safety precautions. Power supplies can be dangerous if not handled correctly, so it's important to follow the instructions provided by the manufacturer. Make sure to disconnect your system from the power source before beginning any work, and be careful not to touch any sensitive components inside your case.
Monitor Size for Office Workers: What's the Sweet Spot?
You may want to see also
Frequently asked questions
First, ensure that your motherboard supports your CPU. Then, try reseating the RAM, using one stick of RAM at a time to see if the PC powers on. If this doesn't work, reset the CMOS by removing the battery on the motherboard for 5 minutes. If this also fails, try a different power supply, and reseat the graphics card in the top slot.
Check that your motherboard supports your CPU. If it does, try reseating the RAM, using one stick at a time. If this doesn't work, reset the CMOS by removing the battery for 5 minutes.
Try the troubleshooting tips first: reseat the RAM, reset the CMOS, try a different power supply, and reseat the graphics card. If these don't work, you can try updating the BIOS via USB.
This information is not available. However, the weight limit for the CPU cooler can be found in the product specifications on the GIGABYTE website.
This information is not available. However, GIGABYTE's website may provide further details in the product specifications or support sections.