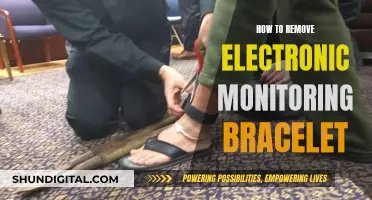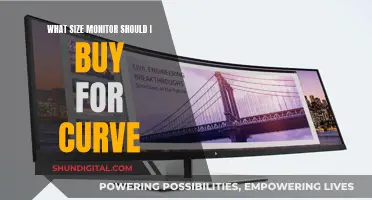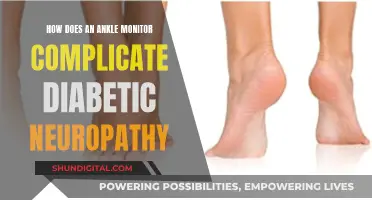If you're getting an 'HDMI no signal' error on your ASUS monitor, it means your monitor is not receiving any display input signals from the computer through its HDMI port. This error prevents the monitor from displaying any content, leaving just the error message on the screen. While there isn't one specific reason for this problem, the primary cause is usually the display connections. Other potential causes include misconfigured display settings, outdated firmware, and faulty drivers. In this article, we will explore various troubleshooting steps to resolve the HDMI No Signal issue on your ASUS monitor.
| Characteristics | Values |
|---|---|
| Problem | "HDMI No signal" error on ASUS monitor |
| Primary Cause | Display connection issues, misconfigured display settings, outdated firmware/drivers |
| Solution 1 | Power cycle the monitor |
| Solution 2 | Check the input source |
| Solution 3 | Check the connections for any damage or loose connections |
| Solution 4 | Update or reinstall graphics drivers |
| Solution 5 | Check monitor and source device settings |
| Solution 6 | Try a different HDMI port or cable |
| Solution 7 | Reset the monitor to factory settings |
| Solution 8 | Ensure HDCP compliance |
| Solution 9 | Check for BIOS settings impacting HDMI signal detection |
| Solution 10 | Connect a different device using the same HDMI cable to determine if the issue is with the monitor or cable |
What You'll Learn

Power cycle the monitor
If you are experiencing issues with your ASUS monitor, such as an "HDMI no signal" message, one recommended fix is to power cycle your monitor. This can resolve many bugs and glitches and is a simple process.
Firstly, power off your monitor and computer. Then, unplug all the cables connected to the monitor and wait several minutes before plugging them back in. Finally, turn on your monitor and computer and check if the issue has been resolved.
If you are still experiencing problems, there are several other potential fixes you can try. These include checking the connection, including the ports and cables for any damage, and trying a different HDMI cable if possible. You can also try connecting the HDMI cable to a different port on your monitor, or directly to the GPU's HDMI port if you are using a dedicated graphics card.
Another potential solution is to check the input source. Many monitors will automatically detect the correct input source, but some older models may not. In this case, you may need to configure the monitor manually by accessing the input settings in the monitor's menu.
If none of these fixes resolve the issue, you may need to update your display and monitor drivers or contact ASUS support for further assistance.
Plugging Headphones into Your ASUS Monitor: A Simple Guide
You may want to see also

Check the connections
If you're getting an 'HDMI no signal' error on your ASUS monitor, it indicates that it is not receiving any display input signals from the computer through its HDMI port. The primary cause for the "HDMI No Signal" is often the display connections. Therefore, it is important to check the connections and ensure they are set up correctly.
Firstly, check for any bent or damaged ports and cables. The HDMI connector should feature a 19-pin configuration. If these pins are not visible or misconfigured, this could be why your monitor is not receiving a signal. Try using a spare HDMI cable to see if the problem persists.
If you are using a dedicated graphics card, the video ports on the motherboard, including the HDMI ports, will be disabled. In this case, you must connect the cable to the GPU's HDMI port. Try connecting the HDMI cable to the port directly without using a converter, as the converter may be causing the issue.
If there are multiple HDMI ports available on your computer and monitor, try making the connections through a different port.
Finally, to rule out the possibility of a monitor failure, connect the computer to another monitor. If the other monitor also displays the 'HDMI no signal' message, this indicates an issue with the PC, ports, or cables. However, if the other display works properly, the problem is with your ASUS monitor, and you may need to repair or replace it.
Monitor Internet Usage: A Guide to Program WRT
You may want to see also

Check the input source
If you are experiencing issues with your ASUS monitor, such as a "no signal" message, there are several steps you can take to troubleshoot the problem. One of the key steps is to check the input source. Here is a detailed guide on how to do this:
Step 1: Press the Settings or Options Button
On your ASUS monitor, locate the settings or options button. This button is usually on the monitor itself and may be labelled as such, or it might be a generic button with multiple functions. Press this button to bring up the monitor's menu.
Step 2: Access the Input Select Option
Once you have the floating menu on your screen, navigate to the "Input Select" option. This option may also be labelled as Source or Input Source. This will allow you to view and change the current input source.
Step 3: Switch Input Sources
In the input select menu, you will see all the available input options, such as HDMI 1, HDMI 2, DisplayPort, DVI, etc. Try switching between these options one by one. Change the selected input to each available option and wait to see if your monitor outputs a display signal for that particular input.
Step 4: Refer to the User Manual
If you are unable to find the settings button or the input select option, or if you are unsure about any part of this process, it is recommended to refer to the user manual for your specific monitor model. You can usually find the user manual on the official ASUS website or by searching for it using your monitor's model name/number. The user manual will provide detailed instructions specific to your monitor model, ensuring that you are following the correct steps to change the input source.
By following these steps, you can effectively check and change the input source on your ASUS monitor. This can help resolve issues such as the "no signal" message, as the problem may lie in the monitor not being set to the correct input source.
Asus VG259: Monitor Camera Specs and Features Explored
You may want to see also

Update display and monitor drivers
If you are experiencing issues with your ASUS monitor, such as a "no signal" message, one possible solution is to update your display and monitor drivers. This is because faulty display and monitor drivers can sometimes be the cause of such issues.
Device drivers are software that allow your computer to communicate with hardware components such as your printer or graphics card. Updating drivers ensures your hardware functions properly and takes advantage of new features and security updates.
To update your display and monitor drivers, you can follow these steps:
- Press Win + X to open the quick menu and select Device Manager.
- Expand the "Display adapters" category and right-click on your device driver. Choose "Update driver" and then select "Search automatically for drivers". Follow any prompts on the screen.
- Expand the "Monitor" category and repeat the same steps for the monitor driver.
If Windows does not find a new driver, you can try looking for one on the device manufacturer's website and follow their instructions for installation.
In addition to the above method, you can also update your drivers using Windows Update:
- Open Windows Update by clicking the button in the Windows settings menu.
- Click "Check for updates" or "Download & install all".
- If there are any driver updates available, they will be automatically downloaded and installed.
It is important to note that you don't need to update your monitor drivers unless you are having problems with image quality or functionality. Monitors are typically plug-and-play, and Windows automatically installs compatible drivers for peripherals like monitors.
FDA Monitors: Hormone Usage in Cattle
You may want to see also

Check the resolution and refresh rate compatibility
If you're getting an "HDMI no signal" error on your ASUS monitor, it could be due to a number of reasons, including defective connections, damaged cables, or outdated monitor drivers. To resolve this issue, there are a few troubleshooting steps you can try, including checking the connection, power cycling the monitor, updating your display and monitor drivers, and checking the input source.
One important aspect to consider when troubleshooting this issue is the compatibility between the resolution and refresh rate of your monitor and your computer's output. Here are some detailed instructions on how to check and adjust these settings:
Check and Adjust Resolution and Refresh Rate:
- Windows 11: Right-click on your desktop and select "Display Settings". Then, click on Advanced Display in the Related Settings submenu. In the window that appears, you'll see a dropdown menu labeled "Choose a refresh rate". Select the highest number available that is compatible with your monitor.
- Windows 10: Type and search for " [Change the resolution of the display]" in the Windows search bar. Click on "Open" and then select the desired resolution from the "Display resolution" section. You can also adjust the display orientation. After making changes, select "Keep changes" to apply the new settings. To change the refresh rate, search for " [View advanced display info]" in the Windows search bar, click "Open", and then select the desired rate from the "Choose a refresh rate" section. Note that the available rates depend on your device specifications.
- AMD Radeon Settings: Right-click on the Windows desktop and select "AMD Radeon Settings". Click on the "Display" tab, then find "Custom Resolutions" at the bottom of the application. Click on "+Create" and adjust the refresh rate (Hz) to your desired setting, ensuring it does not exceed your monitor's maximum rate.
- NVIDIA Control Panel: Right-click on the Windows desktop and select "NVIDIA Control Panel". Expand the "Display" tree on the left-hand pane and click on the "Change resolution" link. Select the monitor you want to adjust, pick a resolution from the scroll menu, and then select the desired refresh rate from the dropdown next to it. Click "Apply" to save the new settings.
By following these steps, you can ensure that your monitor's resolution and refresh rate are compatible with your computer's output, which may resolve the "HDMI no signal" issue. Remember to refer to your monitor's user manual or the ASUS website for specific instructions related to your monitor model.
Monitoring Pagefile and Memory Usage for Smooth Gameplay
You may want to see also
Frequently asked questions
There are several troubleshooting steps you can take to fix an ASUS monitor that is not receiving an HDMI signal. First, ensure that the HDMI cable is securely connected to both the monitor and the device it is connected to, and inspect the cable for any visible damage or bends. Next, check if the correct HDMI port is selected as the input source on your monitor. Additionally, verify that the display settings on your source device are configured to transmit signals through HDMI.
Another reason could be that your display drivers or monitor drivers are outdated or incompatible with your hardware. You can update your display driver through the Device Manager on your computer or by visiting the manufacturer's website for the latest drivers.
Power cycling involves turning off the device and monitor, unplugging them for a few minutes, and then plugging them back in. This process can reset the system and potentially resolve any signal issues.
You can try resetting the monitor to its factory settings, updating the monitor firmware, or checking if your monitor, source device, and cables are HDCP (High-bandwidth Digital Content Protection) compliant.