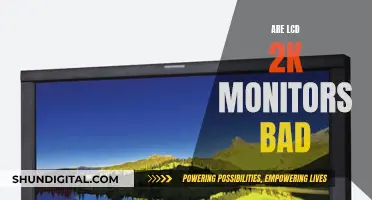If you're looking to plug headphones into your ASUS monitor, there are a few things you'll need to check. Firstly, ensure that your monitor has a headphone jack, as not all ASUS monitors do. The headphone jack is typically a black or green port located on the back of the monitor. Once you've located the correct port, simply plug your headphones into it. If you're using an HDMI or DisplayPort connection, make sure that your PC audio output is set to the monitor. If you're using a VGA or DVI connection, you'll need to connect the audio-in port (green port) to your PC to play audio from the monitor. In some cases, you may need to adjust your audio settings to ensure that audio is being played through the monitor. Additionally, it's recommended to use a 3.5mm TRS earphone cable with the headphone jack.
What You'll Learn
- How to plug headphones into an ASUS monitor with an audio-in port?
- How to plug headphones into an ASUS monitor with an earphone jack?
- Troubleshooting no sound from headphones plugged into an ASUS monitor
- Recommended audio cables for plugging headphones into an ASUS monitor
- How to plug headphones into an ASUS monitor without an audio-in port?

How to plug headphones into an ASUS monitor with an audio-in port
To plug headphones into an ASUS monitor with an audio-in port, follow these steps:
- Ensure your ASUS monitor has an audio-in port. The audio-in port is typically green.
- Connect the green audio-in port on your ASUS monitor to the PC using a VGA or DVI signal port.
- Plug your headphones into the earphone jack on your ASUS monitor. The earphone jack is typically black.
- If using a VGA or DVI connection, ensure you also have an audio cable connected between your PC and the monitor. This will allow audio to be played through the monitor.
- Adjust your audio settings on your PC to output sound through the monitor. On Windows, go to Settings > "Manage audio settings" > Playback, and select your monitor as the device for playback.
- If you are still having issues, ensure that your monitor speakers are not muted in the On-Screen Display (OSD) menu.
By following these steps, you should be able to successfully plug headphones into your ASUS monitor and listen to audio through the headphones.
Monitors for the ASUS ROG G752VT: How Many Can It Handle?
You may want to see also

How to plug headphones into an ASUS monitor with an earphone jack
To plug headphones into an ASUS monitor with an earphone jack, follow these steps:
- Identify the location of the headphone jack on your ASUS monitor. It is usually located on the back of the monitor, near the HDMI port or VGA port, and is typically coloured green.
- Ensure that your headphones have a standard 3.5mm audio jack.
- Plug your headphones into the headphone jack on the monitor.
- If your monitor has built-in speakers, plugging in your headphones should automatically mute the speakers and redirect the audio to your headphones.
- If audio is still playing through the monitor speakers, you may need to adjust the audio settings on your computer.
- Right-click on the speaker icon in the bottom right corner of your screen and select "Playback Devices".
- In the Playback tab, select the headphones you have plugged into the monitor as the default device by clicking on it and then clicking the "Set Default" button.
- If you don't see your headphones listed, try clicking on the "Show Disabled Devices" button to display all available audio devices.
- Once your headphones are set as the default device, the audio should play through them when plugged into the monitor.
It is important to note that not all ASUS monitors have headphone jacks. Some models only have an audio-in jack, which is used for inputting audio signals from another device to the built-in speakers. If you are unsure whether your monitor has a headphone jack, refer to the specifications or user manual for your specific ASUS monitor model.
Monitoring CPU Usage: A Comprehensive Guide to Tracking Performance
You may want to see also

Troubleshooting no sound from headphones plugged into an ASUS monitor
If you're having trouble getting sound from your headphones when plugged into your ASUS monitor, there are several troubleshooting steps you can try.
First, ensure that you are connecting to the correct input/output ports. ASUS monitors typically have two types of audio ports: an audio-in port (usually green) and an earphone/headphone jack (usually black). The audio-in port is for inputting audio signals from another device to play through the monitor's built-in speakers, while the earphone jack is for outputting audio to headphones or external speakers.
If you have the correct port, check your monitor settings. On some ASUS monitors, you may need to adjust the On-Screen Display (OSD) settings to output audio to the headphones. Make sure the "Mute" setting is turned off and the "Source" is set to "Line in/HDMI/DisplayPort".
Additionally, check your PC's audio settings. Go to Control Panel > Hardware and Sound > Sound > Change system sound and choose your monitor as the default audio device. If your monitor doesn't appear in the list, try uninstalling and reinstalling the device in the Device Manager. Also, ensure that your computer's sound card driver is properly installed and activated.
If you're using a video cable like HDMI or DisplayPort to connect your PC to the monitor, make sure you're using HDMI-to-HDMI or DisplayPort-to-DisplayPort cables. VGA or DVI switches will filter out the audio source from HDMI or DisplayPort signals.
If you're still experiencing issues, try using a different set of headphones to determine if the problem is with the specific headphones or the monitor's audio output.
Finally, if all else fails, you may need to reset your monitor to its default settings or contact ASUS technical support for further assistance.
Enabling 165Hz on Your ASUS Monitor: A Step-by-Step Guide
You may want to see also

Recommended audio cables for plugging headphones into an ASUS monitor
To plug headphones into an ASUS monitor, you will need a standard 3.5mm audio cable. This cable should be plugged into the monitor's headphone jack and your audio device.
The ASUS VP228HE monitor, for example, has a green headphone jack next to the VGA port that can be used to connect headphones or speakers. The ASUS VH236H monitor also has a headphone jack, although some users have reported issues with getting audio when using this jack.
If you are having trouble getting audio when plugging headphones into your ASUS monitor, you can try using a 3.5mm female coupler adapter, which can be purchased from electronics stores such as RadioShack or online retailers like Amazon. Additionally, if your monitor has an AUX port, you can try plugging your headphones into that instead of the headphone jack.
It's worth noting that the quality of the audio jack and built-in speakers may vary between different models of ASUS monitors. If you are primarily concerned with audio quality, you may want to consider connecting your headphones directly to your audio device or computer, rather than through the monitor.
Monitoring IO Usage: Linux Tips and Tricks
You may want to see also

How to plug headphones into an ASUS monitor without an audio-in port
If your ASUS monitor does not have an audio-in port, there are a few workarounds you can try to plug in your headphones. Here are some detailed instructions:
First, check if your monitor has an HDMI port. If it does, you can connect your headphones to the monitor using an HDMI cable. The audio will be output through the HDMI port to your headphones. Ensure that your content has audio and that the volume on your computer is turned up.
If your monitor does not have an HDMI port, you can try using a 3.5mm audio cable. Plug one end of the cable into the audio-out port on your monitor and the other end into your headphones. If the audio doesn't play automatically, you may need to adjust your audio settings.
On a Windows device, go to the Start button, click on Settings, search for "manage audio settings", select "Playback", and then choose your monitor as the device for playback. This should redirect the audio output to your headphones.
Alternatively, if your monitor has built-in speakers, you can connect them to an external amplifier or receiver with an audio input. This will improve the sound quality and allow you to connect your headphones to the amplifier or receiver.
If none of these solutions work for your specific monitor model, you may need to plug your headphones directly into your PC or laptop. This may require enabling "speakers" in your audio settings for the headphones to be detected.
Remember to check your specific ASUS monitor model and its available ports to determine the best method for plugging in your headphones.
Unlocking G-Sync: Updating Your ASUS Monitor to G-Sync 10
You may want to see also
Frequently asked questions
First, check if your ASUS monitor has a headphone jack. Some models have a green audio-in port, while others have a black earphone jack. If your monitor has built-in speakers, the audio will play through them by default.
Ensure that you are using the correct input/output ports to connect your PC and audio device. If you are using a VGA or DVI signal port, connect the green audio-in port to your PC. If you are using an audio device, connect it to the black earphone jack.
Check your speaker settings on your PC and OSD (On-Screen Display) menu. Make sure that your monitor is selected as the default audio device.
If you are using a 3.5mm TRRS earphone cable, you may hear electronic white noise in the background. ASUS LCD monitors support TRS connector/cable, so try using a 3.5mm TRS earphone cable instead.
You may need an audio cable going from your PC to the monitor. Some monitors use HDMI/Display Port through the video card, which requires you to adjust the video card audio settings in the Windows Control Panel.