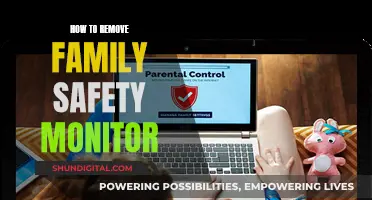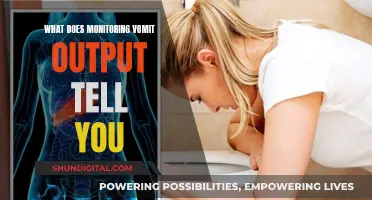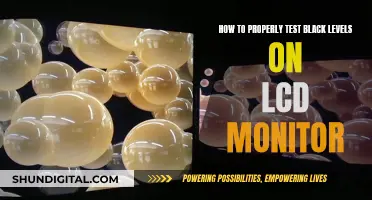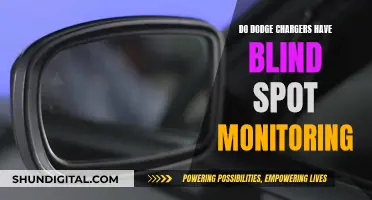If you're having trouble enabling 165Hz on your ASUS monitor, there are several steps you can take to troubleshoot the issue. Firstly, ensure that your display settings support 165Hz by checking your OSD (on-screen display) and selecting the desired refresh rate. Next, check if your Windows settings are configured correctly by navigating to Settings > System > Display > Advanced Display Settings > Display Adapter Properties. Then, click on the Monitor tab and choose the appropriate refresh rate from the Screen Refresh Rate list. Additionally, make sure you are using the correct cables and ports, as HDMI cables may be limited to lower refresh rates, while DisplayPort cables generally support higher resolutions and refresh rates. If you're still experiencing issues, try updating your graphics drivers and checking your GPU to ensure it supports the desired refresh rate.
| Characteristics | Values |
|---|---|
| Operating System | Windows 7, Windows 10, Windows 11, MacOS |
| Steps to enable 165Hz | - Right-click on the desktop and select Display Settings. |
- Go to Advanced Display Settings.
- Click on Display Adapter Properties.
- Click on the Monitor tab.
- Set the desired refresh rate under Screen Refresh Rate. | | Notes | - Check your display settings to see if it supports 165Hz.
- Ensure you are using a DisplayPort cable as HDMI is limited to 60Hz or 120Hz.
- Update your graphics drivers.
- Set your monitor settings to the native resolution. |
What You'll Learn

Check your display settings
To enable 165Hz on an Asus monitor, you'll need to check and adjust your display settings. This process will vary slightly depending on your operating system.
Windows 10
If you're using Windows 10, right-click on your desktop and select 'Display Settings'. From there, go to 'Advanced Display Settings' and click on 'Display Adapter Properties'. Click on the 'Monitor' tab and set your desired refresh rate under 'Screen Refresh Rate'.
Windows 11
For Windows 11, launch the Start menu and search for Settings. Click on the Best Match option and then select System from the sidebar. Navigate to Display > Advanced Display and choose your desired refresh rate from the dropdown box.
Windows 7
In the Control Panel (accessible by pressing Win+R and typing Control), go to Appearance and Personalization > Display > Screen Resolution. Here, you can adjust the resolution. Then, click on Advanced Settings to confirm your screen frequency.
MacOS
Right-click on the desktop and select Display Settings. Click on Advanced Display Settings and then Display Adapter Properties. From there, click on the Monitor tab and choose your desired refresh rate from the dropdown menu.
Troubleshooting
If you're unable to adjust the refresh rate to your desired setting, check the Supported Timing List in your monitor's user manual. If your monitor still can't reach the supported timing spec, contact the ASUS Service Center for further assistance.
Monitoring Bandwidth Usage: Track IP Address Activity
You may want to see also

Check your cables
To enable 165Hz on your ASUS monitor, ensuring your cables are correctly connected and compatible is crucial. Here's a comprehensive guide to help you through the process:
DisplayPort or HDMI:
Firstly, verify that you're using the correct cable type. For refresh rates of 165Hz, it is recommended to use a DisplayPort cable, version 1.2 or higher. This is because DisplayPort has a higher bandwidth capacity, making it more suitable for higher refresh rates. If you're using an HDMI cable, ensure it is an HDMI 2.0 or higher. Older versions of HDMI may not support refresh rates beyond 60Hz. Check the packaging or the cable itself for the version number.
Check Cable Connections:
Ensure that your cables are securely connected at both ends. Start by checking the connection between your monitor and your graphics card or device. The DisplayPort or HDMI cable should be firmly inserted into the respective ports on both the monitor and the graphics card/device. Gently tug on the cable to ensure it is securely fastened and cannot be easily pulled out.
Use Direct Connections:
Avoid using adapters, extenders, or converters whenever possible. Directly connect your monitor to your graphics card or device to ensure the signal strength is at its best. If you must use an adapter, for example, when converting from DisplayPort to HDMI, ensure it is of high quality and capable of supporting the required bandwidth.
Test Alternative Cables:
If you're experiencing issues, try using a different cable of the same type. For example, if you're using a DisplayPort connection, try an alternate DisplayPort cable to rule out any potential issues with the cable itself. This will help you determine if the problem lies with the cable or with the devices/settings.
Cable Length:
Consider the length of your cable. Longer cables may result in signal degradation, especially if they are not actively amplified. Try to use a cable that is no longer than necessary for your setup. If you require a longer cable, ensure it is of high quality and designed for the task, with proper shielding and gold-plated connectors to minimize signal loss.
By following these steps, you can ensure that your cables are not the limiting factor in achieving a 165Hz refresh rate on your ASUS monitor. Remember, proper cable management and connections are vital to getting the most out of your gaming or multimedia setup.
Monitoring GPU Usage: A Comprehensive Guide to Tracking Performance
You may want to see also

Check your computer's GPU
To enable 165Hz on an ASUS monitor, you must first check that your GPU can support it. Here is a detailed guide on how to check your computer's GPU:
Check your GPU in Windows Settings
- Select Settings > System.
- Select Display and scroll down to Related settings.
- Select Advanced display. Your GPU’s make and model should be shown under Display information.
Check your GPU in Windows Task Manager
- Right-click on the Start button.
- Select Task Manager from the menu.
- In the last pane of the tab, choose GPU. If this option is available, it will likely be at the bottom of the list.
- In the top right corner of the GPU selection, information about your computer’s GPU will be visible.
Check your GPU in Windows Device Manager
- In your PC's Start menu, type "Device Manager" and press Enter to launch the Control Panel.
- Click the drop-down arrow next to Display adapters, and the name and model of your GPU will appear.
- If you are unsure which company designed the chip, you can right-click on it and choose Properties to see the manufacturer.
Check your GPU in NVIDIA Control Panel
- Right-click anywhere on your desktop.
- Click NVIDIA Control Panel from the list of options.
- When the NVIDIA graphics card control panel pops up, click System Information in the bottom-left corner.
- The System Information window will appear, auto-detecting NVIDIA drivers, RAM memory, and displaying other details related to your graphics hardware.
Check your GPU in DirectX Diagnostic Tool
- Type dxdiag into the desktop search bar and hit Enter to run the command.
- Click the Display tab for a full rundown of your graphics devices, as well as the graphics drivers that run them.
Check your GPU in System Information
- Open the Start menu or go to the desktop search bar, start typing system information, and select it when the option appears.
- Click the + symbol next to Components in the upper left, and then click Display on the expanded list.
- You’ll see the name of your graphics card, its type, and device ID. You’ll also see details about your driver installation and how much RAM your GPU has to call upon.
Deltek's Internet Monitoring: What You Need to Know
You may want to see also

Update graphics drivers
To update your graphics drivers on Windows 11, follow these steps:
- Open the Windows Start menu and type “Device Manager.” Click Open.
- Click Display adapters, then right-click your graphics card and select Update Driver.
For Windows 10:
- Click Start, type “Device Manager,” and click Open.
- Click Display adapters and select your graphics card.
- Open the Driver tab, click Update Driver, and select Search automatically for updated driver software.
- Or, select Browse my computer for driver software to choose a driver that you’ve already found and downloaded. Then click Let me pick from a list of available drivers on my computer.
- Click Have Disk > Browse to navigate to the folder that contains the new driver. Click Next.
For Windows 7:
- Right-click on the Computer icon on your desktop, and choose Properties. Then, open Device Manager.
- Go to Audio, Video and Game Controller. Look for an entry for your graphics card.
- Double-click on the entry for your graphics card and switch to the Driver tab. Click on Update Driver.
- Select Search automatically for updated driver software.
- If that doesn’t turn up anything new, repeat the above steps and instead select Browse my computer for driver software.
- Windows now prompts you for a driver location. If you haven’t downloaded a driver yet, skip to the next section to learn how to get your graphics drivers.
- Found the right driver? If it didn’t come with an installer, then extract that file from the directory to which you downloaded the file. The file almost certainly ends in “.inf”.
- Click on Let me pick from a list of available drivers on my computer.
- Click on Have Disk and then Browse. Find the folder of the new graphics driver you just downloaded. Double-click on the .inf file.
- Click on Next to install the driver. Your display might go blank a few times, but when it comes back, the installation will be complete.
To find graphics drivers, visit the official driver webpages of the three major graphics driver makers: Intel, NVIDIA, and AMD. Download the drivers and install them using the setup file or the manual driver method described above.
Monitoring Data Usage on Your iPad: A Guide
You may want to see also

Check for native resolution
To enable 165Hz on an ASUS monitor, you must first check that your monitor can reach the desired resolution. The screen resolution and refresh rate vary depending on the computer's hardware specifications and display output.
To check the native resolution on Windows 7, press the Win+R keys to open Run, type Control, and click/tap OK. Then, go to Appearance and Personalization -> Display -> Screen Resolution, where you can adjust the resolution. After adjusting the resolution, click on Advanced Settings to confirm the screen frequency.
For Windows 10, click on the right button of your mouse on an icon of the desktop -> display settings -> Display -> Resolution, where you can adjust the resolution. Then, switch to the Monitor page to check the screen refresh rate.
If you are unable to adjust the resolution and refresh rate to your desired settings, check the Supported Timing List on the user manual of your monitor model. If the monitor can't reach the supported timing spec, contact the ASUS Service Center.
For example, the ASUS VG278 Monitor only supports 165Hz at a resolution of 1920x1080 and with a DisplayPort cable.
It is important to note that the type of cable connecting your monitor to your computer can also impact the achievable resolution and refresh rate. For instance, HDMI cables can only support a refresh rate of up to 120Hz with the newly released HDMI 1.4b standard, while Display Port cables can achieve higher refresh rates.
Additionally, ensure that you have the latest drivers for your video card, as outdated drivers may cause issues with achieving the desired resolution and refresh rate.
Monitoring KWH Usage: A Simple Guide to Energy Tracking
You may want to see also