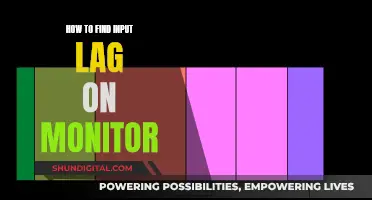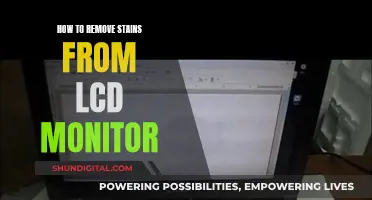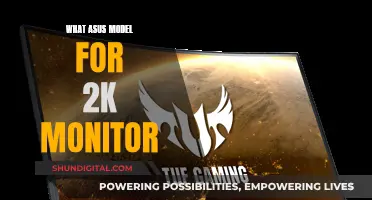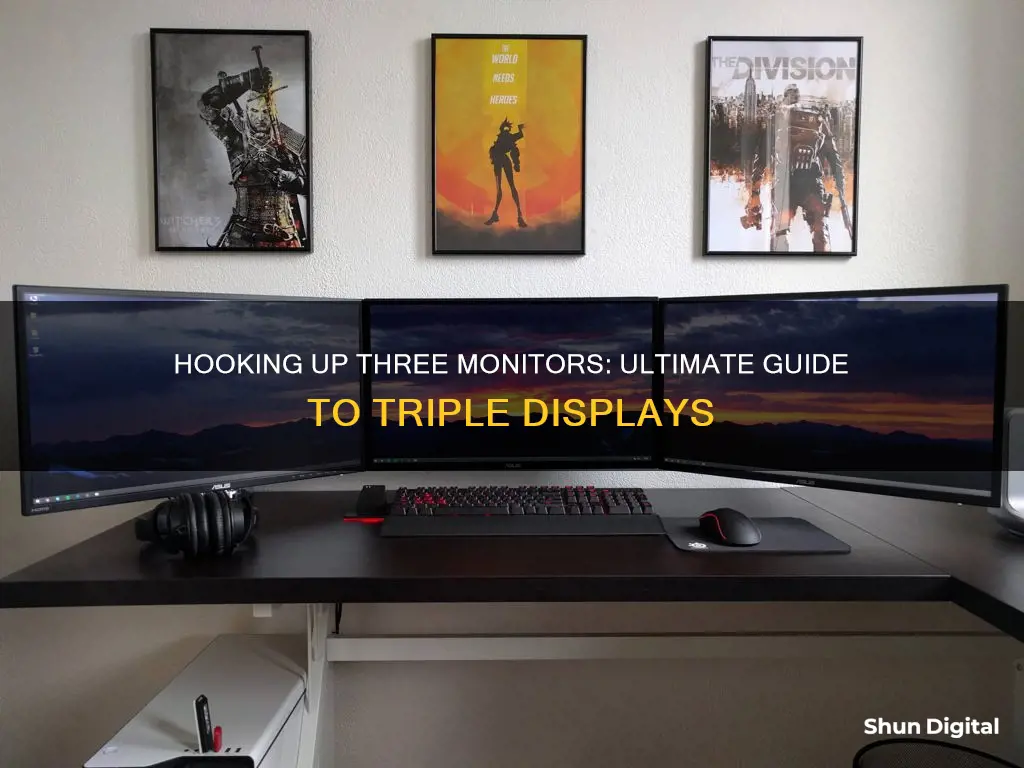
Setting up three monitors to your PC can increase productivity and allow you to multitask with ease. The procedure requires you to have a graphics card with three output connections or multiple graphics cards that total at least three output connections. Once you have the right hardware, the connection process is not too difficult. This guide will walk you through the steps to set up three monitors and get the most out of your multi-monitor configuration.
What You'll Learn

Check your computer supports triple monitors
To check if your computer supports triple monitors, you need to inspect your hardware. First, check the back of your PC or the sides of your laptop to see how many graphics ports you have. You are looking for HDMI, DisplayPort, DVI, or VGA ports. If you see only one or two video ports, your motherboard may have integrated graphics that can only run one or two monitors. Many motherboards also lack outgoing video ports.
If you have a discrete graphics card, you will likely see at least three ports, not including those on your motherboard. However, having three or more ports does not necessarily mean you can use all of them simultaneously. For example, older Nvidia cards may be unable to run more than two monitors on a single card, even if they have more than two ports. To confirm if your graphics card supports triple monitors, search for its name (found in Control Panel > Device Manager > Display Adapters) along with the monitor setup you want to run (e.g., "Nvidia GTX 1060 three monitors").
If your graphics card does not support three monitors, you may need to purchase an additional graphics card or an External MultiDisplay Adapter. If buying a new graphics card, ensure you have enough space in your tower and open PCIe slots, as well as a power supply unit that can handle the extra load. For most users, a cheaper modern graphics card should suffice, as current GPUs can typically power several displays without issue.
Disassembling an ASUS Monitor: A Step-by-Step Guide
You may want to see also

Buy extra hardware if it doesn't
If your hardware doesn't support three monitors, you may need to buy extra hardware. Here's what you need to know:
First, check your graphics card. If you don't have a discrete graphics card, you may only see up to two video ports. Many motherboards lack outgoing video ports, and those that do often have integrated graphics that can only run one or two monitor setups. If you do have a discrete graphics card, you'll likely see at least three ports, not including the ports on your motherboard.
Even if you see three or more ports on your graphics card, this doesn't necessarily mean you can use them all simultaneously. For example, many older Nvidia cards are unable to run more than two monitors on a single card, even if they have more than two ports. To find out if your graphics card supports multiple monitors, search for its name alongside the monitor setup you want to run (e.g. "Nvidia GTX 1060 three monitors").
If your graphics card doesn't support the number of monitors you want to set up, you may need to purchase an additional graphics card. Before buying a new graphics card, make sure you have enough space in your tower and open PCIe slots, as well as a power supply unit that can handle the extra strain. If you're buying a graphics card solely for multiple monitors, opt for a cheaper modern option, as current GPUs can power several displays without issue.
Alternatively, if your monitors have DisplayPort and support multi-streaming, you can daisy-chain them from a single DisplayPort connection on your graphics card. This doesn't require the displays to be the same size or resolution. However, finding monitors with a DisplayPort output can be difficult.
If you're using a laptop, connecting multiple monitors may be easier if it's equipped with an independent graphics card, two USB-C ports with Thunderbolt capabilities, and additional HDMI ports. Two monitors can be connected via USB-C, and a third via HDMI. However, laptops with these specifications can be expensive, and the display effect may be limited by the capabilities of your graphics card and cables used.
If you're using a MacBook, only MacBook Pro series products equipped with an M1 Max chip or higher can connect three monitors through its display ports.
If you don't want to buy a new graphics card or additional monitors, you can use a docking station, such as the BenQ beCreatus DP1310 USB-C Hybrid Dock, which supports a wide variety of connections. This option allows you to connect your monitors to the docking station, which is then connected to your laptop via a single USB-C cable.
Unlocking the BenQ LCD Monitor: A Step-by-Step Guide
You may want to see also

Check you have the required cables
To hook up three monitors, you need to ensure you have the right cables. This will depend on the type of video ports your computer has. Check the back of your computer to identify the number and type of video ports available. Common types of video ports include HDMI, VGA, DVI, DisplayPort, and USB Type-C.
Once you have identified the video ports on your computer, you need to ensure you have the corresponding cables to connect to your monitors. For example, if you have two HDMI ports and one DisplayPort on your computer, you will need two HDMI cables and one DisplayPort cable.
Next, check the video inputs on your monitors. Ideally, you want the inputs on your monitors to match the ports on your computer. However, if they don't match, you can purchase an adapter or adapter cable. For example, if your computer has a DisplayPort but your monitor only has a VGA input, you can purchase a DisplayPort-to-VGA adapter or cable.
If you are using a laptop, you will most likely only have one video port, so you will need to purchase additional hardware such as an external multi-display adapter or a USB-to-HDMI adapter. These adapters allow you to connect multiple monitors to your laptop by plugging into the laptop's USB port.
Finally, if you are using a desktop PC, ensure that you have enough space and power supply to accommodate the monitors and any additional hardware.
Monitoring Data Usage on Your iPhone: A Quick Guide
You may want to see also

Configure your display settings
Now that you have all the necessary hardware and you've connected everything properly, it's time to set up your monitors.
On Windows 7 or 8:
- Right-click on your desktop and select 'Screen Resolution'.
- You should see a collection of monitors illustrated, each with a number on it.
- Click on one, then click 'Identify' to see which illustrated monitor represents which monitor on your desk. For example, if you click on the monitor marked with a '1', a number '1' will appear on one of the monitors on your desk.
- If any of your monitors are missing, click 'Detect' and wait for your computer to detect it.
- If the arrangement on-screen doesn't match how your monitors are arranged on your desk, just rearrange it by dragging and dropping with your mouse.
- Click the drop-down menu next to 'Multiple Displays' and select 'Extend these displays'. You'll then see one continuous display that stretches across all of your monitors (i.e. you can drag your mouse or windows from one screen to the other).
- Click 'Apply' to save all the changes you made.
On Windows 10:
- Right-click on your desktop and select 'Display Settings'.
- You should see a collection of monitors illustrated, each with a number on it.
- Click on one, then click 'Identify' to see which illustrated monitor represents which monitor on your desk. For example, if you click on the monitor marked with a '1', a number '1' will appear on one of the monitors on your desk.
- If any of your monitors are missing, click 'Detect' and wait for your computer to detect it.
- If the arrangement on-screen doesn't match how your monitors are arranged on your desk, just rearrange it by dragging and dropping with your mouse.
- If you want, you can customise 'Scale and layout' to change the size of text, apps and other items on your screens. You can also adjust the resolution and orientation.
- Click the drop-down menu next to 'Multiple displays' and select 'Extend these displays'. You'll then see one continuous display that stretches across all of your monitors (i.e. you can drag your mouse or windows from one screen to the other).
On Windows 11:
- Right-click on your desktop and select 'Display settings'.
- This will take you to a screen where you can configure the options you have for multiple monitors in Windows.
- Here, you can confirm that all your monitors are detected. Click 'Identify', which will cause a large number to appear on each of your displays, so you can determine which screen is which.
- Select the monitor you'd like to serve as your main display (which will also determine where your taskbar and Start button appears).
- A drop-down menu lets you choose whether to duplicate your desktop or extend your desktop across all the screens. In most multi-monitor setups, you'll want to extend your desktop across all three (or four, or whatever) of your displays.
On a laptop:
- First, make sure your laptop graphics card supports three monitors.
- Connect your laptop and monitors to a dock and go to 'Settings' > 'System' > 'Display'.
- If you don't see all of the monitors, scroll down to 'Multiple Displays' and select 'Detect'.
The Evolution of Standard Monitor Sizes
You may want to see also

Update your drivers
Now that you've set up your three-monitor display, it's important to ensure that your drivers are up to date. This includes updating the drivers for both your new monitors and your graphics card. Outdated drivers can cause display issues, so it's crucial to keep them current for stability and optimal performance.
To update your drivers, follow these steps:
- Identify your hardware: Determine the name and model of your graphics card and monitors. This information can be found on the box your hardware came in or on the back of the devices themselves.
- Visit the manufacturer's website: Go to the support website of your graphics card and monitor manufacturers (e.g., Nvidia, AMD, Dell, HP, AOC, MSI).
- Download the latest drivers: Navigate to the driver download section on the websites. Enter your hardware model information and locate the corresponding drivers. Download the executable files for both your graphics card and monitors.
- Install the drivers: Run the downloaded files and follow the on-screen prompts to install the drivers. If you encounter any issues, refer to the manufacturer's support resources or seek technical assistance.
- Verify and troubleshoot: After installation, check if your displays are working as expected. If you encounter any problems, such as display issues or incorrect resolutions, refer to the troubleshooting steps provided by the manufacturer.
Additionally, consider using a tool like DriverSupport to simplify the process of keeping your drivers up to date. DriverSupport scans your system, identifies outdated drivers, and provides one-click solutions for updating them, enhancing your overall three-monitor experience.
Choosing the Perfect Monitor Size for Your Desk Setup
You may want to see also
Frequently asked questions
You need to have either a graphics card with three output connections or multiple graphics cards that total at least three output connections. You will also need the right cables to connect the monitors to your computer, such as DVI, VGA, HDMI, or DisplayPort cables.
First, connect one monitor to your video card as normal, using the required cable. Set this monitor directly in front of your computer chair. Attach the second monitor to the alternate port on your video card, then reboot your computer. Go to the "'Display Options' page" and select the "Extend My Desktop Onto This Display" option for your second monitor. Connect the third monitor to your original video card or to another video card, then reboot your machine again. Go back to the "'Display Options' page" and select the "Extend My Desktop Onto This Display" option for your third monitor.
Before purchasing monitors, check your device's configuration and determine how you will use the monitors. For example, if you are a gamer, you will need monitors that can play the same images simultaneously and with the expected level of resolution. If you are a writer or graphic designer, you can use a monitor in a vertical orientation to view long documents or designs more easily. When setting up your monitors, be sure to arrange them in your OS in the same way that you have arranged them on your desk.