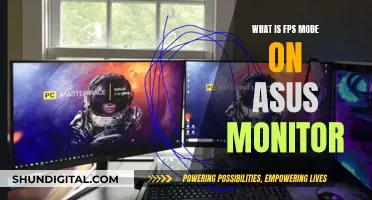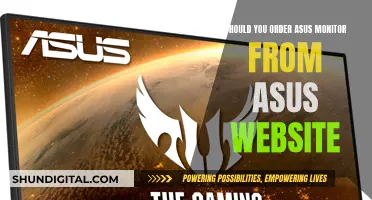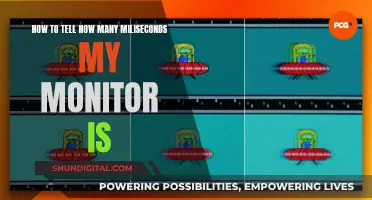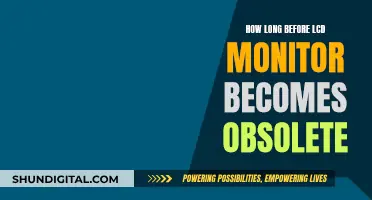If you're looking to add speakers to your ASUS monitor, you've come to the right place. This paragraph will guide you through the process of enhancing your audio experience. Firstly, it's important to determine whether your monitor has built-in speakers or requires an external connection. For those with built-in speakers, you can adjust the volume using the on-screen display (OSD) menu to ensure it's unmuted and the correct input is selected. If your ASUS monitor lacks built-in speakers, don't fret! You can easily connect external speakers by plugging an audio jack into the headphone port, typically located on the back of the monitor near the HDMI port. This will route the audio signal to your external speakers or headphones. It's worth noting that you may need to adjust your audio settings on Windows to set these external speakers as the default output device. Additionally, ensure you're using the correct cables, such as HDMI-to-HDMI or DisplayPort-to-DisplayPort connections, to avoid any audio source filtering issues. With these simple steps, you'll be able to enjoy improved sound quality from your ASUS monitor.
| Characteristics | Values |
|---|---|
| Can speakers be connected to an ASUS monitor? | Yes |
| How to connect speakers to an ASUS monitor | Plug an audio jack "male" into the monitor's "headphone symbol" port |
| What type of speakers can be connected to an ASUS monitor? | Powered speakers with their own volume control |
| What cables are required to connect speakers to an ASUS monitor? | HDMI-to-HDMI or DisplayPort-to-DisplayPort cables |
What You'll Learn

Connecting speakers to the headphone jack
Once you have located the headphone port, simply plug an audio jack "male" into the "headphone symbol" port. This will automatically mute the monitor speakers and redirect the audio signal to your headphones or external speakers. Ensure that your external speakers have an audio "male" jack and not a USB cable, as this is necessary for compatibility.
In some cases, you may need to adjust your audio settings to ensure the audio plays through the headphone jack. On Windows 10, for example, go to the audio app in your settings and make the speakers plugged into the headphone jack the default output device.
It is worth noting that the volume controls for your external speakers may be regulated by the monitor's internal controls, so it is recommended to use speakers with their own volume control knobs for added convenience. Additionally, ensure you are using a powered speaker to avoid any volume issues.
By following these steps, you should be able to successfully connect your external speakers to the headphone jack on your ASUS monitor and enjoy improved audio quality.
Asus Monitor Warranty: Is It Transferable?
You may want to see also

Using the audio-in port
To add speakers to an ASUS monitor, you can use the audio-in port. This is the green port on the monitor.
Firstly, ensure that your speakers have an audio "male" jack and not a USB cable. You will need to plug the male jack into the audio-in port on your monitor. This will automatically silence the monitor's built-in speakers and send the audio signal to your external speakers.
If you are using a VGA or DVI signal port to connect your monitor to your PC, you will also need to connect the audio-in port to your PC. This is because VGA and DVI cables do not carry audio. If your PC does not have an HDMI or DisplayPort, you will need to connect a standard audio cable to your computer.
Next, you may need to adjust your audio settings. On Windows 10, go to the audio app in your settings and make your external speakers the default output device. On Windows, go to Control Panel > Hardware and Sound > Sound > Change system sound. Here, you can select your monitor as the default audio device.
If your external speakers do not appear in the list of devices, you may need to uninstall and reinstall the device. Check that the audio input and output are recognised by the audio device. Also, ensure that your sound card driver is properly installed and activated.
Finally, check the speaker settings on the On-Screen Display (OSD) menu. Go to OSD (On-Screen Display) menu -> Sound -> Mute is OFF, and select your audio source (Line in/HDMI/DisplayPort).
Compatibility of ASUS Monitors with VESA Mounts
You may want to see also

Choosing the monitor as the default audio device
To choose your ASUS monitor as the default audio device, you need to ensure that your monitor has built-in speakers. You can then connect your audio source with a video cable, using HDMI-to-HDMI or DisplayPort-to-DisplayPort cables to connect with your PC.
Once you have connected your monitor, you can set it as the default device. There are a few ways to do this, depending on your operating system.
Windows 10
If you are using Windows 10, you can change the default audio playback device in the following ways:
- From the Volume icon on the Taskbar: Click/tap on the Volume icon in the taskbar notification area, then click/tap on the expansion arrow above the master volume control. Click/tap on the playback device you want to use from the menu.
- From Settings: Open Settings and click/tap on the System icon. Then, click/tap on Sound on the left side, and choose your output device from the drop-down menu on the right side.
- From the Sound Control Panel: Open the Control Panel (icons view) and click/tap on the Sound icon. Right-click or press and hold on the playback device, and click/tap on "Set as Default Device".
- From the Game Bar: Open the Game Bar (Win+G) and select the default audio output device you want.
Windows 7
If you are using Windows 7, you can try disabling the HDMI audio device in the Device Manager. This will prevent you from using your HDMI audio unless you enable it again, but it will also mean that you won't see the HDMI audio device in the playback/recording properties in the control panel.
You can also try updating your audio drivers from your motherboard manufacturer's website, as well as updating your AMD Catalyst drivers to the latest version.
Amazon's Monitoring: VLC Usage on Firestick Under Surveillance
You may want to see also

Connecting speakers to a VGA cable
The VGA (Video Graphics Array) connection is a standard way of transmitting video signals from a computer or other video source to a monitor or display. It has been widely used since the 1980s. However, one of its limitations is that it does not support audio signals, only video. This means that connecting speakers directly to a VGA port will not result in any sound output.
To overcome this, you can use a VGA-to-HDMI adapter for audio connectivity. This adapter allows you to transmit both video and audio signals by converting the VGA signal to HDMI. HDMI cables support both high-definition video and audio signals, making them a good choice if your external speakers have an HDMI input.
Another option is to use a VGA-to-DVI adapter in combination with an audio cable. DVI cables transmit video signals but, like VGA, they do not support audio. By using a separate audio cable, you can connect the audio output from your device to the speakers, ensuring synchronised audio and video.
A third option is to use a VGA-to-DisplayPort adapter with an audio connection. DisplayPort supports both audio and video signals, allowing for the transmission of high-quality audio from your VGA source. As with the previous options, you will need to ensure that the adapter specifically includes audio compatibility.
Finally, you could connect VGA to a docking station with audio ports. This provides a convenient solution for users who require multiple connectivity options, including audio. By using a docking station, you can connect your VGA source to a range of audio ports, such as a 3.5mm audio jack or an HDMI port with audio support.
These options allow you to enjoy both high-quality video and audio from your VGA setup.
Boosting Volume on Your ASUS Monitor: Easy Tips and Tricks
You may want to see also

Using speakers with their own volume control
If you're looking to add speakers to your Asus monitor and want speakers with their own volume control, there are a few things you can do. Firstly, make sure your speakers have an audio "male" jack and not a USB cable. You can plug an audio jack "male" into the monitor's "headphone symbol" port, which is usually green. This will mute the monitor's built-in speakers and send the audio signal to your external speakers. Depending on your operating system, you may need to go into your audio settings and set the external speakers as your default device.
If you're using an HDMI cable as your connection, you should be able to get sound from both the monitor's built-in speakers and any external speakers. However, if you're using a VGA cable, keep in mind that VGA cables don't carry audio, so you won't get sound from your external speakers through that connection.
To avoid any volume control issues with your monitor, you might want to consider connecting your external speakers directly to your computer. This way, you can disable the monitor's output in your operating system and control the volume directly from your speakers.
Additionally, it's recommended to use powered speakers to improve the sound quality. Speakers with their own volume control knob can be more convenient than adjusting the volume through the monitor's internal controls, which can sometimes be cumbersome.
Monitoring Bandwidth Usage: DD-WRT Router Guide
You may want to see also
Frequently asked questions
Yes, you can connect speakers to your ASUS monitor.
First, check that your monitor has a built-in speaker or an earphone jack to connect with your audio equipment. Then, identify the correct input/output ports on your PC and audio device. If you are connecting speakers to your monitor, you will need to plug an audio jack "male" into the monitor's "headphone symbol" port. This will send the audio signal to your headphones or external speakers.
You can connect speakers to your monitor using an audio jack or a VGA cable. If you are using an audio jack, you will need to ensure that your speakers have an audio "male" jack and not a USB cable. If you are using a VGA cable, you will not get sound as VGA cables do not carry audio.
If you are having issues with audio output from your ASUS monitor, check that you are using the correct input/output ports and that your devices are connected with the correct cables. If you are using an HDMI cable, ensure that you are using HDMI-to-HDMI or DisplayPort-to-DisplayPort cables to connect with your PC.