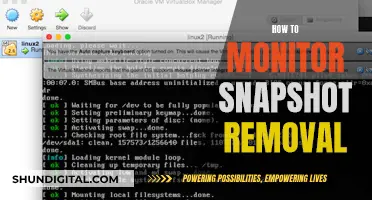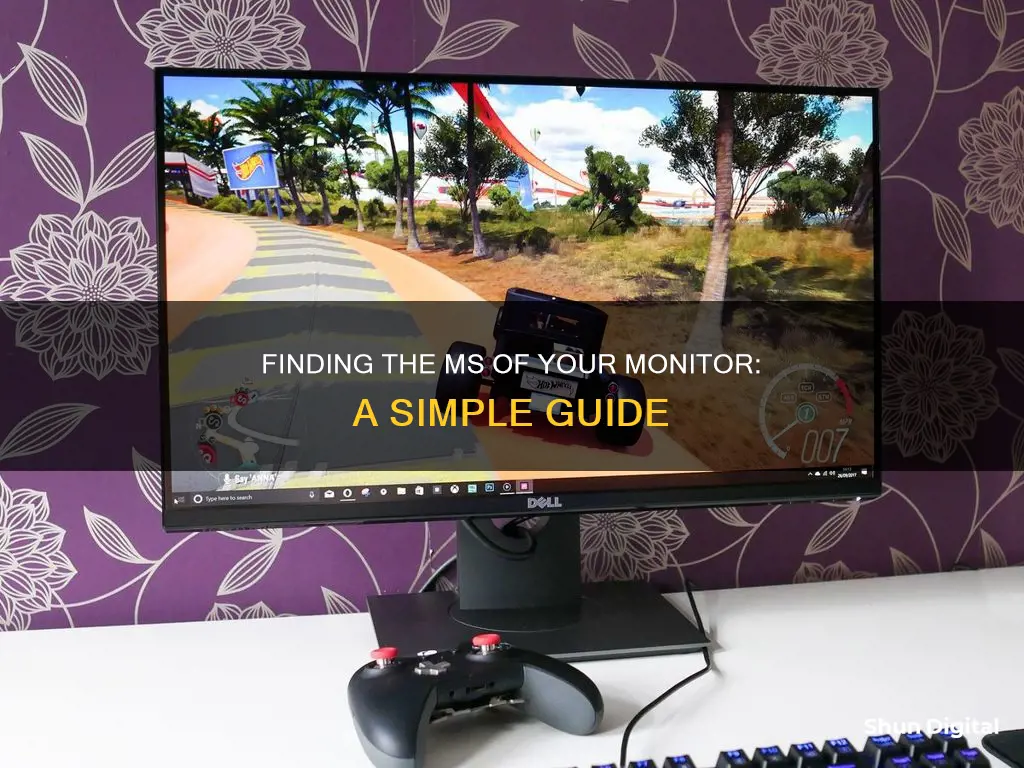
Response time is a crucial factor in determining the performance of a monitor, especially for gamers. The response time of a monitor refers to how quickly it reacts to changes on the screen, and it is usually advertised in milliseconds (ms). While older monitors measured response time as the switch time from black to white and back to black, newer monitors measure it as the switch time between different grey levels. This guide will discuss how to find the ms of a monitor to ensure you get what you paid for.
| Characteristics | Values |
|---|---|
| Response time | 2 or 5 milliseconds |
| What it indicates | How quickly a monitor will react to changes on the screen |
| Response time test | Set the monitor to its native resolution and observe the flashing of squares in a test pattern |
| Refresh rate | 60 Hz |
| Refresh rate (older monitors) | 100 Hz |
What You'll Learn

Check the monitor's specifications online
If you want to find the specifications of your monitor online, you can follow these steps:
Firstly, find the model number of your monitor. This is usually printed along the top or bottom edge of the monitor, or on a sticker on the back. You should also be able to find the brand name on the front side of the monitor, or the brand logo.
Now that you have the model and brand details, you can search for your monitor online. Open a web browser and enter your monitor manufacturer and model number into a search engine. For example, if your monitor is an LG Flatron W3261VG, you can simply search for this model to find the specifications.
If this doesn't bring up the page for your monitor, you can try navigating directly to the web page for the manufacturer of your monitor. Enter your monitor model number into the search field on the manufacturer's main page, or browse the categories and sub-categories to find the monitor. Once you've found the monitor name and model, you should be able to see all the specifications.
If you're still having trouble finding the specifications for your monitor, you can try checking the advanced display settings on your operating system. If you're using Windows 10, go to Settings > System > Display, then scroll down and click Advanced Display Settings. Here, you'll find a lot of detailed information about your monitor, including the manufacturer, model number, resolution, graphics card model, and refresh rate.
You can also try using a software program such as SiSoftware's Sandra to find out more about your monitor. Simply download and install the program, then select the hardware tab and click on 'Displays and Adapters'. Choose your monitor from the drop-down menu, and you'll be able to see all the information about your monitor.
Exploring Android Studio: Finding the Monitor Feature
You may want to see also

Compare with other monitors
When comparing the response time of different monitors, it is important to consider the different types of panels available. Here is a comparison of the three main types of LCD panels:
TN (Twisted Nematic) Panels
TN panels are often the most affordable option and offer the fastest response times, usually measured in terms of going from grey to grey or black to white and back. They are commonly used in gaming monitors as manufacturers can market a low response time. However, TN panels typically have a poor colour range and may not be suitable for those who require accurate colours, such as graphic designers or photographers. While TN panels have fast response times, they can be slower for black-to-grey transitions.
IPS (In-Plane Switching) Panels
IPS panels are more expensive and offer more accurate colours, making them a popular choice for professionals in graphic design, photography, and video editing. They have higher response times than TN panels and are rarely marketed as gaming monitors. IPS panels may be preferred by those seeking a monitor with better colour accuracy, even if it means a slight compromise in response time.
VA (Vertical Alignment) Panels
VA panels are a newer design that aims to combine the fast response time of TN panels with the improved colour accuracy of IPS panels. VA panels are becoming more common in gaming monitors, offering refresh rates as low as one millisecond. However, they may still have slower response times in dark transitions compared to TN and IPS panels, which can lead to black smearing.
When comparing monitors, it is important to consider not only the response time but also the type of panel and its impact on colour accuracy, brightness, and other factors. Additionally, the exact method of measuring response time is not always agreed upon, and there may be variations in test methodology between manufacturers. As such, it is essential to look beyond the marketed response time and consider other specifications and reviews to make an informed decision.
Monitor Size Standards: What's the Average?
You may want to see also

Use a test pattern
The EIZO monitor test is a great way to assess your monitor's image quality. It consists of 13 individual tests that you can perform to check the uniformity of the image display, the sharpness of text, defective pixels, and the viewing angle stability. Here's a detailed guide on how to use a test pattern to find the ms of your monitor:
Warm Up Your Monitor
Before beginning the test, ensure your monitor is warmed up. Ideally, let it run for about 30 minutes. This step is crucial for obtaining meaningful test results.
Clean the Display
A clean display is essential to accurate results. Dust particles on the screen can appear as defective pixels, so give your monitor a quick wipe before proceeding.
Test Pattern 1: Image Quality
Use the test pattern to assess the image quality. Look for complete circles, clear and defined lines in the frequency patterns, and smooth colour gradients without any breaks or banding.
Test Pattern 2: Defective Pixels on Black
This test checks for defective pixels. All pixels should appear black. If you spot any illuminated colour pixels, it indicates a continuously illuminated subpixel.
Test Pattern 3: Defective Pixels on White
Similarly, this test checks for defective pixels on a white background. All pixels should be white. A black pixel indicates a missing pixel.
Test Pattern 4: Defective Pixels on Red, Green, and Blue
These tests are similar to the previous two but focus on specific colours. For each colour test, all pixels should be the same colour. A black pixel indicates a missing subpixel for that colour.
Test Pattern 5: Grayscale Uniformity
Assess the uniformity of the image using various grayscales. The brightness should be evenly distributed, and there should be no colourful areas.
Test Pattern 6: Colour Differentiation
This test checks how well your monitor can differentiate similar colours. Create two colour patches and evaluate how distinguishable they are from each other. The more similar the colours, the better your monitor's colour differentiation capabilities.
Test Pattern 7: Gradient Smoothness
Choose a greater viewing distance to check the display of gradients. The grayscale image should have a smooth transition without any abrupt changes in brightness.
Test Pattern 8: Text Sharpness
This test determines whether your monitor can reproduce text sharply and clearly, without any shadows or blurriness.
Test Pattern 9: Viewing Angle Stability
Check the viewing angle stability by increasing the viewing angle. Observe whether the size and shape of the circles change. Ideally, there should be minimal alterations.
Test Pattern 10: Gamma Value
Determine your monitor's gamma value by adjusting the grayscale of a logo until it blends into the background as much as possible. The displayed value corresponds to the gamma value.
Test Pattern 11: Response Time Comparison
This test compares the response times of two monitors. Start by selecting a speed that creates clear streaks on the rectangles while still being visually trackable. Then, adjust the distance between the rectangles until the lower edge of the right rectangle no longer overlaps with the left one. The smaller the distance, the shorter the response time.
Remember, always assess your monitor within the context of its device category and refer to the manufacturer's specifications, especially for the defective pixel test. Additionally, running the tests in a dark room can enhance the accuracy of your results, especially when evaluating darker image areas.
Monitored Online: Who's Watching My Internet Activity?
You may want to see also

Take a photo with a short shutter speed
To find the response time of your monitor, you can perform a test using a second monitor with a known input lag, such as a CRT monitor. Set up your second monitor and attach it to your computer, setting the video card to clone mode so that both monitors display the same image. Take a photo of both monitors with a short shutter speed, such as 1/320s, and compare the time difference or the frame number. This will allow you to measure the input lag of your primary monitor.
Now, here's how you can take a photo with a short shutter speed:
Taking a photo with a short shutter speed can be a great way to capture fast-moving objects and create stunning images. Here are some tips to help you master this technique:
- Understand Shutter Speed: Shutter speed refers to the length of time the camera shutter is open while taking a photo. It is typically measured in seconds or fractions of a second. A fast shutter speed creates a shorter exposure, while a slow shutter speed allows for a longer exposure, capturing more light.
- Freeze Motion: One of the main advantages of using a short shutter speed is the ability to freeze motion. This is particularly useful when photographing fast-moving subjects, such as birds in flight or cars driving by. A fast shutter speed will eliminate motion blur and capture sharp, crisp images.
- Camera Settings: To set a short shutter speed, you will need to adjust your camera settings. Most cameras have a "Shutter Priority" mode, which allows you to manually select the shutter speed while the camera automatically adjusts the aperture. You can also use "Manual" mode to have full control over the shutter speed and aperture.
- Lighting Conditions: Keep in mind that a faster shutter speed lets in less light, so you may need to compensate by adjusting other settings or using a well-lit environment. Pay attention to your camera's exposure bar and make adjustments as needed to ensure your images are properly exposed.
- Practice and Experiment: Mastering the use of short shutter speeds takes time and practice. Experiment with different shutter speeds and lighting conditions to see the effects on your images. Try photographing moving subjects at different speeds to find the minimum shutter speed required for a sharp shot.
- Camera Stabilization: When using short shutter speeds, it is important to minimize camera shake to avoid blurry images. Consider using a tripod or image stabilization technology to ensure your camera remains stable during the exposure.
- Anticipate the Moment: When photographing fast-moving subjects or action scenes, it's crucial to anticipate the moment and trigger the shutter at the right time. Continuous shooting modes can be helpful, but anticipating the action will increase your chances of capturing the perfect shot.
By following these tips and practicing your technique, you'll be able to take stunning photos with short shutter speeds, capturing fast-moving subjects and creating unique visual effects.
Best Places to Buy Philips Monitors
You may want to see also

Use a second monitor to measure input lag
To measure the input lag of your monitor, you can use a second monitor with negligible or known input lag as a reference screen. This can be done by connecting your monitor to a laptop, as laptop screens usually have negligible input lag.
You can then use a software clock that shows milliseconds and take a photo of both screens. The difference between the milliseconds shown on the two screens in the photo (plus the input lag of the reference screen, if any) is the input lag of your monitor.
- Connect your monitor to a laptop or another computer.
- Set up the video card in clone mode, so that both your monitor and the laptop screen display the same image.
- Open a software clock application that displays milliseconds.
- Take a photo or video of both screens simultaneously, capturing the millisecond reading on each screen.
- Calculate the difference between the milliseconds shown on the two screens in the photo.
- If the reference screen has a known input lag, add that value to the calculated difference to find the input lag of your monitor.
It is important to note that the computer should be idle during this process to avoid any glitches or dropped frames in the millisecond reading. Additionally, the accuracy of this method is limited by the screen refresh rate, which is typically around 17 milliseconds.
By following these steps, you can use a second monitor to accurately measure the input lag of your primary monitor and determine any delays in its response time.
Best Places to Buy Monitors: A Comprehensive Guide
You may want to see also
Frequently asked questions
You can find the ms rate of your monitor by running a test on your monitor. Some tests require professional equipment, but there are some tests you can run yourself. You can find some of these tests here: http://www.blurbusters.com/ufo-motion-test-announcement/ and http://www.flatpanelshd.com/focus.php?subaction=showfull&id=1229341512.
If you are not gaming, 60 Hz is fine. If you are gaming, you want the highest refresh rate and the lowest response time you can afford.
Refresh rate is how often a monitor will update with new information. Response time is how long it takes for the individual pixels to change.
G-Sync is an adaptive refresh rate technology that allows the monitor to update only when a frame is received from the video card, keeping them perfectly in sync no matter what the frame rate.