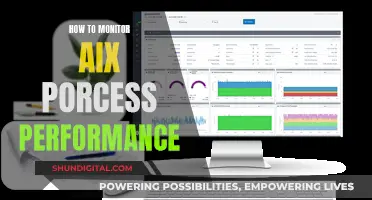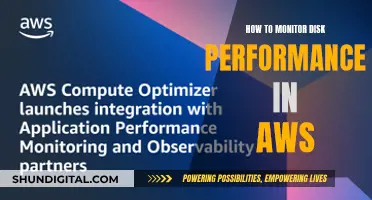If you're looking to hook up a monitor to your Dell OptiPlex 755, there are a few things you'll need to consider. Firstly, it's important to identify the type of video connector available on both your computer and your monitor. Common types of video connectors include VGA, DVI, HDMI, and DisplayPort (DP). Depending on the model of your OptiPlex 755, you may have different options for video connectors. For example, the Ultra Small Form Factor (USFF) model does not have any slots for expansion cards. Once you've identified the correct video connector, you can connect the monitor to your computer using the appropriate cable. If the video connectors between your computer and monitor don't match, you may need an adapter or converter.
What You'll Learn

Identify the type of video connector on your OptiPlex 755
To identify the type of video connector on your OptiPlex 755, you'll need to inspect the back of the computer. This is where the video connectors are located on a Dell desktop.
The OptiPlex 755 can come with a dedicated graphics card (GPU). If this is the case, you must use the video connector available on the graphics card.
The OptiPlex 755 can feature a variety of video connectors. These may include:
- VGA
- DVI
- DisplayPort (DP)
- USB-C
- HDMI
- SVGA
- RCA or composite connector
- S-video connector
The VGA or SVGA connector is the most common video connector and is available on many devices. The standard VGA monitor interface is a 15-pin D-subminiature connector.
The USB-C connector, also known as USB Type-C, transmits digital audio and video signals simultaneously on a single cable.
The DisplayPort connector transmits digital audio and video signals, although each can be transmitted without the other. DisplayPort cables and ports may have either a "full-size" or "mini" connector, with no difference in performance or feature support between the two.
The HDMI connector is the most common digital audio/video connector available on many computers, monitors, TVs, and projectors. There are five types of HDMI connectors: Standard HDMI, dual-link HDMI, mini HDMI, micro HDMI, and HDMI automotive connector.
The DVI connector transmits analog or digital video signals, depending on the type of DVI connector. There are three types: DVI-A (analog only), DVI-D (digital only, single-link or dual-link), and DVI-I (combines digital and analog in the same connector).
The RCA or composite connector is used to send an analog video signal to a secondary display device, such as a TV or projector. The cable has one yellow connector for video and two connectors (white and red) for left and right audio channels.
The S-video connector is used to send an analog video signal to a secondary display device, such as a TV or projector.
Attaching a Stand to Your ASUS 228H Monitor: A Guide
You may want to see also

Use the correct video cable to avoid display issues
To connect a monitor to a Dell OptiPlex 755, it is important to identify the type of video connector available on the computer and the monitor. Using the correct type of video cable helps avoid video or display issues.
There are two types of video transmission methods: digital and analog. Each video connector is capable of either digital or analog video signal transmission. Analog video connectors such as S-video, Composite, VGA, SVGA, and DVI (analog) do not support the playback of protected high-definition digital content, such as Blu-ray movies, over an analog connection. You will probably get an error message or the movie will play at lower-quality resolutions.
Dell desktops have video connectors at the back of the computer. If your Dell desktop has a dedicated graphics card (GPU), you must use the video connector available on the graphics card.
If you are experiencing display issues, there are several troubleshooting steps you can take. Firstly, check your monitor and connections. Ensure that your monitor is powered on and properly connected to the computer. Check the VGA or DVI cable connections between the monitor and the computer to make sure they are secure. If you are using an HDMI or DisplayPort connection, ensure those are properly connected.
If you are still experiencing issues, verify the monitor input. Some monitors have multiple input sources (e.g. VGA, DVI, HDMI). Use the monitor's on-screen menu to select the correct input source.
If you continue to experience display issues, try testing with another monitor. Connect your computer to another monitor or TV to see if it displays a signal. This will help determine if the issue is with the monitor or the computer itself.
If the problem persists, check for loose components. Open the computer case and check for any loose or disconnected components, such as RAM modules or expansion cards (graphics card, network card). Reseat them securely if necessary.
If you are still experiencing display issues, try resetting the BIOS/CMOS settings. Locate the CMOS battery on the motherboard and remove it for a few minutes. Then, reinsert the battery and restart the computer.
If the issue still persists, inspect for dust and overheating. Dust buildup can cause overheating issues, so ensure that the internal components, especially the CPU and GPU heatsinks, are free from dust and debris.
If you continue to experience display issues, check for beep codes. If your computer has a speaker (internal or external), listen for any beep codes during startup. These codes can provide clues about hardware issues. Refer to your OptiPlex 755's manual for beep code meanings.
If none of these steps resolve the issue, the problem may be more complex, such as a motherboard or power supply issue. In this case, it may be necessary to seek professional repair or replacement of faulty components.
HP Monitor Screens: Who Makes Them?
You may want to see also

Connect the video and power cables to the monitor
To connect the video and power cables to the monitor, you must first identify the type of video connector available on both the Dell OptiPlex 755 and the monitor. The video connectors on the OptiPlex 755 are located on the back of the computer. If your OptiPlex 755 has a dedicated graphics card (GPU), you must use the video connector available on the graphics card.
The most common types of video connectors are VGA, DVI, HDMI, and DisplayPort (DP). Once you have identified the type of video connector on both devices, you can connect them using the appropriate cable. For example, if your OptiPlex 755 has a VGA connector and your monitor has a DVI connector, you will need a VGA-to-DVI cable or adapter.
Make sure the video cable connections between the monitor and the computer are secure. If you are using an HDMI or DisplayPort connection, ensure those are properly connected as well.
After connecting the video cable, connect the power cable to the monitor and to a power outlet. Turn on the monitor and select the correct video source. For example, if you are using an HDMI connector, set the source on the monitor to HDMI.
If you are connecting multiple monitors, simply connect the other monitors to available video connectors on the OptiPlex 755.
Connecting Your Tablet to a Monitor: A Step-by-Step Guide
You may want to see also

Turn on the monitor and computer
Once you have connected your monitor to your Dell OptiPlex 755, you can turn on the monitor and the computer.
First, ensure that the monitor is connected to a power outlet and that the power cable is attached to the monitor. You can then turn on the monitor by pressing the power button, which is usually located on the bottom right-hand side of the monitor.
Next, turn on the OptiPlex 755 by pressing the power button, which is typically located on the top of the computer tower. If your computer tower is under a desk, you may need to reach down to find the button. The button should be easy to find by touch, as it will be the only button or switch on the top of the tower.
If you are having trouble locating the power button, look for a small, circular button or switch. On some models, the power button may be located on the front of the tower, usually on the left-hand side. Once you have located the power button, press it firmly to turn on the computer.
After turning on both the monitor and the computer, you may need to select the correct video source on the monitor. For example, if you connected your monitor to the computer using an HDMI cable, select the HDMI source on your monitor. Refer to your monitor's documentation for detailed instructions on how to change the video source.
Your monitor should now display the feed from your computer. If you are experiencing issues, ensure that your cables are securely connected and that you are using the correct video source.
Connecting MPC Touch to Studio Monitors: A Simple Guide
You may want to see also

Set up multiple monitors if desired
Setting up multiple monitors with the Dell Optiplex 755 is possible, and there are a few ways to do it. Firstly, you need to check if your video card supports multiple video connections. Check all the video connections on the back of your desktop PC. The connections can be through a VGA, DVI, HDMI, or Display Port cable. If your PC has any of these connections, you can use multiple monitors with it.
For a desktop PC, you can use a VGA, DVI, HDMI, or Display Port cable to connect to your monitors. For notebooks, it is almost the same. Just check what kind of connection it has and then plug your external monitor into it, ensuring your cables are properly connected.
If you are using a Dell docking station, you can connect multiple monitors to it, similar to connecting your computer to a monitor. You must have the correct video cables. A docking station or port replicator allows you to switch off the laptop LCD and use the external monitors instead. Check the documentation for your Dell docking station and your monitors to determine what video connections they have in common.
If your monitors support DisplayPort Multi-Stream Transport (MST), you can daisy-chain them using DisplayPort cables. If your monitors do not support MST, you will need to use two different kinds of video cables. For example, if your computer has an HDMI connector and the monitor has a DVI connector, you can use an HDMI-to-DVI adapter.
Powering Your LCD Monitor with a Power Bank
You may want to see also
Frequently asked questions
First, identify the type of video connector available on both the computer and the monitor. Then, connect the video and power cables to the monitor and computer. You may need an adapter or converter if the video connectors do not match.
Common video connectors include VGA, DVI, HDMI, DisplayPort (DP), and USB-C.
The process is the same for connecting a computer to a monitor or projector. Identify the video connectors and connect the devices using a compatible video cable.
No "beeps" indicate that the hardware isn't functioning properly. Check the power supply and ensure that the battery is good and properly placed.
Most desktop computers can connect to at least two external monitors. Check the documentation for your computer and monitor to determine the common video connections, such as VGA, HDMI, or DisplayPort. Acquire the necessary cables and connect the monitors to the computer.