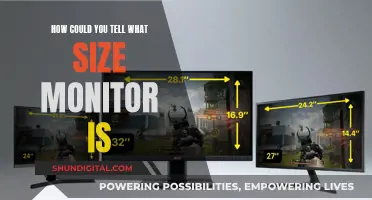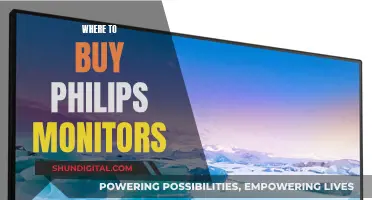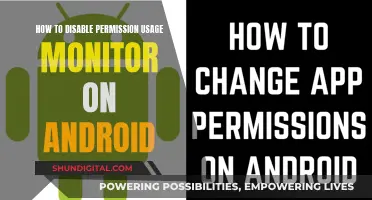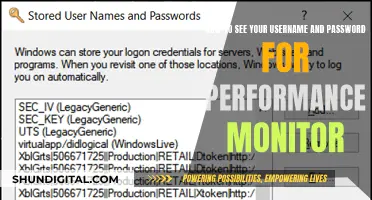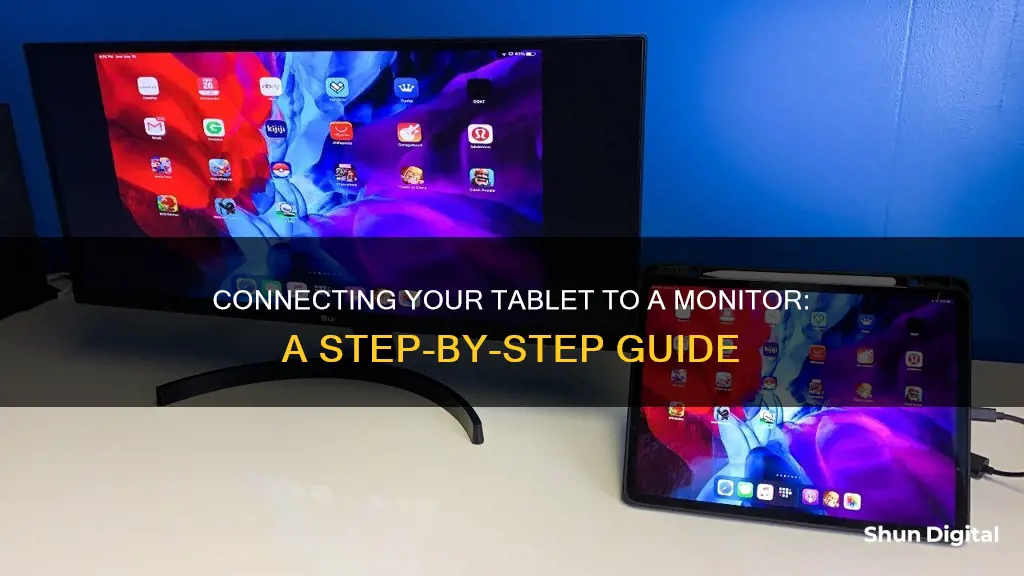
Tablets are versatile devices that can be used for work, entertainment, and staying connected with friends. However, their compact size can be a limitation when sharing content with others or working collaboratively. The good news is that it's possible to hook up your tablet to a monitor for a bigger display. This can be done through wired or wireless means, depending on your tablet model and personal preference. Wired connections tend to be more reliable but may require your tablet to be physically close to the monitor. Wireless connections offer more flexibility but can sometimes be unstable.
| Characteristics | Values |
|---|---|
| Wired or wireless | Wired connections are more reliable but wireless offers more freedom of movement |
| Wired options | USB-C to HDMI, MHL, SlimPort |
| Wireless options | Chromecast, Miracast, AllShare Cast, AirPlay |
| Tablet connection | Micro USB, Micro HDMI, USB-C, MHL, VGA, DVI, DVL |
| Monitor connection | HDMI, VGA, DVI, DisplayPort |
What You'll Learn

Wired vs wireless connection
There are several ways to connect your tablet to a monitor, and you can choose between wired and wireless options.
Wired Connection
A wired connection is made by using a cable to physically connect your tablet to a monitor or TV. This is done by connecting the cable to the tablet and then plugging the other end into the monitor. The type of cable you will need depends on your tablet and monitor model. For example, you may need a USB-C to HDMI cable, or a USB-C to VGA cable or adapter. Wired connections ensure a stable and intact signal transmission, reducing interference. Wired tablets are also generally cheaper than wireless tablets, as they do not require a module for receiving wireless signals.
Wireless Connection
A wireless connection is made by streaming content from your tablet to a monitor or TV over a wireless network. This can be done using devices such as Amazon Fire TV Stick or Google Chromecast. Wireless connections are more convenient than wired connections as they free you from the restriction of wire bundles, allowing you to adjust to the most comfortable working conditions. Wireless tablets are also easier to carry and help keep your desktop tidy.
Both wired and wireless connections have their advantages. Wired connections offer superior performance stability and minimise interference, whereas wireless connections offer greater convenience and flexibility. Ultimately, the best option depends on your specific needs and circumstances.
Home Health Monitoring Market Size: Global Overview
You may want to see also

Using a docking station
Step 1: Choose a Compatible Docking Station
Firstly, ensure that the docking station is compatible with your tablet. Not all stations work with all tablets, so it's important to check this before purchasing. If you're using a laptop, consider getting a docking station from the manufacturer of your laptop, as this will likely provide the best compatibility.
Step 2: Set Up the Docking Station
Place the docking station on your desk, ensuring easy access to its ports. Plug the docking station into a power source using the provided power adapter for optimal performance.
Step 3: Connect the Monitor
Connect your monitor to the docking station. If you're using a Dell docking station, for example, you may use a DisplayPort (DP) over USB-C connection. Make sure to plug the power cord of the monitor into an electrical outlet.
Step 4: Connect Peripheral Devices
Now, you can connect your tablet and other peripheral devices to the docking station. This may include a keyboard, mouse, speakers, and an Ethernet cable. For wireless peripherals such as a keyboard and mouse, you may need to connect a USB dongle to the docking station.
Step 5: Install Necessary Drivers
If this is your first time using the docking station, you may need to install device drivers. For example, if you're using a DisplayLink docking station, you'll need to install the matching DisplayLink drivers for your operating system.
Step 6: Connect the Tablet
Finally, connect your tablet to the docking station using a compatible cable. For tablets with a USB-C port, you can use a USB-C cable for a fast and easy connection. Once connected, your tablet's screen should be mirrored on the monitor.
The Largest Monitor Pixel Size: How Big Can They Get?
You may want to see also

Using an HDMI cable
Apple iPad
To connect your iPad to an external monitor using an HDMI cable, you will need an Apple Lightning Digital AV Adapter. This adapter has a Lightning connector that plugs into your iPad on one end and an HDMI port on the other end to connect to your monitor or TV. Simply plug the adapter into your iPad and then connect the HDMI cable from the adapter to the HDMI port on your monitor or TV. This will allow you to display the image from your iPad on the external monitor.
Alternatively, if you already have an Apple TV, you can connect it to your monitor or TV via an HDMI cable. Then, connect your iPad to the Apple TV using AirPlay. This method will also display your iPad's image on the monitor, but it may not be ideal for tasks like editing documents due to a slight delay.
Android Tablets
Connecting an Android tablet to an external monitor using an HDMI cable can be done in a few different ways, depending on your tablet's model and specifications.
Micro HDMI Connection
If your Android tablet has a Micro HDMI connection, you can simply purchase a suitable HDMI cable and connect it directly to the HDMI connector on your monitor or TV.
Mobile High-Definition Link (MHL)
If your tablet doesn't have a Micro HDMI connection, it may support MHL. In this case, you will need to purchase an adapter that connects to your tablet's USB port on one end and an HDMI cable on the other. Then, connect the HDMI cable to the HDMI port on your monitor or TV. Some monitors support MHL directly, so you may be able to connect your tablet via USB without the need for an adapter. This method also allows your tablet to charge simultaneously.
USB-C Cable
If you have an Android tablet with a USB-C port, you have several options for connecting to an external monitor using an HDMI cable. There are USB-C cable converters available that have an HDMI connector on the other end. To transfer Full HD images, ensure you use a USB-C cable. If you want to play 4K content, look for a converter that supports 60Hz for smooth moving images.
Additional Tips
- When purchasing cables or adapters, ensure they are compatible with your specific tablet and monitor/TV.
- Check that the cable is long enough to provide you with the desired freedom of movement.
- Keep your devices updated with the latest software and drivers to ensure optimal performance and compatibility.
- If you are experiencing display lag or other issues, check your internet connection and ensure your graphics cards are up to date.
Choosing the Right Monitor Size for CAD Work
You may want to see also

Using a Chromecast
If you want to hook your tablet up to a monitor, you can use Google's Chromecast device. This is a simple way to stream content from your tablet to a TV console or PC monitor.
Firstly, ensure that your Chromecast and tablet are on the same wireless network. You will also need to download the Google Home app on your tablet.
Next, plug the Chromecast into an available HDMI port on the monitor and connect it to a power source. Using the monitor's remote control, switch the display input to the HDMI port that the Chromecast is plugged into.
Open the Google Home app on your tablet and select your TV from the list of devices. You may need to turn on your TV manually first. Then, tap 'Cast my screen' and 'Cast screen'. Your tablet's screen should now appear on the monitor.
To stop casting, open the notification tray on your tablet, expand the cast notification, and tap 'Disconnect'. Alternatively, you can repeat the first two steps and tap 'Stop mirroring'.
Curved Monitor Sizes: Understanding the Options
You may want to see also

Using a USB-C cable
To connect your tablet to a monitor using a USB-C cable, you will need to check that your tablet has a USB-C port. You can then connect your tablet to the monitor using an HDMI to USB-C cable.
If your monitor does not have an HDMI port, you can use a USB-C to VGA cable or a USB-C to VGA adapter. You can also use a USB-C to DVI cable or adapter.
If you want to play 4K movies, you will need to ensure that your USB-C cable supports 60Hz.
If you are connecting to a Windows PC, you can use the Second Screen feature in the Samsung S7+ by updating the OS on the tablet, enabling the second screen from the notification drop-down area, and following the setup instructions.
If you are connecting to a PC running Windows, Linux, or MacOS, you can use apps like Super Display, spacedesk, or Deskreen to connect your tablet as an extra monitor.
Monitor Internet Usage: Remote Control for Online Activity
You may want to see also
Frequently asked questions
There are several ways to connect your tablet to a monitor, depending on the model of your tablet and the type of monitor you are using. You can connect your tablet to a monitor either through a wired or wireless connection.
For a wired connection, you can use a cable or adapter with USB-C on one side and HDMI, VGA, or DVI on the other. You can also use an MHL cable or adapter, or a SlimPort HDMI adapter.
For a wireless connection, you can use Google Chromecast, AirPlay, or a screen mirroring app.
Yes, you can use your tablet as a second monitor for your computer. There are several apps that allow you to do this, including AirDroid Cast, Duet Display, Splashtop Wired XDisplay, and iDisplay.
Yes, you can connect your tablet to a monitor wirelessly using Google Chromecast, AirPlay, or a screen mirroring app.