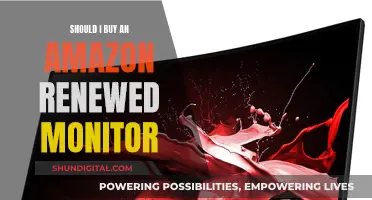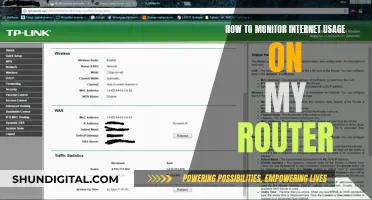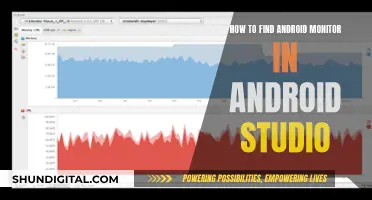If you use an external monitor with your MacBook Pro, you may notice that the colours don't match those on your internal screen. While Apple is renowned for its high-quality displays, there are other excellent external monitors on the market that can be calibrated for optimal performance. Calibration can enhance the colour accuracy of your monitor, making it ideal for activities such as photo and video editing, or simply watching movies. The calibration process involves adjusting settings like brightness, contrast, luminance response, gamma, and white point to ensure that your display is tailored to your needs and preferences.
| Characteristics | Values |
|---|---|
| Calibration Tool | Display Calibrator Assistant |
| Calibration Process | Adjusting light and color settings |
| Steps | 1. Go to System Preferences > Displays > Color. 2. Press the Calibrate button and the Option key at the same time. 3. Follow the prompts for setting up native gamma, target gamma, and white point. |
| Note | The monitor should be turned on for at least 30 minutes before calibration to properly warm up the display and prevent color settings from fluctuating. |
| Calibration Software | DisplayCAL |
| Calibration Hardware | Hardware colorimeter |
| Calibration Time | Up to 2 hours, including a 30-minute warm-up period |
What You'll Learn

Using DisplayCAL software
DisplayCAL is an open-source display calibration software that can be used to calibrate any monitor with a lot of different options. It is important to note that you will need a proper hardware colourimeter to use DisplayCAL effectively.
Installation
First, download and install DisplayCAL. Once you have downloaded the package, open it and drag the DisplayCAL icon into your Applications folder. After that, you will be asked to download ArgyllCMS, which you will also need to install.
Launching the Software
Now, launch the DisplayCAL application. Connect your colourimeter to one of the USB ports on the back of your MacBook Pro. Ensure that you do not use any external tools or USB hubs, as they may not provide sufficient power and may impact the performance of the colourimeter. Once connected, you should be able to select your colourimeter from the "Instrument" dropdown in the DisplayCAL software.
Display & Instrument Tab
The "Display & Instrument" tab is crucial as it relates to your monitor's technology. Choose the wrong monitor type, and you may end up with incorrect results. In the "Corrections" dropdown, select "LCD PFS Phosphor WLED IPS" correction, which is suitable for calibrating Apple's iMac and MacBook screens.
Calibration Tab
In the "Calibration" tab, set the White Point to 6500K (D65), the White Level to 120 cd/m2, and the Gamma to 2.2. These are the recommended settings for editing photographs. If you want better accuracy, set the Calibration speed to High or Medium.
Profiling Tab
In the "Profiling" tab, choose "Single curve + matrix" as the Profile type. This will ensure accurate colour representation. You can also pick a "Default testchart" as the test chart, which will run 79 different colours for calibration.
Calibration & Profiling
Now, click the "Calibrate & profile" button at the bottom of the screen to start the calibration process. The software will show a "Measurement area" screen with a blue "Start measurement" button. Place your colourimeter flush on the screen, right in the centre, and then click the "Start measurement" button.
Brightness Adjustment
The software will then measure the brightness of your screen and set it to the value you selected earlier (120 cd/m2 in this case). Since Apple Mac screens generally do not have Automatic Display Correction, you will need to adjust the brightness manually. Go to System Preferences -> Displays, uncheck the "Automatically adjust brightness" option, and then adjust the "Brightness" slider until you see a green checkmark in DisplayCAL.
Continue Calibration
Click the "Stop measurement" button once the desired brightness level is achieved. Then, click the "Continue on to calibration" button to proceed with the calibration process. Depending on the calibration speed you selected, this may take around 10-15 minutes to complete.
Install Profile
Once the calibration is complete, you will be asked to install the profile. Click "Install profile" to install the newly created profile on your macOS.
Validate Calibration Results
After calibrating your monitor, it is recommended to run a calibration verification to ensure the accuracy of the results. This can be done using the "Verification" tab in DisplayCAL. Click the tab, pick "ISO 12646:2008 colour accuracy and grey balance" from the dropdown, and then click the "Measurement report" button. The software will flash through various colours while measuring them with the colourimeter, and then provide you with a detailed report.
Uniformity Test
Finally, to ensure that your iMac screen is lit evenly, you can perform a Uniformity test. Go to the menu in DisplayCAL, then go to Tools -> Report -> Measure display device uniformity. Pick the standard grid of 5x5 and click OK to bring up the uniformity test screen. Place the colourimeter within each rectangle, click the "Measure" button, and the software will flash white colours and measure the brightness. The results will be presented in an HTML report, allowing you to identify any areas that are darker than they should be.
Asus Monitors: DVI Cable Inclusion or Exclusion?
You may want to see also

Using a hardware colorimeter
Calibrating your monitor is a great way to get the exact colours you need, especially if you work with photos, videos, or prints. Using a hardware colour calibrator is a more accurate way to get your display colours exactly right.
Using a Hardware Colour Calibrator
A hardware colour calibrator is a device that hangs in front of your display. It detects the colours that your display shows and can factor in ambient lighting. Some can stay plugged into your MacBook Pro and will alter the colour profile as the lighting around you changes. This is useful if you have a lot of natural light, as the colour temperature changes during the day and with the weather.
There are a few different hardware colour calibrators on the market, but the two biggest players are X-Rite and Datacolor. X-Rite's most popular model is the i1Display Pro, and Datacolor's top choice is the Spyder colourimeter, which comes with different software options.
The SpyderX can be bought in "Pro" and "Elite" packages, which have the same underlying hardware. The SpyderX Pro allows you to calibrate both an iMac and a laptop, so their colours match.
X-Rite's i1Display Pro is the industry standard and is used to calibrate most high-end monitors from brands like NEC and EIZO. It uses high-quality dichroic glass filters, which do not deteriorate over time.
To calibrate your monitor, you will need to download and install calibration software. One option is DisplayCAL, which can be used to software-calibrate any monitor with a lot of different options. ArgyllCMS is another software option that can be used in conjunction with DisplayCAL.
Once you have downloaded and installed the software, connect your colour calibrator to one of the USB ports on the back of your MacBook Pro. Do not use any external tools or USB hubs, as these may not provide sufficient power.
Open the calibration software and follow the on-screen instructions to calibrate your monitor.
Monitoring SOQL Query Performance: Strategies for Optimization
You may want to see also

Adjusting light and colour settings
To adjust the light and colour settings on your extra monitor, you can use the Display Calibrator Assistant. This tool will guide you through the process of adjusting your display and then create a calibrated colour profile.
Firstly, make sure your monitor has been turned on for at least 30 minutes to properly warm up your display and prevent colour settings from fluctuating. Then, follow these steps:
- Click on the Apple logo in the top-left corner of your screen.
- Select System Preferences.
- Click Displays. This will open up the Built-in Display menu for non-Retina models or the Retina Display menu for Retina models.
- Select the Colour tab.
- Click the Calibrate button while holding down the Option key on your keyboard. This will open the Apple Display Calibrator Assistant in Expert Mode, giving you access to more colour calibration features.
- Click Continue.
- Set up Native Gamma. Adjust the left slider until the brightness of the Apple logo matches the background. Then, adjust the right slider until the shape of the Apple logo is neutral compared to the background.
- Click Continue again and repeat the previous step four more times. This helps determine your display's native luminance response curves.
- Set up Target Gamma. This setting lets you adjust the overall contrast of your display. You can move the slider around until you reach your desired contrast and see the changes updated in real time.
- Choose a white point. Here, you can customise the overall colour tint of your display. By default, the checkbox for "Use native white point" is enabled. To customise this, uncheck the box and choose a white point by moving the slider.
- Configure Administrator options. Decide whether you will allow other users to see the display with the calibrated settings.
- Name the Display profile. If you want to save the calibration settings, you can assign a name to it.
- Check your Profile Summary. The Display Assistant will give you a summary of your calibrated settings in the Conclusion tab.
You can also use third-party software, such as ColorMunki, to calibrate and profile each monitor.
Monitoring ETF Performance: Strategies for Success
You may want to see also

Using the Display Calibrator Assistant
To calibrate an extra monitor on a MacBook Pro, you can use the Display Calibrator Assistant. This tool helps you adjust your display settings and create a calibrated colour profile. Here's a step-by-step guide on how to use the Display Calibrator Assistant:
Step 1: Access the Display Calibrator Assistant
On your MacBook Pro, click on the Apple logo in the top-left corner of your screen and select "System Preferences". Then, click on "Displays" in the sidebar. You may need to scroll down to find it. From here, click on the "Color" tab at the top of the window.
Step 2: Initiate the Calibration Process
Click on the "Calibrate" button while holding down the "Option" key on your keyboard. This will open the Display Calibrator Assistant in Expert Mode, giving you access to more colour calibration features. Click on "Continue" to proceed.
Step 3: Set Up Native Gamma
The first setting you'll adjust is Native Gamma. It is recommended to squint or move at least three feet away from your display. Adjust the left slider until the brightness of the Apple logo matches the background. Then, adjust the right slider until the shape of the Apple logo is neutral compared to the background. Click "Continue" when you're done.
Step 4: Repeat Native Gamma Setup
Repeat the previous step four more times. This helps determine your display's native luminance response curves. Click "Continue" after each step.
Step 5: Set Up Target Gamma
The Target Gamma setting allows you to adjust the overall contrast of your display. Follow the assistant's instructions to check how different contrast options affect the display. You can move the slider to your desired contrast level, and the changes will be updated in real time on your display. It is recommended to stick to the standard gamma level of 2.2 for web browsing, presentations, and video games. Click "Continue" when you're done.
Step 6: Choose a White Point
Here, you can customise the overall colour tint of your display. By default, the "Use native white point" checkbox is enabled. If you want to customise this setting, uncheck the box and then choose a white point by moving the slider. You can also choose from three standard white point presets: D50, D65, and 9300. D50 is best for graphics that will be printed, while D65 is recommended for web-based graphics or work that will be viewed on-screen.
Step 7: Configure Administrator Options
If you have administrator rights, you can decide whether to allow other users to use the calibrated settings. If you want to allow this, check the "Allow other users to use this calibration" box. Otherwise, leave it unchecked.
Step 8: Name the Display Profile
If you want to save the calibration settings, give them a name so you can easily find them in the Display pane in the Color tab.
Step 9: Check Your Profile Summary
The Display Assistant will provide a summary of your calibrated settings in the Conclusion tab. You can go back and change any settings if needed, or click "Done" to exit the calibrator.
Step 10: Review Your Changes
To see your changes, go back to System Preferences > Displays > Color. Click on the different display profiles to compare them and choose the one you prefer.
Note: It is recommended to ensure your monitor has been turned on for at least 30 minutes before calibrating to properly warm up the display and prevent colour settings from fluctuating.
Ankle Monitors and Hurricanes: Can They Coexist?
You may want to see also

Using the Pro Display Calibrator
The Pro Display Calibrator is a feature that allows you to fully recalibrate your display using a supported spectroradiometer. It is worth noting that this feature is only available for Apple Pro Display XDR, Apple Studio Display, 14-inch MacBook Pro (2021 or later), or 16-inch MacBook Pro (2021 or later).
Before you start the full calibration, ensure that your Mac has the latest version of macOS and your external display has the latest firmware. It is recommended to connect your display with an Apple Thunderbolt cable when using the Pro Display Calibrator. Additionally, if you are calibrating a MacBook Pro display, make sure to connect the device to a power source before initiating the calibration process.
To begin the calibration process, connect a supported spectroradiometer or colorimeter to your Mac. The following instruments are compatible with the Pro Display Calibrator:
- Photo Research: PR-740, PR-745, or PR-788 (recommended bandwidths are 4nm or 5nm, and required apertures are 0.1, 0.125, 0.2, or 0.25)
- Colorimetry Research: CR-300, CR-250, or CR-100
Ensure that the room is well-ventilated and either dim or dark. Position the display away from any flowing air, such as an air-conditioning duct or exhaust vent from other equipment.
For the CR-100, create a matrix profile for your Apple display using the software provided by the manufacturer of your colorimeter. Refer to the documentation that came with your colorimeter for detailed instructions.
To initiate the full calibration:
- On your Mac, go to the Apple menu and select System Settings.
- Click on Displays in the sidebar. You may need to scroll down to locate it.
- Click on the display that you want to recalibrate.
- Click on the Preset pop-up menu and select Calibrate Display.
- After the Pro Display Calibrator window opens, click on Full Calibration and then click Next.
- Follow the on-screen instructions to begin the calibration process.
The calibration process can take up to 2 hours to complete, including a 30-minute warm-up period. Once the calibration is finished, click Done. If you have multiple displays connected to your Mac, you can monitor the calibration status on the display that is not being calibrated.
Blind Spot Monitor Sensors: Where Are They Located?
You may want to see also
Frequently asked questions
Connect the display to your MacBook. Open the System Preferences app and go to the Display preference on the last row. Go to the Display preference window on the external screen and select the Colour tab. Choose a colour profile and click Calibrate.
Activate the "Multiple Monitor Features" on a system level by going to "System Preferences -> Displays" and pressing "Detect Displays". Check the option "Show displays in the menu bar". Select the tab "Arrangements" and uncheck the "Mirror Displays" option. Now you can calibrate and profile each monitor.
Open the System Preferences app and go to the Display preference on the last row. Select the Display window that opens on the external screen and go to the Colour tab. Look at the profiles in the Display Profile column and select the profile that was created when you calibrated the display. Click Delete Profile.
Given the way the displays are calibrated, you can only perform this calibration with a spectroradiometer, a costly device that most users don't have. See the Apple support document for more information.
Calibrating your display will allow you to adjust the light and colour settings to get the best viewing experience. This is especially important if you work with photos or videos, or if you like to watch movies in the best possible conditions.