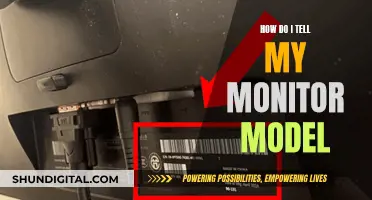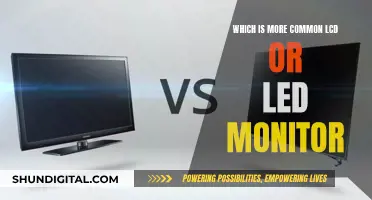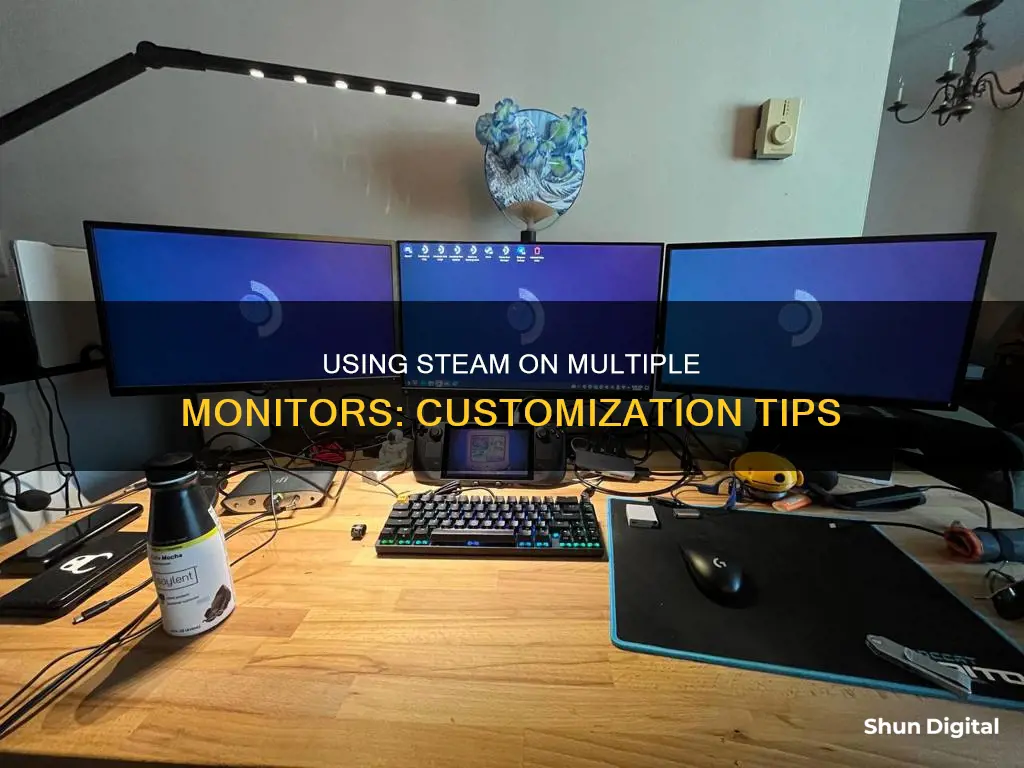
Steam users with multiple monitors often want to play games on their secondary monitor. This can be achieved by using a dedicated multi-monitor management tool, or by using a few tricks and workarounds. Here is a step-by-step guide on how to tell Steam to run on a different monitor:
1. Configure two monitors: Connect your computer to both monitors using an HDMI, DisplayPort, or other compatible cable. Set up your monitors as an extended display in your computer's display settings.
2. Run the game in Windowed mode: If you don't know how to run Steam games in Windowed mode, follow the steps from an in-depth guide. Then, simply drag the game to the screen you want.
3. Set the second monitor as the primary monitor in Windows: If your second monitor is not detected, try the troubleshooting steps from a dedicated article.
4. Run the game in borderless Windowed mode: Use the keyboard shortcut Shift+Win+Arrow Right to move the game to the right monitor. Note that this method might leave a gap the size of your taskbar on the secondary monitor.
5. Add a launch option for Steam: In the app’s built-in settings, add the following launch option: -sdl_displayindex
6. Choose a monitor in fullscreen or borderless Windowed mode: Some games allow you to choose a monitor when in fullscreen or borderless Windowed mode.
| Characteristics | Values |
|---|---|
| Number of Monitors | 2 |
| Connection | HDMI, DisplayPort, or other compatible cable |
| Display Configuration | Extended display |
| Steam Settings | Big Picture mode, Windowed mode, Borderless windowed mode |
| Launch Options | -sdl_displayindex |
| Multi-Monitor Tools | DisplayFusion, ShiftWindow, Ultramon, Gamers Window Relocator, TvGameLauncher |
What You'll Learn

Utilise Steam's in-game options
Firstly, ensure your PC's hardware supports dual monitors and adjust your Windows display settings to configure the primary monitor, align resolutions and maintain visual consistency across screens.
Then, you can use Steam's in-game options to launch games on your secondary monitor. These include:
- Windowed Mode: Choose 'Windowed Mode' from the Display or Video settings menu in Steam. Then, drag the game window to the secondary monitor.
- Big Picture Mode: Set your secondary monitor as the main display in Big Picture settings. You can also use the Windows+Shift+Left or Right arrow key combination to quickly switch Steam Big Picture mode between screens.
- Launch Options: Use the '–adapter X' command, with 'X' being the specific monitor number you want the game to display on. For example, if your secondary monitor is not set as the primary display, set the launch option as '-adapter 2'.
You can also use third-party tools like DisplayFusion for advanced multi-monitor management.
Connecting the GA-970A-DS3P EX to a Monitor: A Step-by-Step Guide
You may want to see also

Use launch parameters
You can use launch parameters to select which monitor a game will launch on. This is especially useful if you have multiple monitors and want to control which monitor games that don't have this option built into their settings will launch on.
- "-monitor x" or "-m x" where x is the monitor number. For example, -monitor 2 or -m 2 will launch the game on the second monitor.
- "-sdl_displayindex x" where x is the monitor number. For example, -sdl_displayindex 1 will launch the game on the second monitor.
To add a launch parameter:
- Right-click on the game in your Steam library and select Properties.
- In the Properties window, select the General tab.
- In the Launch Options section, enter the desired launch parameter.
- Click OK to save the changes.
Keep in mind that not all games may support launch parameters, and even if they do, it may not work consistently between different games and engines. Additionally, using launch parameters may not work if your monitors have different resolutions.
Is Your Device Spying on You?
You may want to see also

Employ third-party tools
If you want to play Steam games on a different monitor, there are several third-party tools you can use to achieve this. Here is a list of some of the most commonly suggested tools and methods:
DisplayFusion
DisplayFusion is a lightweight multi-monitor management tool that allows you to increase your productivity and perform various desktop enhancements and modifications. With DisplayFusion, you can create customizable hotkeys, enable multi-monitor taskbars and title bar buttons, and customize your wallpaper. It also offers a trial version that lasts indefinitely. To use DisplayFusion to switch monitors, you can set up hotkeys to change profiles, with each profile corresponding to a different primary monitor.
ShiftWindow
ShiftWindow is a tool that allows you to manipulate windows by resizing them to fit any of your screens. You can save and load presets, making it convenient for use with different games and monitors. ShiftWindow works with any window, not just games, so you can easily bring windows back into view if they move off-screen.
Ultramon
Ultramon is another multi-monitor management tool that enables you to edit the properties of shortcuts to select which monitor a game or application will play on. You can also create shortcuts to turn off other monitors, forcing games to launch on the remaining monitor. While Ultramon doesn't work with Steam directly, you can use it to create shortcuts that manipulate monitor settings.
Gamers Window Relocator
Gamers Window Relocator is a tool that allows you to run games on your secondary monitor by forcing them into "fake" fullscreen mode, also known as borderless windowed mode. With the game technically in windowed mode, you can then easily move it to the desired monitor.
TvGameLauncher
TvGameLauncher is a program that lets you run any game, including Steam games, on your secondary monitor. It offers features like toggling the primary monitor, setting HDMI audio playback, preventing computer sleep, and darkening non-game displays. TvGameLauncher reverts all changes once you exit the game.
Sdl_displayindex Launch Option
This is a launch option that can be added via Steam's built-in settings. By modifying the
Performance Monitor: Adding Percent Usage Counters Easily
You may want to see also

Set up multiple monitors
Setting up multiple monitors can be a great way to improve your gaming experience and get more screen real estate for multitasking and gameplay. Here's a step-by-step guide on how to set up multiple monitors:
Step 1: Configure Two Monitors
First, ensure that your computer is physically connected to both monitors using compatible cables such as HDMI or DisplayPort. Then, go to your computer's display settings and set up your monitors as an extended display. The specific steps may vary depending on your operating system.
Step 2: Get Your PC to Recognize Multiple Monitors
For Windows users, press the Windows logo key + P to select a display option. If your monitors are not automatically detected, go to Settings > System > Display. Your PC should then detect your monitors and show your desktop. If not, select "Multiple displays" and then "Detect".
For Mac users, click on the Apple icon > System Preferences > Displays. Click on "Arrangement" and drag the displays into the position you want, matching their physical orientation. If your new display is not showing up, click on the "Detect Displays" button.
Step 3: Arrange Your Displays
You can change the arrangement of your displays to match their physical setup. In the display settings, select and drag the display to the desired position. Repeat this for all the displays you want to move. Once you're happy with the layout, select "Apply" and test your new setup by moving your mouse pointer across the different screens.
Step 4: Change Display Options
After setting up your external displays, you can adjust settings such as resolution and screen layout. On Windows, go to Settings > System > Display to see the available options. Windows will recommend an orientation for your screen, but you can change it under "Scale & Layout". If you change the orientation, remember to physically rotate your screen as well.
For Mac, you can change the resolution by selecting the "Scaled" option and choosing your preferred setting.
Step 5: Choose a Display Option
To change what is shown on your displays, press the Windows logo key + P on Windows. You can choose to see things on one display only, mirror your displays, extend your desktop across multiple screens, or only use the second display.
By following these steps, you should be able to successfully set up multiple monitors and take advantage of the benefits of a dual-monitor or multi-monitor setup.
Astro Headphones and Asus Monitors: Easy Setup Guide
You may want to see also

Configure primary monitor
To configure your primary monitor, you will need to access your display settings. This can be done by right-clicking on your desktop and selecting the "Display Settings" option. Alternatively, you can use the Windows key shortcut "Win + I" to open the Windows Settings menu, then navigate to the System tab and select "Display".
Once in the Display Settings menu, scroll down to the "Multiple displays" section. Here, you will see your monitors listed. If your secondary monitor is not visible, click on "Detect" to have your system search for it.
To set your primary monitor, simply select the monitor you want to use as your primary display, then scroll down and click on "Make this my main display". Your selected monitor will now be set as the primary monitor.
If you have an NVIDIA graphics card, you can also change your primary monitor via the NVIDIA Control Panel. To open the NVIDIA Control Panel, right-click on your desktop and select "NVIDIA Control Panel" from the menu. Alternatively, click on the "Start" button and search for "NVIDIA Control Panel".
In the NVIDIA Control Panel, select "Set up multiple displays" under the "Display" option in the left pane. Now, right-click on the display you want to set as the primary monitor and choose "Make primary". The display number with an asterisk (*) is your current primary monitor.
After making your selection, click "Apply" to save the changes, then confirm by clicking "Yes".
For AMD users, you can change your primary monitor via the AMD Radeon Settings. To open the AMD Radeon Settings, right-click on your desktop and select "AMD Radeon Settings" from the context menu. Alternatively, press and hold the "Alt" key and double-click on the Radeon icon in the notification tray.
In the AMD Radeon Settings window, click on "Eyefinity" at the top right of the window, then select "Quick setup" to create a display group and input your monitors. Once you've created the display group, you can arrange the displays in your desired order by clicking on the "Arrange displays" option. Exit the program, and your settings will be saved.
Monitoring iPad WiFi Usage: A Step-by-Step Guide
You may want to see also
Frequently asked questions
To set a game to open on your secondary monitor, adjust the game’s settings to windowed mode and drag it to the desired monitor. Alternatively, you can use Steam’s Big Picture mode or specific launch options.
Matching monitor resolutions is important because it ensures visual coherence across your dual monitor setup, creating a more immersive gaming experience.
Big Picture mode on Steam lets you easily switch between monitors for your games by setting your secondary monitor as the main display in the settings.