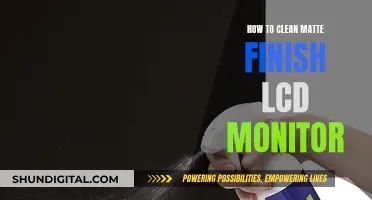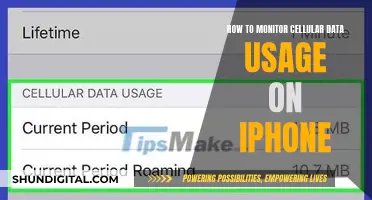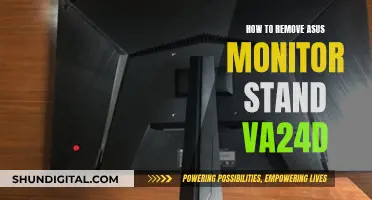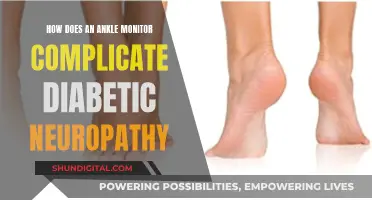Calibration is the process of ensuring that a monitor displays colours accurately. This is particularly important for professionals such as photographers, designers, and video editors, but even casual users can benefit from accurate colours when viewing photos, videos, or shopping online. HP27w monitors can be calibrated in a number of ways, including built-in operating system tools, online calibration tools, software calibration, hardware calibration, and factory calibration. Each method has its own advantages and disadvantages, and the specific settings that can be calibrated will vary depending on the monitor and the operating system being used.
| Characteristics | Values |
|---|---|
| Calibration Method | Built-in OS tools, Online tools, Software, Hardware, Factory Calibration |
| Calibration Tools | Calibration Tool, Calibrator, Colorimeter, Spectrophotometer, ICC Profiler, Spyder 3 Express |
| Calibration Software | DisplayCAL, Adobe Gamma, Apple's ColorSync, Calman's ICC Profiler |
| Calibration Settings | Brightness, Backlight, Picture Mode, Contrast, Sharpness, Color Temperature, White Balance, Gamma, Overdrive, G-SYNC, FreeSync, Refresh Rate |
| Calibration Frequency | Every 1-3 months, or more frequently for critical color work |
| Calibration Maintenance | Keep monitor away from direct sunlight, Maintain consistent room lighting, Allow monitor to warm up for at least 30 minutes |
What You'll Learn

Calibration methods: built-in OS tools, online tools, software, hardware, or factory calibration
Calibration is a critical step in ensuring that what you see on your screen aligns with the results you'll get in print or on other displays. There are several methods for calibrating a monitor, each with its own advantages and limitations. Here are the details of each method:
Built-in OS Tools
Both Windows and macOS offer built-in calibration tools that are easily accessible. On Windows, search for "Calibrate display color" in the start menu, while on macOS, go to System Preferences > Displays > Color > Calibrate. These tools will guide you through adjusting brightness, contrast, gamma, and white point. While they are better than no calibration, they rely on subjective visual judgments and may not provide the accuracy needed for professional work.
Online Tools
There are several online tools available for monitor calibration, such as DisplayCAL, Photo Friday, and Lagom LCD Monitor Test Pages. These tools can help you adjust basic settings like brightness, contrast, and sharpness. However, similar to built-in OS tools, they also rely on your visual judgments and may not offer the precision required for specialized work.
Software Calibration
Software solutions like the discontinued Adobe Gamma or Apple's ColorSync can create software profiles for your monitor. These tools are more accurate than purely visual calibration methods but may still have limitations. They are a good option for those seeking a balance between accuracy and convenience.
Hardware Calibration
Hardware calibration is the most accurate method and is used by professionals. It involves using a colorimeter or spectrophotometer to measure the actual output of your display. These hardware calibrators work with software to create an ICC profile tailored to your monitor, correcting its specific color inaccuracies. This method ensures that all programs display colors accurately and consistently.
Factory Calibration
Some high-end monitors, including HP professional displays, come pre-calibrated from the factory. This means they are accurately calibrated right out of the box, saving you time and effort. Factory calibration is an excellent option for those who don't want to invest in calibration hardware and software but still require accurate colors for their work.
Connecting Multiple HDMI Monitors to Your MacBook Air
You may want to see also

Brightness and contrast calibration
The brightness setting affects how your monitor displays darker colours. If the brightness is set too high, black colours will appear grey, and the image will have less contrast. If set too low, the blacks will get "crushed", meaning that instead of showing distinct near-black steps of grey, the monitor will display them as pure black. This can give the image a very high-contrast look, but it will also lose some detail. To calibrate brightness, use a near-black gradient test pattern and adjust the setting until the 17th step disappears, then go back one step to make it visible again.
The contrast setting is similar to brightness but affects the brighter parts of the image. If the contrast is set too high, brighter images will "clip", similar to crushing. If set too low, the image will darken and have less contrast. To calibrate contrast, adjust the setting until steps up to 234 show some visible detail. The last few steps should be faint, so this may take some trial and error.
It's worth noting that some monitors have a 'Black adjust' or 'Black boost' setting that lets you make blacks look darker. However, since you can't make blacks look darker than what the display allows, this ends up crushing blacks. Some gamers use this setting to make blacks look lighter, making it easier to see objects in dark scenes, but this comes at the cost of image accuracy. It's best to leave this setting at its default.
Additionally, most graphics card software applications have a dynamic range setting that lets you choose between a limited and full RGB range. A full RGB range means the image is displayed using all 255 values, with 0 being absolute black and 255 being absolute white. This is the default range for sRGB and is recommended for most modern LCD monitors. On the other hand, the limited range (16-235) is mainly used for TVs as most movies and TV shows are mastered in this range. Therefore, it's essential to match the source and the display to avoid a washed-out or crushed black look.
Fine-Tuning CRT Monitors: Calibration Guide for Retro Displays
You may want to see also

Picture mode calibration
The picture mode is the best place to start when adjusting the colours of your HP27w monitor. These are the setting presets that the monitor comes packaged with, and they usually alter most of the image settings. This is particularly important if you aren't using a colourimeter for calibration, as it's otherwise very difficult to enhance your monitor's colour accuracy.
For the monitors that we test, we measure each of the picture modes and pick the most accurate one as part of our "Pre-Calibration" test. In general, though, the best mode is usually the 'Standard' or 'Custom' preset.
Some monitors also come with an "sRGB" picture mode, often referred to as an 'sRGB clamp'. This can be particularly beneficial in enhancing image accuracy on wide-gamut monitors where the default colour reproduction exceeds the sRGB colour space, making some colours appear over-saturated. However, most monitors lock the rest of the calibration settings when this picture mode is enabled, which might bother some people.
Are You Being Watched? Signs of Police Monitoring
You may want to see also

Colour temperature calibration
The colour temperature setting adjusts the temperature of the overall picture. A cooler temperature gives a blue tint, while a warmer temperature gives a yellow or orange tint. Think of it as the tone of the light outside at various times of day. For example, the light is yellow in the morning and evening as the sun rises and sets, and at night, white objects look blue when lit by moonlight.
We recommend a 6500k colour temperature, which is the standard for most screen calibrations and is equivalent to midday light (also called Illuminant D65). It's generally on the warmer side of most monitors' scales. Some people find it too yellow, so feel free to adjust it to your preference.
If you don't have the necessary equipment, it's challenging to adjust these settings with any accuracy. We recommend keeping these settings at their defaults as they can easily make the picture worse. Even copying settings made using a colour calibrator isn't recommended, as these values will most likely be different across different units of the same monitor.
Calibrating Yield Monitors: Steps to Accurate Results
You may want to see also

Calibration and maintenance
HP27w monitors are factory-calibrated, but you can also calibrate them yourself to ensure the best colour accuracy. Calibration is important as it ensures that what you see on your screen is what you will get in print or on other displays.
To calibrate your HP27w monitor, you can use the built-in Windows or macOS tools, online calibration tools, software calibration, or hardware calibration.
Use the built-in operating system tools:
- For Windows, search for "Calibrate display colour" in the start menu.
- For macOS, go to System Preferences > Displays > Colour > Calibrate. You can also use the Display Calibrator Assistant to create and modify colour profiles.
- Try online calibration tools such as DisplayCAL, which offer free calibration to adjust basic settings.
- Use software calibration tools such as Apple's ColorSync to create software profiles for your monitor.
- Invest in hardware calibration, the most accurate method. This uses a colorimeter or spectrophotometer to measure the output of your display and create an ICC profile to correct any colour inaccuracies.
- Maintain calibration by recalibrating every 1-3 months or more frequently for critical colour work.
- Keep your monitor away from direct sunlight and maintain consistent room lighting.
- Allow your monitor to warm up for at least 30 minutes before critical colour work.
- Consider using a monitor hood to reduce glare and ambient light interference.
By following these steps, you can ensure that your HP27w monitor is properly calibrated and maintained, providing accurate and consistent colours for your work.
In addition to calibration, you can also adjust the settings on your HP27w monitor to further enhance your viewing experience. Some of the settings you can adjust include:
- Brightness: Changes the amount of light your monitor outputs.
- Picture Mode: Adjusts the colours and is usually the best place to start for colour calibration. The 'Standard' or 'Custom' preset is typically the best mode.
- Sharpness: Changes the look of the edges of shapes on the screen. The default is usually accurate, but you can adjust it to your preference.
- Colour Temperature: Adjusts the overall picture temperature, with cooler temperatures giving a blue tint and warmer temperatures a yellow or orange tint. A 6500k colour temperature is standard for most screen calibrations.
- Response Time: You can adjust the response time level to change how quickly the monitor's pixels switch from one image to another.
- Dynamic Contrast: You can turn this setting on or off to control the level of contrast on your screen.
By calibrating your HP27w monitor and adjusting these settings, you can achieve accurate and consistent colours, as well as a viewing experience that is tailored to your preferences.
Performance Monitoring Enhances SCM Efficiency and Effectiveness
You may want to see also
Frequently asked questions
HP27w monitors can be calibrated by adjusting the brightness, contrast, and colour temperature. This can be done using the built-in Windows or macOS display calibration tools, or with third-party online or software calibration tools.
Calibration ensures that the colours and black levels on your monitor are as accurate as possible. This is especially important for photographers, designers, and other professionals who rely on accurate colour representation. Calibration can also enhance image accuracy on wide-gamut monitors.
It is recommended to calibrate your monitor every 1-3 months, or more frequently if you require critical colour work. Additionally, consider recalibrating if your monitor has been exposed to direct sunlight or significant changes in room lighting.